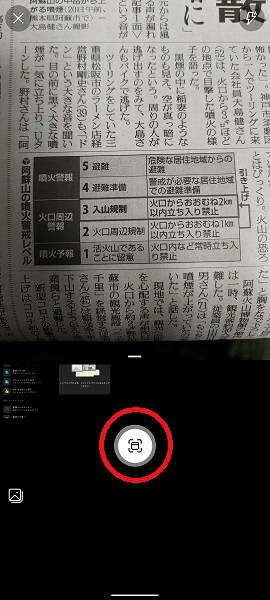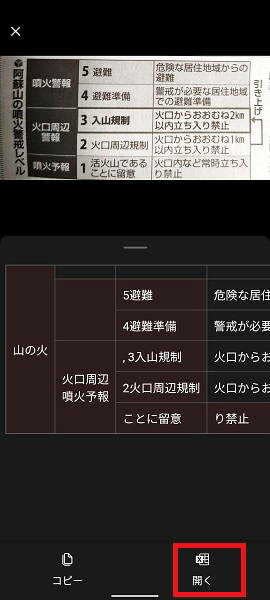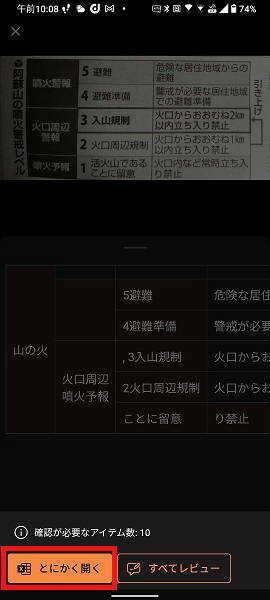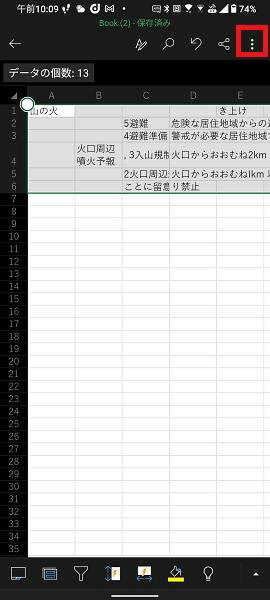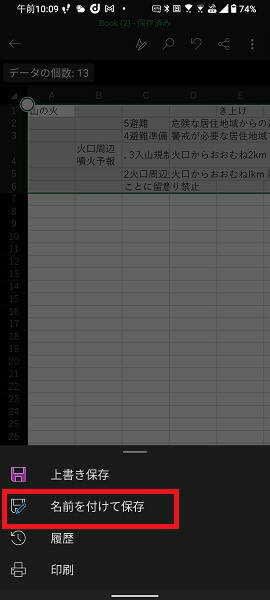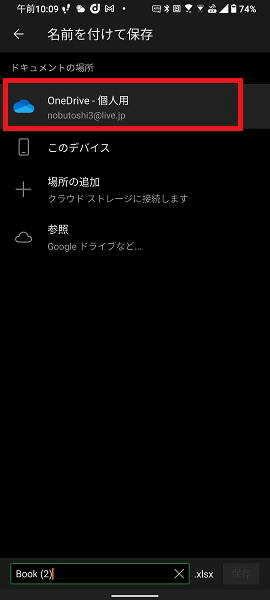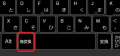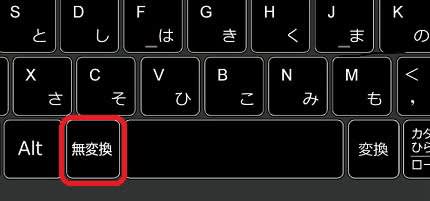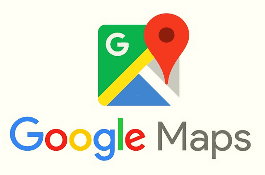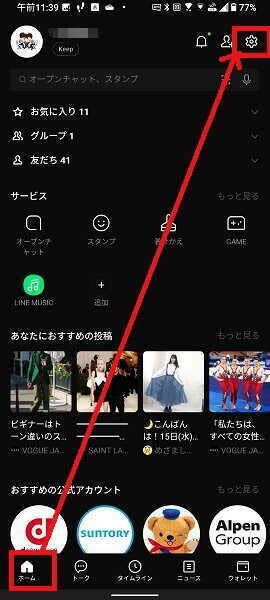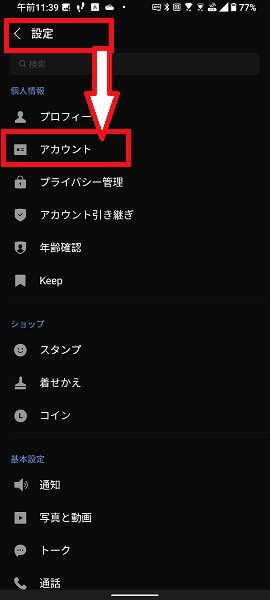日々のパソコン案内板
【Excel関数】 No.1(A~I) No.2(J~S) No.3(T~Y)
【Excelの小技】 【HTMLタグ&小技】
【PDFの簡単セキュリティ】
【複数フォルダーを一括作成するんならExcelが超便利だよ!!】
【アップデートが終わらない!? Windowsの修復ツールを使ってみる方法】
【削除してしまったファイルやデータを復元する方法ー其の一(以前のバージョン)】
【削除ファイルやデータを復元する方法ー其の二(ファイル履歴)】
【Excel振替伝票の借方に入力したら貸方に対比する科目を自動記入】
【手書きで書くように分数表記する方法】
【Web上のリンクさせてある文字列を選択する方法】
【Excel2010以降は条件付き書式設定での文字色にも対応!】
【Windows10のWindows PowerShellでシステムスキャンの手順】
無料でこのクオリティー!
写真に写った不要なものを削除?!
ホンマに感動モノのクオリティー!!
この無料ツールはClipDropが手がけたこのウェブアプリは、SamsungのAIラボのラージマスクインペインティング(LaMa)を使って写真を分析し、削除されるオブジェクトから領域を「再描画」するようで、写真の中の情報を取り出して出来る限りギャップを埋めるように成っているようですね。
私事ながら、先日、パノラマで撮影した風景写真の端に、私の顔が半分ほど写ってしまってました・・・(;^ω^)
このように、写真に意図しない邪魔なものが写ってしまっていたなんて時、Photoshopで削除したいなあ~・・・なんて、悔やまれた方も多いんじゃないかと思います。
でも、写ってしまった不要なものを削除できる無料ツールCleanup.picturesが存在していることを知りましたよ!!
ということで、私も試してみました!
先ず、下の風景写真のタワー部分を消してみようかと・・・

写真を取り込んで、消したい部分のタワー部分をなぞって見ますと・・・

Cleanup.picturesを開いて画面中央の『click here or drag an image file(ここをクリックするか画像ファイルをドラッグして下さい)』をクリックしてPC内のファイルを選択し、後は、不要な箇所をなぞって行けば、しばらくすると削除した画像が表示されますよ。
枠の下にサンプル画像も表示されてますので、写真がない人は、サンプル画像で試してみて下さい。
これは、私の一番のおすすめですね(^_-)-☆
Google翻訳 Word Lensって 単語の翻訳にはいい!!
カメラを 向けるだけで 翻訳!!
長文は…相変わらず…かな…!?
Word lensを立ち上げて外国語に焦点を合わせるようにすれば、スマホ画面に日本語で表示されますよ。
Google翻訳って、長文の翻訳がイマイチなので、普段は長文の翻訳の場合はDeepLを使用しているのです。
ただ、単語程度であれば、Google翻訳のカメラモード(Word Lens)を使うのが手っ取り早いし結構正確ですね。
日本語、英語など30カ国語間でリアルタイム翻訳できるようですね。
これは、旅先などで看板の文字を読み取るときなどには、かなり便利じゃないでしょうか。
簡単に、やり方を書いておきますね。
- Google翻訳のカメラモードで翻訳する方法
- 例えば、左の画像のような『日本語』表記の場合としますね。
- Google翻訳アプリを開いて、『カメラ入力』をタップします。
- カメラモードに切り替わると、今回の場合、『リアルタイム』で行いますので、テキストに合わせて下さいと出ますから、日本語を英語にしたいので、スマホ画面上部の英語⇒日本語の『英語』をタップします。
- 原文の言語の画面が開きますので、今回は『日本語』をタップします。
- そして、日本語の最初の画面にカメラを合わせますと左の画像のように『英語に変換』して表示されました。
日本国内にも、海外の方たちがたくさん住んでらっしゃいますよね。
もしお店のメニューを外国語で書こうとした場合などにも、大いに発揮してくれる機能やと思います。
Google Chrome 使用中に 貸してと云われたら…
アナタなら 如何しますか ?
タブを閉じる…それとも、そのまま!?
ゲストモードはChromeでもEdgeでも使用可能ですので、一応、この手順を書いておきますね。
プライベートのPCでGoogle ChromeやMicrosoft Edgeを開いて、作業していた時に、『Webサイトで調べたいので、ちょっとだけPCを貸して…』などと頼まれたら、アナタなら如何しますか?
私なら、お気に入りに見られてマズいサイトを登録してるわけじゃないですし、タブを閉じて貸してしまうか・・・もし、開いていたサイトで大切な調べ物をしていた時なら、『ゲストモード』でブラウザを開いて貸しますね。
この『ゲストモード』って、ゲスト ウィンドウをすべて閉じると、Cookie などのデータはパソコンから消去されますし、履歴も残らないんです。
- Chromeでゲストモードブラウザを開く方法
- アドレスバーの右の方に表示されてる『アカウント』をクリックします。
- 画面が開いたら『ゲスト』をクリックします。
※Edgeの場合は『ゲストとして参照』
- 画面が開いたら『ゲスト』をクリックします。
- すると、別窓でゲストモードのブラウザが開きます。
今の世の中、これくらい慎重に考えなくてはならないというのも、いささか悲しい気がしますが、こんな世の中に成ってしまったんですから、自分のことは自分で出来うる限り守らなければ仕方ないことやと思います。
知ってる?! LINEの隠し機能!!
友達 に 「ハロウィン」 と 打ってみて!!
ハロウィンシーズンの演出!!
実は、LINEは、季節ごとのイベントで特定のキーワードを含んだメッセージをLINEトークで送受信すると、トーク画面の背景にアニメーションが流れるということを行っているらしいですね。
今年は、各地でハロウィンに関するイベントがいろいろな形で開催されるようですね。
そもそも、ハロウィンって、キリスト教の諸聖人に祈りを捧げる祝日『万聖節』の前夜祭として行われるヨーロッパ発祥のお祭りのようで、日本でいえばお盆にあたる行事のような感じらしいですね。
本来は10月31~11月2日の間らしいのですが、最近は10月31日として定着してますよね。
せめて、私達もLINE上だけでも、ハシャイでみませんか!?
- 【LINEの背景エフェクトを表示させる方法】
- 先ず、LINEで送信したい相手の『トーク』画面を開きます。
- 開いたら『ハロウィン』と入力して送信します。
- すると、ハロウィン仕様のアニメーションが数秒間ですが背景に表示されます。
受け取った側も、新鮮な感じはすること間違いありませんよね。
ハロウィン以外、クリスマス、バレンタイン、母の日、花火などが過去に行われたようですね。
まだまだ、コロナに関しては気が抜けないとおもいますので、せめて、このようなプチ満足感(?)でも味わってみたらいかがでしょうか!?
LINE の Enterキー で 改行? 送信?
改行 するつもりが 送信 してしまった !!
自分が慣れてる方を選択できる!!
実際、文章を書き終わったら、横に送信マークが出てきますので、送信マークが二箇所も必要ありませんからね。
スマホでLINEのやり取りをしていた時、たまたま、長文になり改行するつもりでキーボードのEnterキーを押したら、送信されてしまった・・・
こんな経験をされた方もいらっしゃるんじゃないのでしょうか。
実は、過去に私も経験したことがあり、慌てて送信を取り消したことがありました。
そんな経験から、Enterキーは『改行』するように変更しています。
一応、変更方法を書いておこうと思います。
- 【LINEのEnterキーの設定変更方法】
- 左の画像のようにLINEのキーボードのEnterキーが『送信』に設定されているものを『改行』に変更したいとします。
- 先ず、LINEの『ホーム画面』を開きます。
- 次に、ホーム画面の右上の端に表示されている『歯車マーク』(設定)をタップします。
- 設定画面が開いたら、下にスクロールして『トーク』をタップします。
- トーク面が開いたら、メニューの中から『Enterキーで送信』を探してオンになっていれば『オフ』にします。
- すると、Enterキーが『改行』マークに変更されました。
LINEは短文ばかりやから、送信で大丈夫なんて思っていても、これやと万が一、長文になり改行したいという時に慌てることがないですよね。
だから、私は改行にしておくほうが良いと思うんですが・・・皆さんはやりやすい方で設定してくださいね。
PC画面 スクショ方法の確認 !?
保存先 も 確認 しとかなきゃ !!
やり方によって保存先が違う?!
キーボード違いにより多少は違いますので、気をつけて下さい。
昨日、Windows11にアップグレードされたブロ友さんが、スクリーンショットが上手くいかないようなことを仰られてました。
私は、Windows11を使用していないので、そんな不具合ややり方も違いがあるのか・・・と、調べてみましたが現在のところWindows11も同じやり方のようですし、スクショの不具合も見つからなかったですね
そこで、今更ながらですが、再確認の意味でPC画面のスクリーンショットのやり方を書いておこうかと思います。
- 【1つ目の方法】
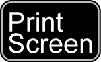
- 【Print Screen】キーだけを押すとPC画面全体のショットがクリップボードに保存されますので、ペイントなどのアプリに貼り付ける。
(注意)【Print Screen】キーが下の画像のように単体じゃない場合は
 +
+
の同時押しです。
- 【2つ目の方法】
 +
+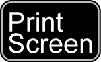
- 【Alt】キー+【Print Screen】キーの同時押しだとPC画面の最前面(アクティブ画面)のショットがクリップボードに保存されますので、ペイントなどのアプリに貼り付ける。
 +
+ +の同時押しです。
+の同時押しです。
- 【3つ目の方法】
 +
+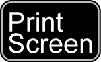
- 【Windows】キー+【Print Screen】キーの同時押しだとPC画面全体のショットがpng形式でPC⇒ピクチャ⇒スクリーンショットフォルダに保存されます。
 +
+ +の同時押しです。
+の同時押しです。
- 【4つ目の方法】
 +
+ +
+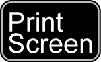
- 【Windows】キー+【Alt】キー+【Print Screen】キーの同時押しだとPC画面の最前面(アクティブ画面)のショットがpng形式でPC⇒ビデオ⇒キャプチャフォルダに保存されます。
 +
+ +
+ +の同時押しです。
+の同時押しです。

+

+

このツールは切り抜きが出来るんですよ。
私は、この方法が多いですね。
何故かといえば、自分の好きな部分を切り取ることが出来るからなんです。
Chrome なんか重いと感じたら !?
タスクマネージャー で メモリ消費量 や CPU利用量確認 !!
消費量や利用量の大きいタブを閉じる?!
各ブラウザほぼ一緒ですので、タスクマネージャーの表示の仕方を書いておきます。
Google Chromeだけに限ったわけではありませんが、Webページを閲覧していて、急に『重くなった!』と感じることってありますよね。
そんな時に、先ず、確認していただきたいのがChrome、Edge、Firefoxなどのブラウザに搭載されている【タスクマネージャー】機能なんです。
この機能は各タブのメモリ消費量やCPUの利用量が確認でき、負荷が大き過ぎるタブを閉じることも出来るんです。
尚、頻繁にフリーズする場合は2021年10月10日のブログ【Chromeがフリーズすることが増えたんやけど・・・?!】を参考にして下さい。
- 【ブラウザのタスクマネージャーを表示する方法】
- 先ず、Chromeをたちあげてアドレスバーの一番右端に表示されている『…』をクリックします。
※Edgeの場合は『…』、Firefoxの場合は『☰』。 - 開いたメニューの中から『その他のツール』を選択します。
- 更に開いたメニューの中から『タスクマネージャ』を選択します。
※Edgeの場合は『ブラウザータスクマネージャー』を選択します。
- 先ず、Chromeをたちあげてアドレスバーの一番右端に表示されている『…』をクリックします。
- すると、タスクマネージャーの画面が開きますので、メモリ使用量とかCPUの利用量の大きいタブを選択して、右下に表示されてる『プロセスを終了』をクリックしますと重いタブを終了させることが出来ます。
是非、覚えて置いてご活用くださいね。
YouTube を PC で 飛ばし見 の 裏技 !?
動画を10分の1ずつ飛ばせる!!
数字キーで簡単に指定位置へ!!
当時、キャンピングカーに憧れを持っていましたが、勿論、キャンピングカーを購入する余裕なんてありませんから、中古で購入したキャリーバンで車中泊体験をしてみたんです。
私は若い頃、年に数回、飯盒炊爨やキャンプへ行ってました・・・
一度、雨の中、車に布団を積み込み、娘と妻との3人で夜に琵琶湖の東岸まで行き車中泊・・・
翌朝、釣りをしながら琵琶湖を半周して帰ってきたこともありました。
そんな訳で、今でもキャンプそれも車中泊に憧れがあり、YouTubeで軽バンキャンプなどの動画を頻繁に見ているんですね・・・
でも、長い動画の中で面白みが欠ける部分もあり、PCの数字キーで飛ばしながら見ることもあります。
PCの数字キーには0~9までの数字それぞれに以下の機能があります。
- キー0 ⇒ 0%位置(先頭)に移動。
- キー1 ⇒ 10%位置に移動。
- キー2 ⇒ 20%位置に移動。
- キー3 ⇒ 30%位置に移動。
- キー4 ⇒ 40%位置に移動。
- キー5 ⇒ 50%位置に移動。
- キー6 ⇒ 60%位置に移動。
- キー7 ⇒ 70%位置に移動。
- キー8 ⇒ 80%位置に移動。
- キー9 ⇒ 90%位置に移動。
因みに、テンキーが付いているキーボードの数字キーでも可能ですよ。
下の動画で試してみてくださいね( ^)o(^ )
なんと あの県がっ !?
人口10万人あたりの店舗数?!
確かに人口の割に多かった!!
ネットリサーチ型メディアサイト「ねとらぼ」がローソン公式サイトの公表を元に、人口10万人あたりのローソンの店舗数が多い都道府県をランキング化し、発表しました。
数年前、今はなき母の葬儀のために郷里の鳥取県に帰省したのですが、その時、なんとローソンの多さが目に付きました。
というのも、鳥取県中部にある私の郷里の倉吉市の人口は47,000人強程度なんですが、少し走ればローソンがあったんですよね・・・これにはいささか驚きましたね。
店舗数は2位の青森県278店舗、3位の島根県142店舗より少ない136店舗らしいのですが、人口10万人あたりに換算すると鳥取県は24.6店舗、青森県は22.4店舗、島根県は21.1店舗となるようですね。
ということは、人口が少ないのに成り立っているんですよね・・・何か複雑な感じです・・・
人口の少ない小さな町でコンビニが過当競争をしているのかと考えてしまいます。
普段は生誕地のことを余り考えることはないのですが、このようにネット上で見つけてしまうと気になって見てしまいますね。
ただ、もう郷里へ足を運ぶこともないと思いますが、郷里の発展を願いたいと思います。
ChromeとEdge Webページの QRコード作成 !?
複雑 な 操作 は無く 速攻 で 閲覧!!
ページの閲覧をスマホに切り替えたい!?
一応、この手順を書いておきますね。
PCでWebページを閲覧されている時に、スマホに切り替えて閲覧したいことってありますよね。また、逆の場合もしかりですが・・・
Androidスマホからやと共有⇒お使いのデバイスに送信⇒同期しているPCで送信できるのですが、PCからやとアドレスをコピーして、メールなどに貼り付けて自分宛てに送信するって感じですかね・・・
実は、Google ChromeとMicrosoft Edgeの場合、PCで閲覧中のWebページのURLのQRコードを作成することが出来るんですよ。
このQRコードをスマホで読み取れば、PCで閲覧中のWebページが開くというわけです。
- 【WebページのQRコードの作成方法】
- 閲覧中の『アドレスバー』をマウスで『クリック』します。
- すると、アドレスバー内の右側に左の画像のように『このページのQRコードを作成』というアイコンが表示されますのでその『アイコン』をクリックします。
- すると、QRコードが表示されますので、スマホで読み取ればスマホで閲覧可能です。
上手くデバイスを使用して、快適な日常生活を送ったり…仕事をこなしたりしたいものですね。
新聞・パンフレットの印刷データを
Excelデータに!!
無料Microsoft Officeアプリ
印刷物の表など手入力しなくて大丈夫!!
新聞や本、パンフレットなどの印刷されたデータをExcelなどに取り込む時には、データを閲覧しながら、Excelシートに手入力してませんか!?この無料のMicrosoft OfficeアプリはAndroidでもiPhoneでも無料でインストールが可能です。
この無料のMicrosoft Officeアプリは印刷された文字や手書きの文字などをきれいに画像として読み取るスキャン機能に加えて、光学的な手段でデータとして取り込み、それを解読(文字認識)する『OCR(Optical Character Recognition/Reader)』機能が搭載されているようなんですね。
要するに、その機能を使って、スマートに取り込んだらどうかな・・・って話なんですよ。
今日はそのやり方を書いておこうと思います。
- 【スマホで印刷データを読み取りExcelデータに変換】

- インストールしたアプリを起動して、右下に表示されてる『操作』をタップします。
- 操作画面が開いたら『画像から表へ』をタップします。
- 取り込みたい表を『撮影』します。
因みに、シャッターボタンの左下に表示されてる画像マークをタップすれば、撮影済みの画像を選択できます。
- 取り込みたい表を『撮影』します。
- 取り込みたい表の『範囲』を調整します。
- 調整できたら画面右下の『続行』をタップします。
- 取り込んだイメージが表示されますので『開く』をタップします。
- すると、レビューで確認するか、開くか問われますので、編集は後でやれますので『とにかく開く』をタップします。
- すると、Excel画面で開かれますので、画面右端に表示されている『…』をタップします。
- 開いたメニューの中から『名前を付けて保存』を選択します。
- 開いたメニューの保存先から、私は『OneDrive』を選択しましたが、別の場所を選択されても大丈夫です。
- 左の画像はOneDriveのファイルをWebブラウザで開いた状態です。
表はWeb版のExcelで編集できますし、自分のPCにダウンロードすれば利用することも可能なんですよ。
今回は、細かく説明しましたので、複雑に思われるかと思いますが、決してそんな事はありませんので、ご存じなかった方は、是非ともご活用してください。
『貯金』は ミレニアル世代
そして Z世代 で 増加 !?
増えた費目は、「食費」「貯金」「趣味」!!
『1か月の月収と項目別費用』では、全体では、平均貯金額が43,252円で月収の約1割を貯金に充てている。世代別の貯金比率では、Z世代、次いでミレニアル世代が高く、それぞれ月収の1割以上を貯金している結果となってるようですね。
10月17日は『貯蓄の日』ってご存知でしたか!?
貯蓄に縁のない私めは、勿論、知りませんでした・・・
貯金アプリ「finbee(フィンビー)」を開発・運営する株式会社ネストエッグが、20代から60代までの男女1,000人を対象に【貯金・コロナ前後のお金に関する調査】を行なった結果をリリースしました。
それによりますと、2020年と比較して全体では300万円以上合計が43%から48%となり5pt増加。年代別で1990年代中盤以降生まれのZ世代の20代は300万円以上合計が+11pt、1981年頃~1990年代中盤生まれのミレニアル世代の30代は+15ptと若年層の貯金額が増加しているようです。
この調査結果から、20代のZ世代の人達は将来重視派が全世代の中でも最多とお金に対する価値観ははっきりしているとのこと・・・
私自身振り返ってみて、今のZ世代の人達のようには、考えて生活してなかったように思いますね。お金に関しては…その時、その時の現状を切り抜けるだけを考えていたように思います・・・
彼らのように将来を見越しているZ世代の人達が将来の日本を担ってくれると思うと、日本もまだまだ捨てたもんじゃないような気がしてきました。
頑張って頂きたいですね!
ただ、小さく型にハマり過ぎないようにお願いしたいですけどね(^_-)-☆
こっちの方が楽だぞぉ~!
カタカナの変換は如何してますか?!
指をほとんど移動しないで出来る!?
【無変換】キーを1回押せば全角カタカナで二回押せば半角カタカナに変換してくれますよ。
私は結構、台帳の記帳などで、カタカナや半角カタカナに変換する機会が多いかもしれません・・・
このカタカナや半角カタカナに変換する場合は、勿論、【F7】キーでカタカナ、【F8】キーで半角カタカナとこの2つのキーの使い分けで変換されてる方が非常に多いとは思います。
ですが・・・効率を上げるには別のキーを使うほうが早いかもしれません。
そうです!そのキーとはキーボードの下の横長のスペースキーの左側にある【無変換】キーなのです。
F7は?F8は?全角・半角?どっちやったっけ・・・なんて迷うこともないですし、左指の操作で楽ですよね。
因みに、もう一つ・・・スペースキーの右側にある【変換】キーは変換間違いのまま確定した単語を選択して変換キーを押せば再変換できますよ。(^_-)-☆
是非覚えておいてくださいね!
Googleマップ の ライブビュー!?
ARナビなので迷わず目的地へ !!
街中の映像に目的地への行先を表示してくれる!!
今日はこの機能の使い方を書いておこうと思います。
コロナ禍になる前、かつての同僚と私達夫婦で四条烏丸 の方まで行って会食したことがありました。
ただ、長年、繁華街へはでていなかったため、Googleマップで道案内をしてもらいましたが、それでも、間違えてしまいました・・・
半世紀以上京都に住んでいても、完全にお上りさん状態なんですよね(;^ω^)
でも、2019年からGoogleマップでARナビの『ライブビュー』機能が利用できるようになり、リアルな風景に行先を表示できるので初めての場所でも、迷わず目的地まで辿り着きやすくなりました。
すでにこの機能を使われた方もいらっしゃるかと思いますが、コロナが落ち着き、いろいろな場所へ旅することが出来るように成ったら、旅先でこの機能は重宝されると思いますね。
- 【ラインビューの使い方】
- 先ず、Googleマップを立ち上げてスマホ画面上部に表示されてる『検索窓』で目的地を検索します。
- 目的地が検索結果に表示されたら、画面左下に表示されてる『経路』をタップします。
- 経路画面が開いたら、画面上部の『徒歩』を選択します。
- 次に、画面下に表示されてる『ライブビュー』をタップします。
- すると、アプリがカメラ機能を使うことの了解を求めますので了解します。
- すると、カメラに切り替わりますので『周りの建物や風景』にカメラを向けますと現在地を検出してくれます。
- 準備完了と出たらあるき始めるわけですが、歩いてる時は歩きスマホにならないよう気をつけましょう。
※スマホを道路と水平にすれば従来の地図の道順が表示され、スマホを垂直(周囲の風景)にすればライブビューで表示されます。
- 準備完了と出たらあるき始めるわけですが、歩いてる時は歩きスマホにならないよう気をつけましょう。
因みに、スマホを水平にしてマップを頼りに歩いていても曲がったりする時は音声案内で『左方向です』とか『右方向です』などと案内してくれますから大丈夫ですよ。
LINEの
アカウント 勝手に利用されてない?!
なんか 可怪しい と感じたら 確認 しましょう!!
強制的にログアウトさせられる!!
今日は、その確認方法と対策を書いておきたいと思います。
LINEって、スマホ以外のPCなどの端末からログインする場合、スマホからの認証が必要ですよね。
ですから、万が一、パスワード漏れたとしてもそんな簡単には、なりすましで利用することは出来ない仕組みになっています。
でも、なんか異変を感じた場合、他の端末からログインされていないか確認することは大切です。もし、知らない端末でログインされていた場合には、勿論、直ぐに対策をしなければなりませんよね・・・
- 【LINEのログインしてる端末を調べる方法】
- 先ず、LINEの『ホーム』の右上端の『歯車』マークをタップします。
- 設定画面が開いたら、メニューの中から『アカウント』を選択します。
- アカウント画面が開いたら、画面下の方へスクロースして『ログイン中の端末』を選択します。
- 画面が開いたら、ログイン履歴が表示されますので、もし現在ログイン中の知らない端末が表示されていれば、その端末の右側に表示されている『ログアウト』をタップすれば強制的にログアウトさせることが出来ます。
※この後にパスワードを変更して置けば安心ですよね。
セキュリティー対策を他人に任せっきりということは非常に危険ということを頭の隅において、個人でも、できる範囲のことをしっかりとやってゆかなければ駄目やと思います。

















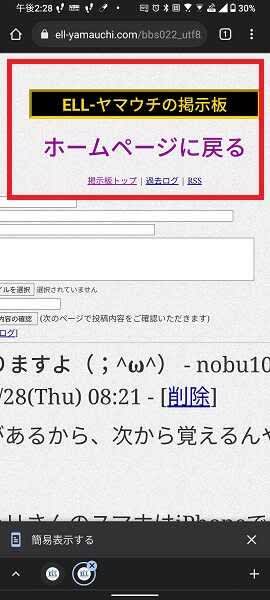


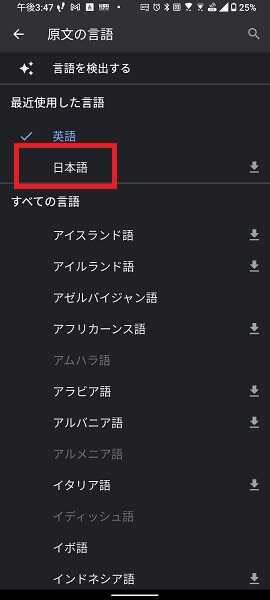


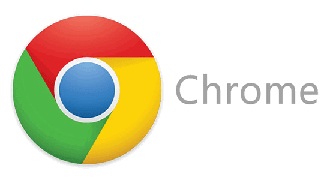
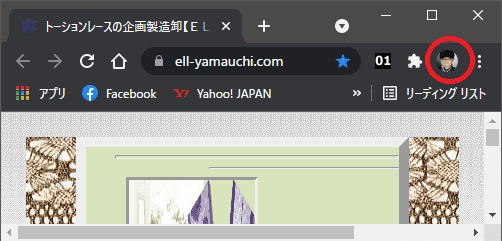
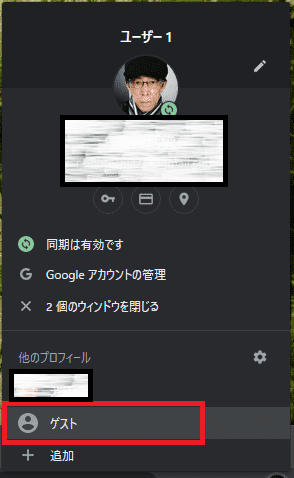



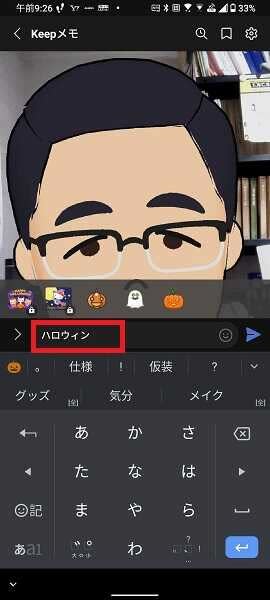
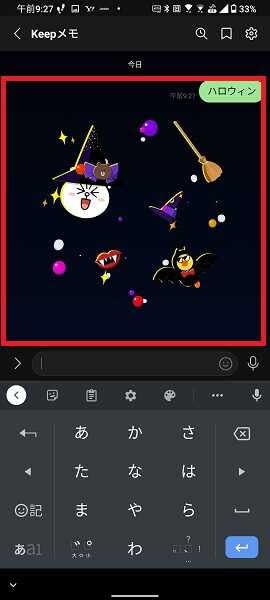

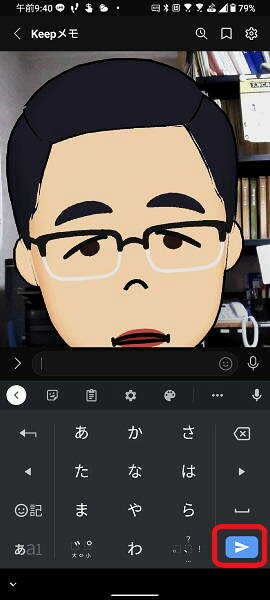
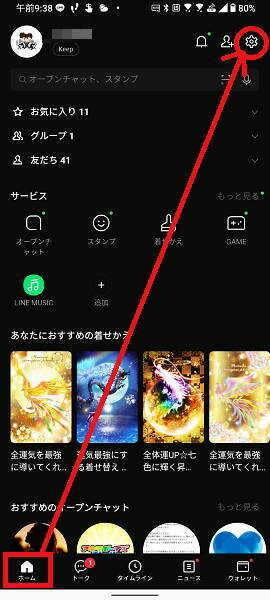
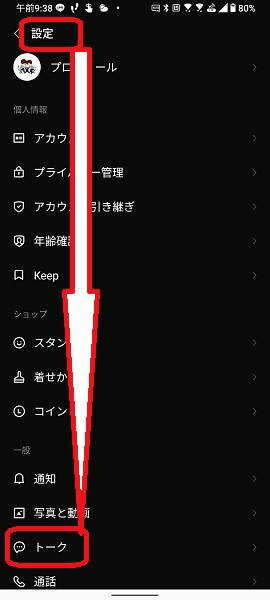
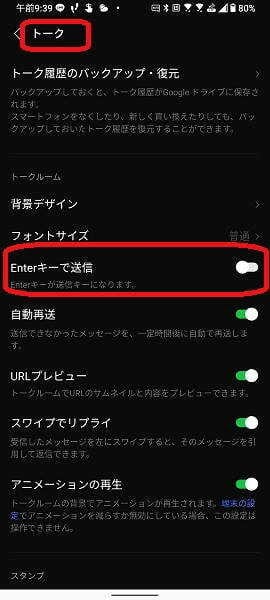
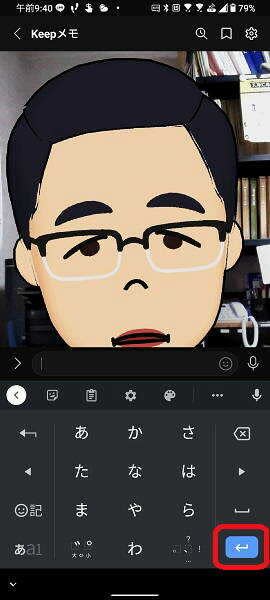



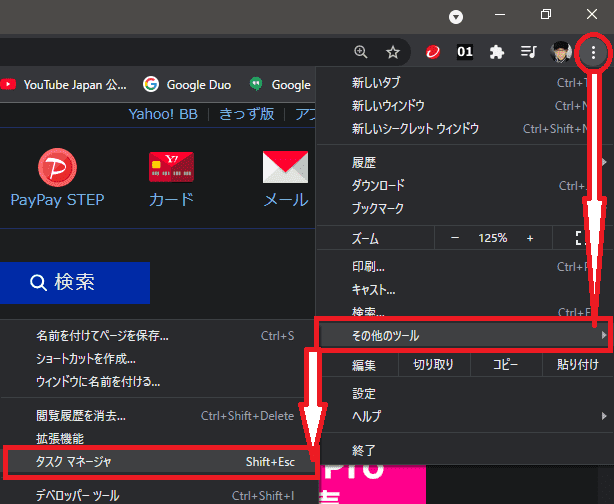
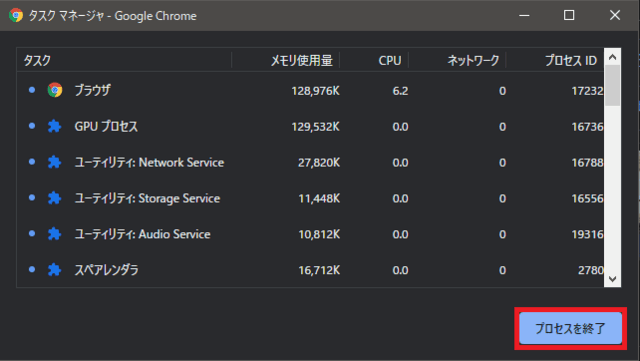
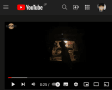
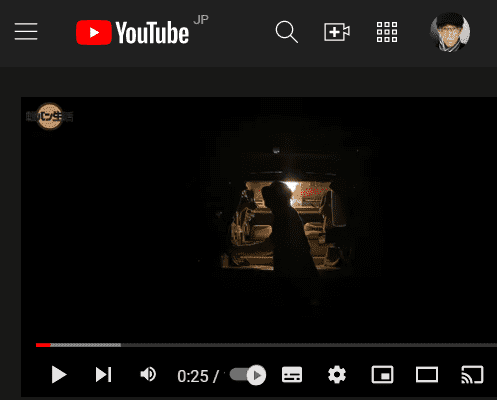





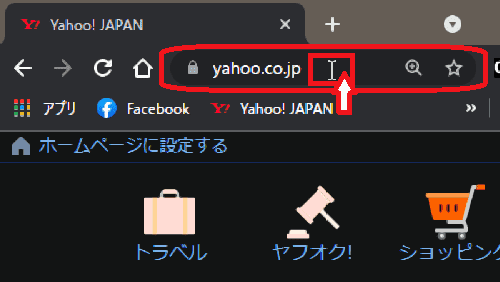

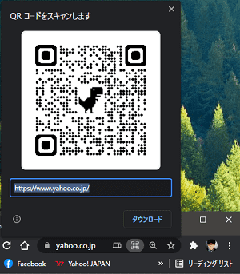


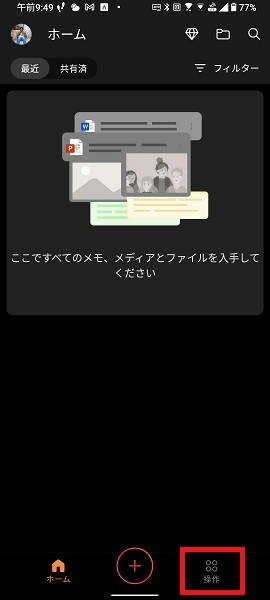
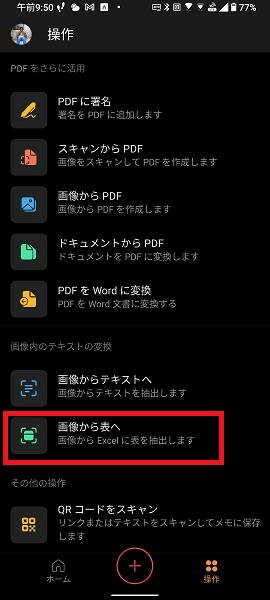 >
>