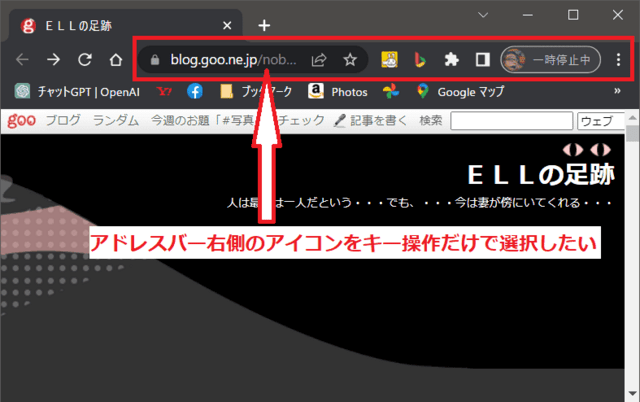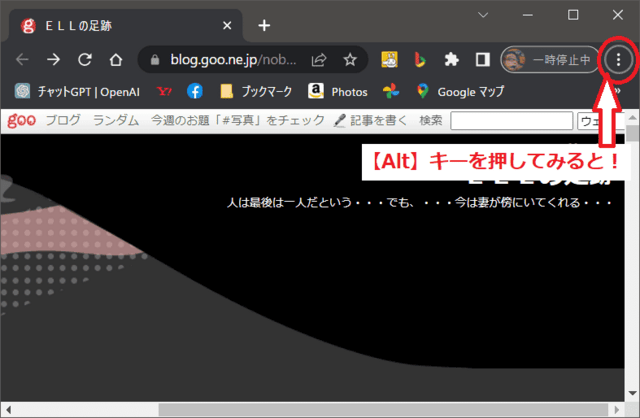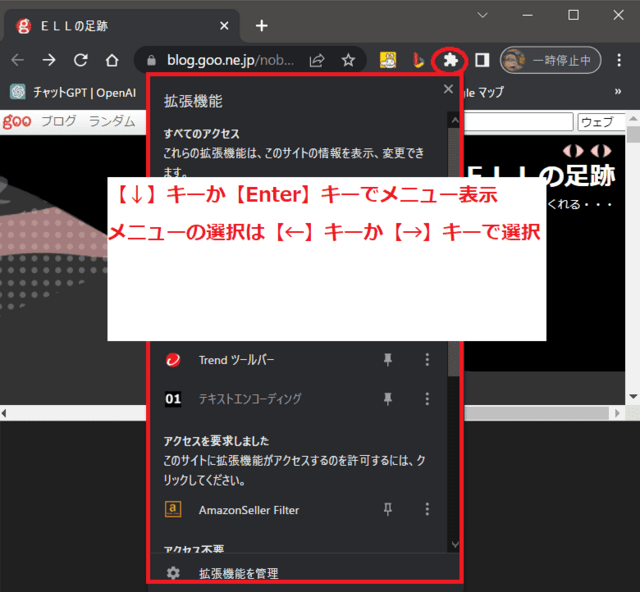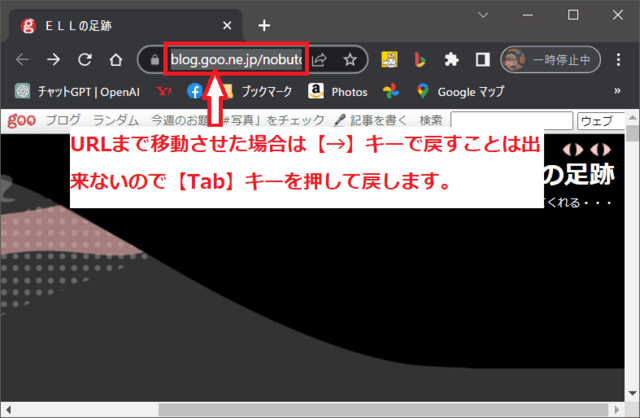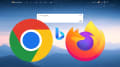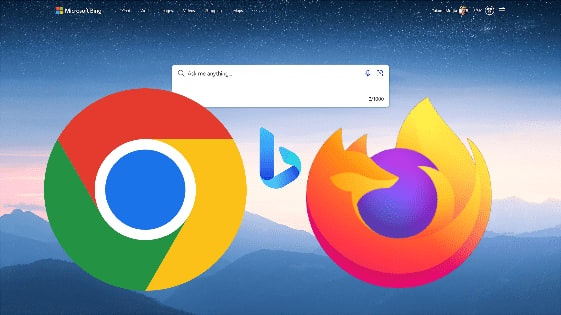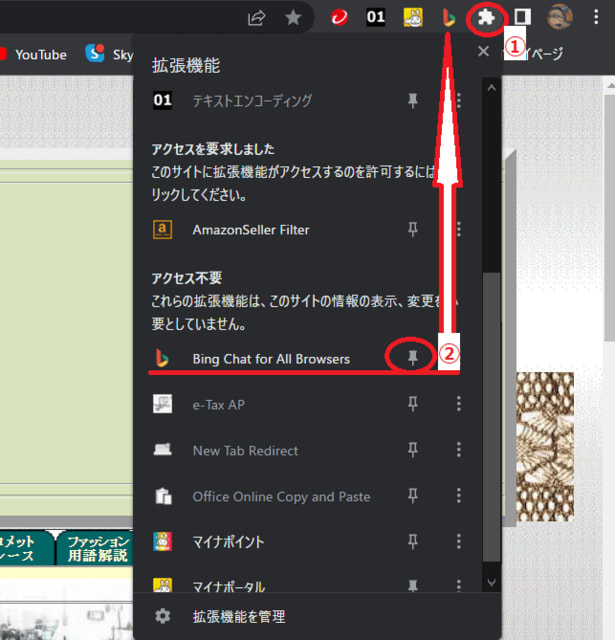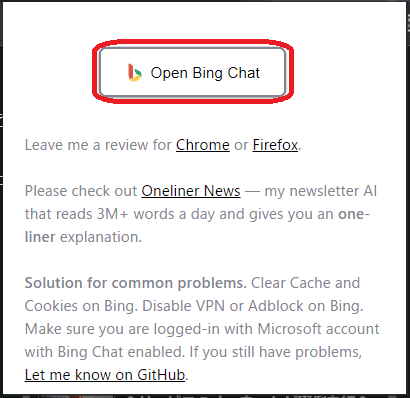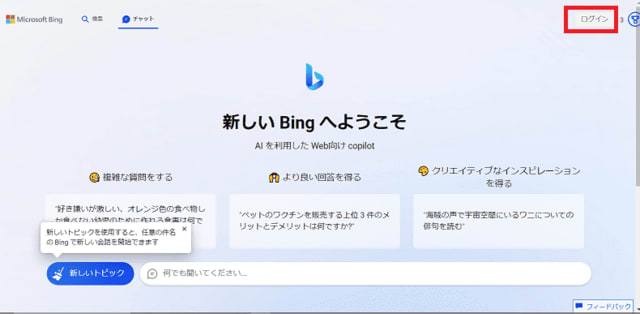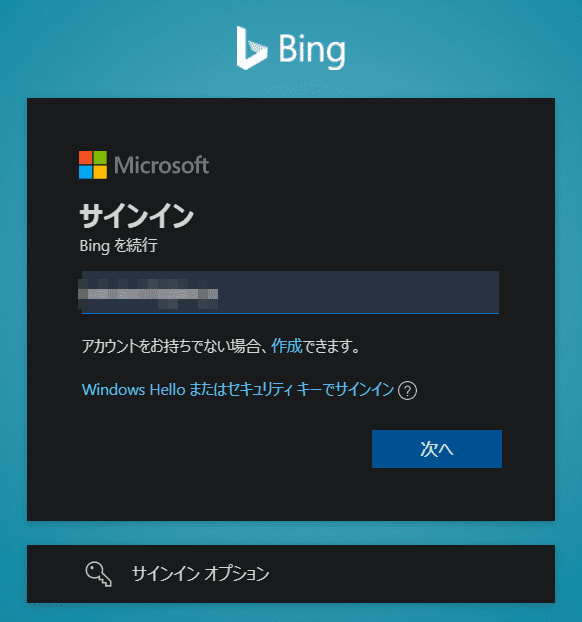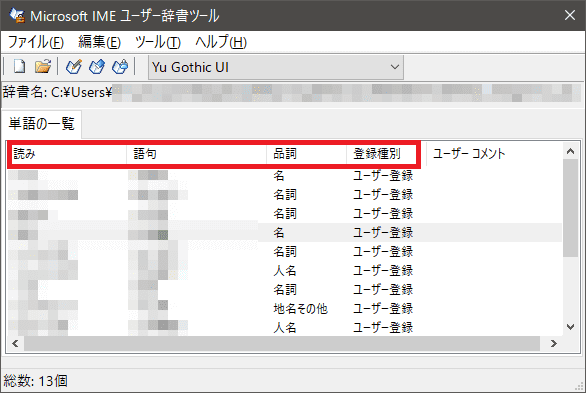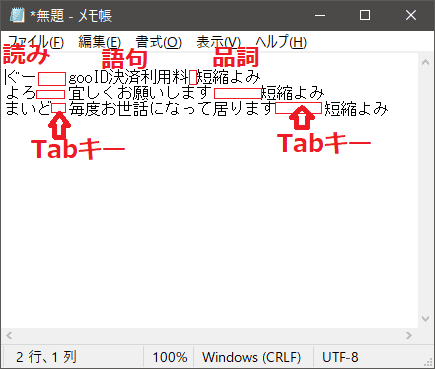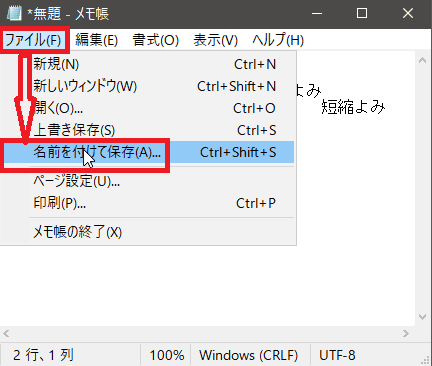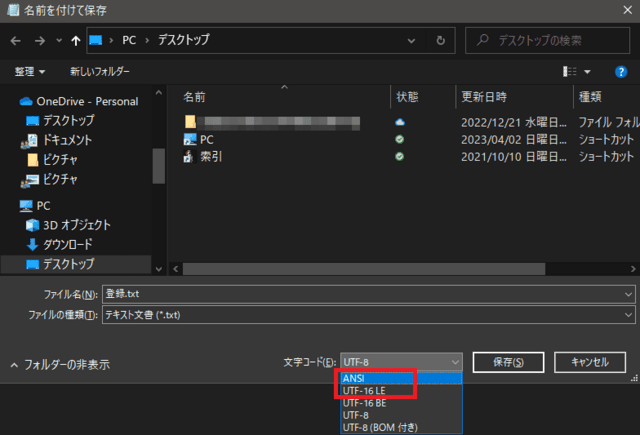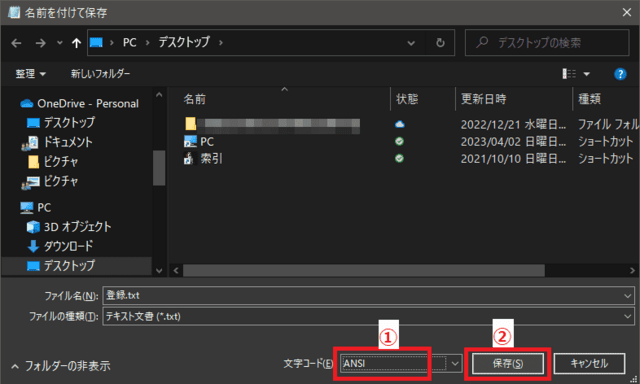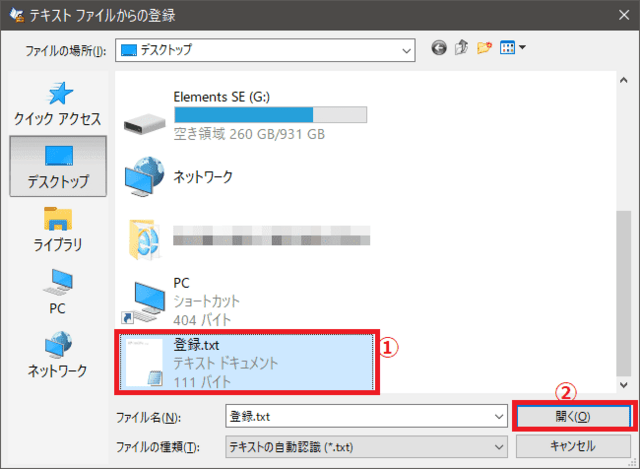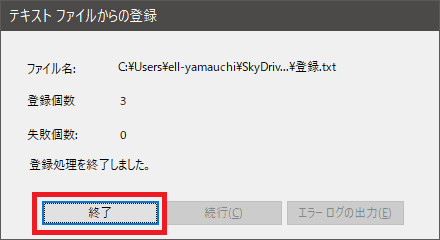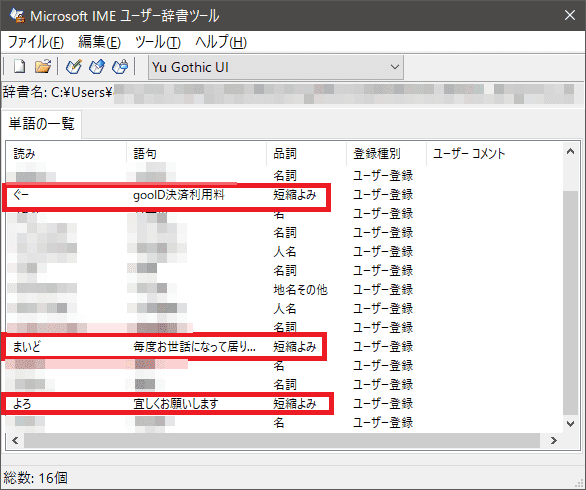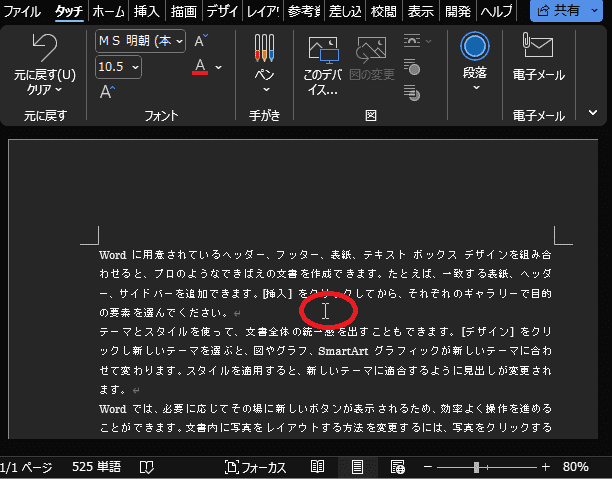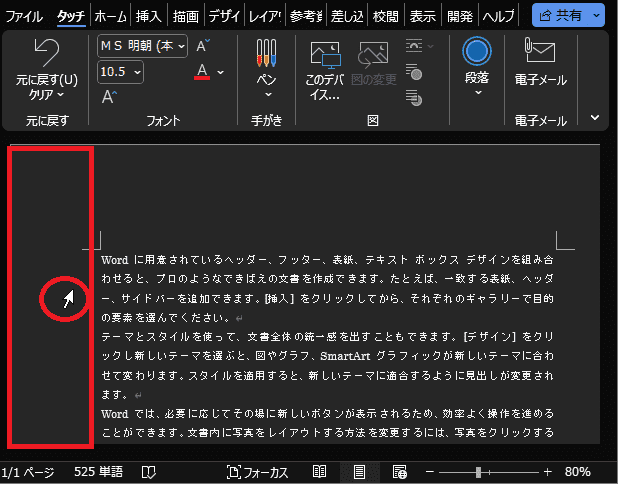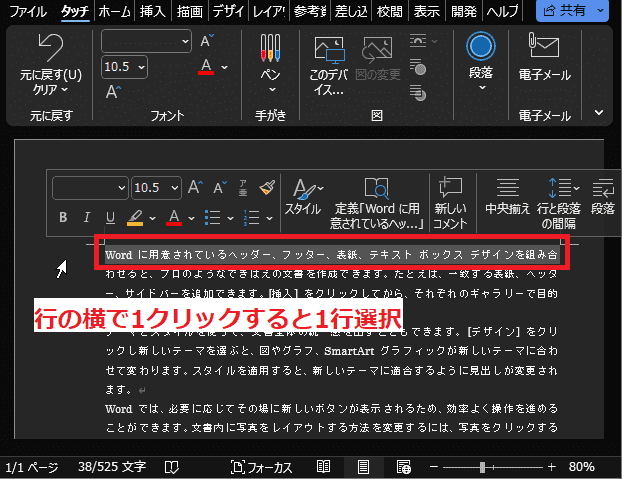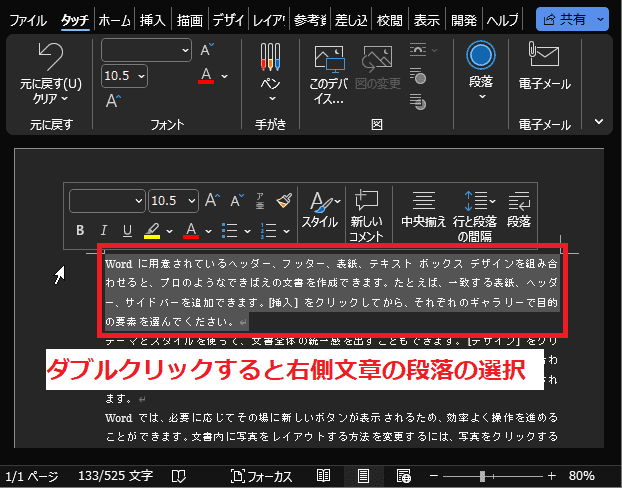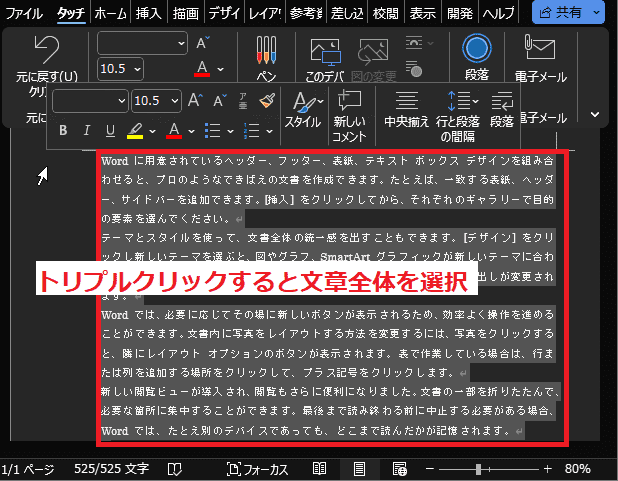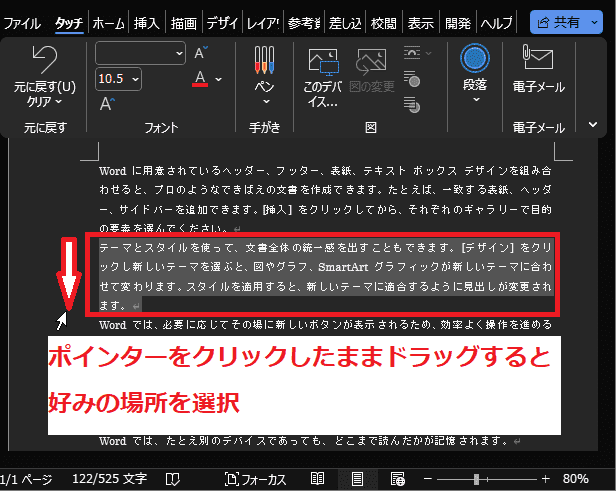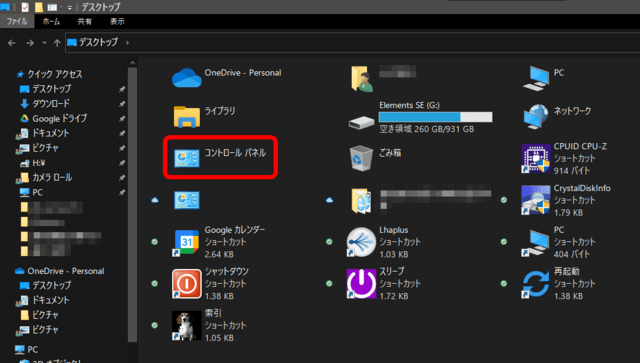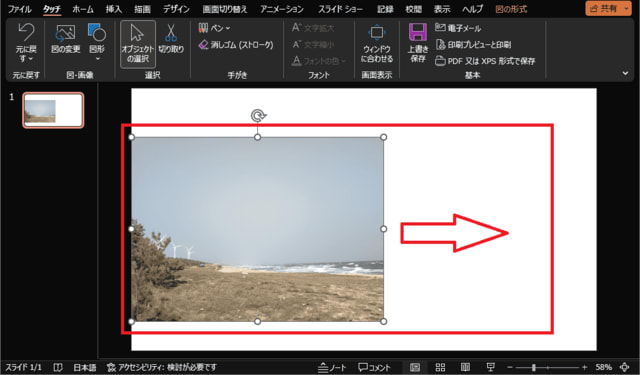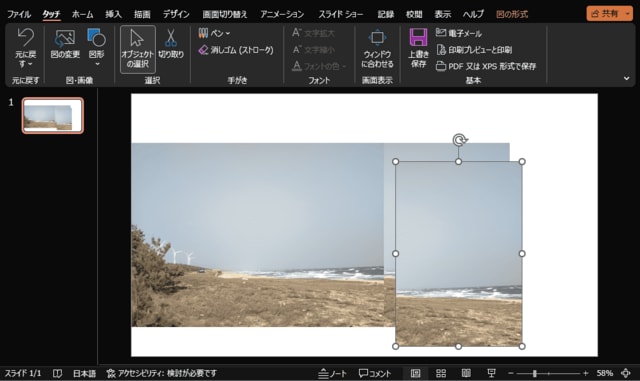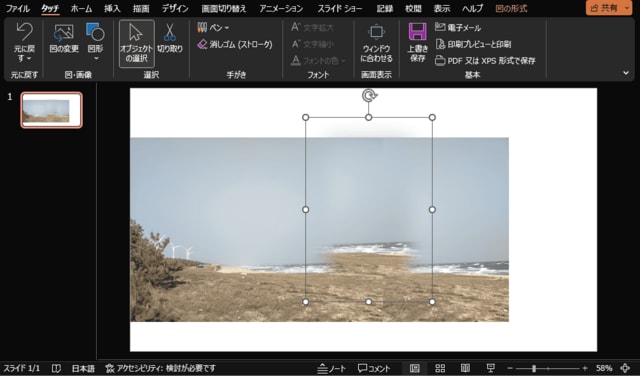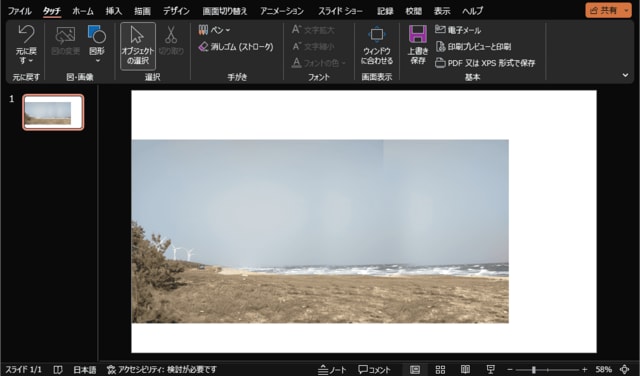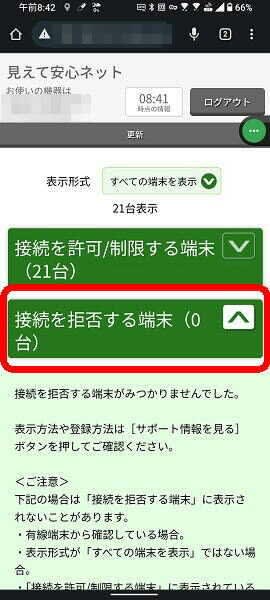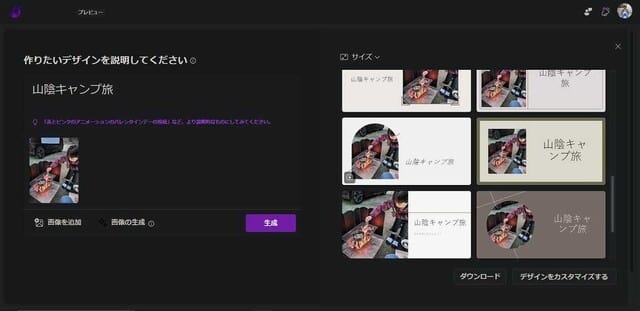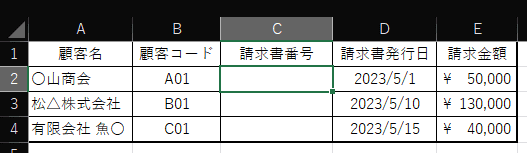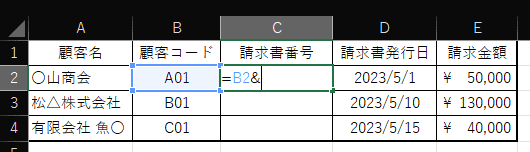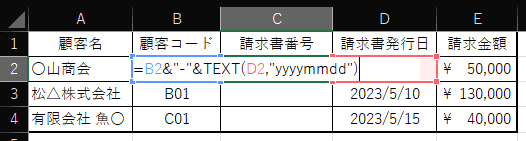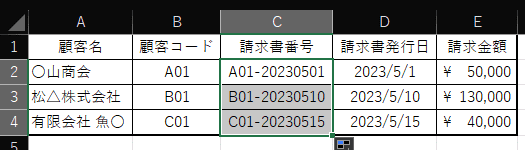日々のパソコン案内板
【Excel関数】 No.1(A~I) No.2(J~S) No.3(T~Y)
【Excelの小技】 【HTMLタグ&小技】
【PDFの簡単セキュリティ】
【複数フォルダーを一括作成するんならExcelが超便利だよ!!】
【アップデートが終わらない!? Windowsの修復ツールを使ってみる方法】
【削除してしまったファイルやデータを復元する方法ー其の一(以前のバージョン)】
【削除ファイルやデータを復元する方法ー其の二(ファイル履歴)】
【Excel振替伝票の借方に入力したら貸方に対比する科目を自動記入】
【手書きで書くように分数表記する方法】
【Web上のリンクさせてある文字列を選択する方法】
【Excel2010以降は条件付き書式設定での文字色にも対応!】
【Windows10のWindows PowerShellでシステムスキャンの手順】
アドレスバー右側のアイコンキー操作 !?
マウスに持ち替えなくていい!!
そこで、今日はアドレスバーの右部分に表示されてるアイコンをキー操作で選択する方法を書いて置こうと思います。ChromeやEdgeなどブラウザーで閲覧や作業をしている時、キーボードからマウスへ持ち替えたりと結構大変ですよね。
できる限り、キーボードならキーボードだけで操作できたら便利やないかな…と思います。
- 【アドレスバー右側のアイコンをキー操作で選択する方法】
- 左の画像の赤枠で囲んだアドレスバーの右側に表示されてる設定や拡張機能などのアイコンをキー操作で選択したいわけです。
- ブラウザーを開いた状態で『Alt』キーを押します。

- すると、右端に表示されてるChromeの設定『…』が選択されます。
※Edgeの場合『…』
- 移動させるにはキーボードの『←』キーと『→』キーで移動させます。
- 目的のアイコンの所へ来たら、『↓』キーか『Enter』キーを押します。
- するとメニュー画面が開きますので『←』キーか『→』キーで選択できます。
- 項目を選択したら『Enter』キーで確定すれば開きます。
- 但し、URLを選択したら『→』キーを押しても戻すことは不可能ですので『Tab』キーを押しますと戻すことは可能です。
※アドレスバーのどれかが選択されている状態であれば『Tab』キーで左右全てのアイコンを行き来できます。
- 但し、URLを選択したら『→』キーを押しても戻すことは不可能ですので『Tab』キーを押しますと戻すことは可能です。
Bing Chatを ChromeやFirefoxで使おう!?
でもMicrosoftアカウントでログインって??
過日、MicrosoftのBing Chatの素晴らしさを紹介しましたが、Bing Chatは使用してみたいけどEdgeは使いたくない・・・と云われる方もいらっしゃると思います。
実は、ChromeやFirefoxでも拡張機能「Bing Chat for All Browsers」をインストールすれば使うことが可能なんですよね。
但し、使用するにあたっては、BingにMicrosoftアカウントでログインしていることが条件なんです・・・って言われても、ChromeやFirefoxでどの様にしてログインしたらいいのか解りませんよね。
今日は拡張機能としてインストールしてログインする手順を書いて置こうと思います。
- 【Bing Chat for All Browsersのインストール&ログイン】
- 「拡張機能インストール」
- GoogleChromeの場合⇒Chromeウェブストア
- Firefoxの場合⇒Firefox Browser ADD-ONS
- インストールし、ブラウザーのアドレスバーの右側の方にBingの「b」が表示されてなかったら、『雲型』みたいなアイコンをクリックします。
- 開いた拡張機能の中からBing Chat for All Browsersを探して右側に表示されてる『押しピン』のマークをクリックすれば表示されます。
- 次にBing Chatを開くには表示された拡張機能のBingの「b」アイコンをクリックしますと左の画像が表示されますので、『Open Bing Chat』の文字をクリックします。
- するとBIngチャットの画面が表示されますので画面右上の『ログイン』をクリックします。
- するとアカウント入力画面が表示されますので入力し『次へ』ボタンをクリックし新しい画面でパスワードを入力します。
- すると、サインイン状態の維持の確認画面に変わりますので『はい』をクリックします。
- すると、BIng Chatの画面に戻りますので、質問が出来ます。
- 「拡張機能インストール」
Edge以外のブラウザーをお使いの人も是非お試しください。
IMEの辞書ツールに複数の単語を一括登録したい…
一つや二つなら手間じゃないけど複数にになるとね…!!
そのIMEにユーザー辞書ツールといって、ユーザーが頻繁に使う単語を登録することが出来るんですよね。
日常、PCで何らかの作業をされてる方ならば、日本語入力ソフトのIME(Input Method Editor)って殆どの方がご存知やと思います。
実際、日本語の入力が出来るのはこれのお陰なんですよね。「かな入力」や「ローマ字入力」でひらがなを入力し、それを漢字やカタカナなどを含む文章に変換してくれるんです。
その画面が上に添付した画像なんですが・・・登録する単語が複数の場合は、一つずつ登録していかなければなりません。
でも、かなりの手間になってしまいます・・・でも、Windowsの標準アプリの「メモ帳」でリストを創れば一括登録することが可能なんですよ。
今日はそのやり方を書いて置こうと思います。
- 【IME辞書ツールに一括登録する方法】
- 先ず、メモ帳でリストを創る際、登録するために必要なのは登録する『単語』と『よみ』方、さらに人名なのか名詞なのか短縮よみなのか等の種別である『品詞』は必要になります。
- もう一つ、リストの書き方はユーザー辞書ツールに登録される順で、順番は『読み』⇒『語句』⇒『品詞』の順で書きます。
- 例えば、読みを『ぐー』と書きます。
- 次に『Tab』キーで区切ります。※絶対に『スペース』キーは使用しない!!
- 次に、語句を『gooID決済利用料』と入力します。
- 次に『Tab』キーで区切ります。
- 次に品詞を単語登録画面の品詞の中から『短縮よみ』を書き込みます。
- 最後に『Enter』で改行し、引き続き、次の語句を入力していきます。
- メモ帳でリストが出来たら、メモ帳の左上の『ファイル』をクリックします。
- 開いたメニューの中から『名前を付けて保存』を選択します。
- すると、名前を付けて保存のダイアログが開きますので、UTF-8になってる文字コードを『ANSI』か『UTF16-LE』のどちらかを選択します。
- 次に、文字コードを確認して好みの場所に名前を付けて『保存』ボタンをクリックして保存して下さい。
- 次に、IMEに登録しますので通知領域に表示されてる「A」or「あ」を『右クリック』します。
- 開いたメニューの中から『単語の追加』を選択します。
- すると単語の登録のダイアログが開きますので、左下に表示されている『ユーザー辞書ツール』をクリックします。
- ユーザー辞書ツールダイアログが開いたら『ツール』タブをクリックします。
- 開いたメニューの中から『テキストファイルからの登録』を選択します。
- 先程、好みの場所に保存したファイルを選択して開きます。
- すると、確認画面が表示されますので『終了』ボタンをクリックします。
- すると、ユーザー辞書ツールに登録されました。
この複数の登録方法を是非活用してみて下さいね。
注意点としては区切る場合は『Tab』キーを使用して下さいね。

(スペーシアカスタムルーフボックス搭載イメージ)
最近、荷物も増えてきた…
山陰キャンプ旅の後も、先週、近場をウロウロしました・・・が、
最近気になりだした後部に積んでいるキャンプギアの収納を整理して後部車内空間をスッキリとさせたいという気持ちが大きくなってきていた・・・でも、高価やしな・・・
意を決して、「ルーフボックスを取り付けよう!」・・・と
初めは、自分で取り付けようかとネット上で色々調べてスペーシアカスタムに最適な寸法のモノを選んでみたんです・・・が・・・
哀しいことに、我が家の駐車場は狭すぎるし、ルーフボックス自体の重量もそこそこあるし・・・ということで、業者に依頼することにし本日、購入しましたぁ~!
ハイトワゴンの屋根にのせるということは、荷物の出し入れに脚立などが必要やな・・・でも、出先迄脚立なんて持っていけないし・・・
そうだ!! ドアステップを購入したらええんや!!
早速、Amazon耐荷重180Kgのドアステップを購入しました。
このステップに乗りルーフボックス内のキャンプギアを積み下ろしすれば大丈夫や~!
値段的な問題も、パーツ類の単価はamazonよりは多少高かったけど…取付け手数料が4,400円とは、自分の手間を考えたらメッチャ利口に手配できたんじゃない!?・・・自分的には満足だ!
明日は、息子も嬉しい話を持って来てくれるようやし、嬉しいことが増えそうやな!
Wordで必要な箇所を簡単に選択したい…
マウスクリックを上手く活用しちゃおう!?
勿論、Word文書でも出来るんですが、Word文書で書き換えたい時や削除したい時などに部分的に選択したい場合にマウスのクリックのやり方で部分選択したり…段落選択したり…文章全体選択したりと出来るんですよね。PCでWeb…メール…アプリ…を使用していて全体を選択したい時には、キーボードの【Ctrl】キー+【A】キーで選択できることは皆さんご存知かと思います。
今日は、そのやり方を書いて置こうと思います。
- 【クリックでWord文書の選択方法】
- 左の画像のようにWord文書の入力中の場合ポインターの形状は『Iのような形状』をしていますよね。
- そのポインターを『左側の余白』部分に移動させます。
- すると、ポインターの形状が右斜め上を向いた『⇧』形状に変わります。
- 【一行だけ選択する方法】
- ポインターをその『行の左横へ持って行きシングル(1回)クリック』しますとその行だけが選択されます。
- 【段落を選択する方法】
- ポインターをその『行の左横へ持って行きダブル(2回)クリック』しますとその行を含む段落が選択されます。
- 【文章全体を選択する方法】
- ポインターをどの行でもいいので『行の左横へ持って行きトリプル(3回)クリック』しますと文章全体が選択されます。
- 【好きな行数だけ選択する方法】
- 「右斜め上」向きの矢印ポインターのまま、選択したい文章の先頭左に持って行き『クリックしたまま選択したい行までドラッグ』しますと好きな行数だけ選択できます。
 ご好評頂いてます・・・ ご好評頂いてます・・・和紙のシャリ感・・・ 弊社オリジナルタオルを アウトレット価格でご提供! 品番[T_03] 健康タオル【和紙】 1枚 820円 2枚 1,555円 3枚 2,160円 |
100均のハンドグリップ 何本目…!?
25Kgでは弱すぎるし…!?
・・・腰に負荷がかかるということでシットアップ(腹筋)は辞めて以来、クランチを取り入れてたんですが、最近はプランクだけ・・・腕立て伏せも100回どころか、調子が良くて80回・・・平均したら70回弱・・・と情けない状態です。
久々に筋トレの話なんですが・・・やはり、一年一年筋トレの量が減ってきてしまいました・・・
今では、例えば今日の場合
- 腕立て伏せ60回
- スタンダードプランク 3分
- サイドプランク左右各30秒
- スロースクワット 10分
- かかと上げ下ろし(床手前で寸止め) 20分
- かかと上げ下ろし時に25Kgハンドグリップ 20分
- ステップ昇降 17分
- ステップ昇降時に25Kg ハンドグリップ17分
- ストレッチ 10分
でも、健康寿命を少しでも延ばしたいと下半身中心に頑張ってはいるんですが、握力も維持したいのでハンドグリップだけは続けているんです。
でも、100均の25Kgのハンドグリップは今迄に何個壊したことか・・・という訳で、今回は60Kg迄調節できるハンドグリップを2個購入してみました・・・現役の頃でも40数Kgやったんちゃうかなぁ~・・・夢のような目標やな・・・
まだまだ頑張るぞぉぉぉ~!!

コントロールパネルって何処にあるの??
最近解り辛くなったよね~!!
最近、Windowsのコントロールパネルの場所が何処にあるのか解らなくなりましたよね…
タスクバーの検索窓に「コントロールパネル」と入力して探し出している人も多いんじゃないのでしょうか!?
デスクトップでの最速の表示方法はマウスのクリックとキー操作だけで素早くエクスプローラーを開くことが出来るんですよ。
今日は、このやり方を書いて置こうと思います。
- 【素早くコントロールパネルを開く方法】
- 先ず、デスクトップ上でマウスを『クリック』します。
 +
+
- Ctrlキー+Nキーを同時押します。
- すると、エクスプローラーが開いてコントロールパネルの場所が表示されます。
このやり方を覚えておかれたら、便利かと思いますよ。
是非ご活用くださいね。
7ヵ国 の 18歳以上 の 7,054人対象!!
AIを悪用した「音声クローニング詐欺」多発!?
AI技術の進歩って、私の脳みそでは、もはや想像すらできないくらいのスピードで進化し続けています…各自がそれぞれに持ち合わせている声紋って、生体認証として利用できるくらい個々に特徴があると云われていますが、その声をAIでクローンを作製する技術も進化しているようですね。
例えば、音声AI技術を開発するスタートアップElevenLabsが、1分以上のサンプル音声があれば、そのサンプルの人物の声で自由に喋らせられるAI音声生成プラットフォームをベータ版として無料公開してます・・・
しかし、オンラインセキュリティのマカフィー株式会社が日本を含む世界7ヵ国(日本、米国、英国、ドイツ、フランス、インド、オーストラリア)を対象に実施したAI(人工知能)を悪用したオンライン音声詐欺の現状に関するレポート「The Artificial Imposter」を発表した内容を見ますと、7ヵ国の18歳以上の成人7,054人を対象に調査を行ったところ、10%が自身がAI音声詐欺に遭遇、15%が知人が遭遇したと回答したようです。
そこで、AIを悪用した音声クローニングの詐欺から身を守る方法として提案されているのが・・・
- 口頭での「パスワード(合言葉)」の確認
- 家族や信頼できる親しい友人との間でのみ通用する「パスワード(合言葉)」の共有。特に、高齢者や、家族、友人が電話や電子メールで助けを求めてくる際は相手に「パスワード(合言葉)」を求めることを習慣づけるようにしましょう。
- 発信者への疑念
- 知らない発信者からの電話やテキスト、電子メールだけでなく、見覚えのある番号からの発信でも、送金など詐欺に類する行為を求めてくる場合は、一呼吸置き、電話を切る、相手に直接電話をかけ直すか、情報を確認してから応答するなど心掛けましょう。
- クリックやシェアは慎重に
- ソーシャルメディアネットワークに参加している場合、自分のアイデンティティ(存在証明)を共有するほど、ご自身のアイデンティティが悪意のある目的でクローン化される危険性が高まります。
- 個人情報保護サービスの管理
- ソーシャルメディアネットワーク等で個人を特定できる情報にアクセスできない設定を行ったり、個人情報がダークウェブに流出した場合に通知を受ける設定を行うことができます。サイバー犯罪者が自分のクローンを作成できないように個人情報の管理に務めましょう。
他人事と思わず常にこんなリスクもあるということを頭の隅に置いて置かなくては駄目ですよね。
写真を使用したいけど幅が狭い…
Windowsのソフトで合成加工できたら良なぁ~!?
私は、ブログの時に時たま横長にしたい・・・と思う時があります・・・
写真を利用したいけど、利用したい写真の幅が狭いので横に幅を広げたいと思われたことありませんか?
でも、写真を加工してる時間もないので、そのまま幅・高さ指定をしてしまい横に間延びした表示のまま使用することがありますねww
でも、本来はちゃんとした状態の幅広写真にしたいですよね。
今日は、PowerPointを使用して横幅を延ばすための合成加工する小技を紹介してみようと思います。
- 【写真の横幅を合成して延ばす方法】
- 例えば、左の画像のような風景写真の幅を右側に広げたいとしますね。
- 先ず、PowerPointに挿入された写真を『コピーして貼り付け』します。
- 次に、リボンの『図の形式』を選択します。
- 開いたメニューの中から『トリミング』を選択します。
- すると、コピーした画像の周囲にトリミング枠が表示されます。
- こんかいは写真の右の部分を使いたいのでポインターを左側のトリミング枠に持っていきますとポインターの形状が『┥』に変わります。
- 形状が変わったら利用できそうにない部分を削除するためにクリックしたまま『右方向』へ移動させます。
- トリミングした残った写真を元写真の右側に移動させておきます。
- 次に、そのトリミングしたが部分写真を『コピーして貼り付け』します。
- 貼り付けた部分写真を選択したままリボンの『図の形式』タブを選択します。
- 開いたメニューの中から図のスタイル項目の『図の効果』を選択します。
- メニューから『ぼかし』を選択します。
- 更に、ソフトエッジのバリエーションの『50ポイント』を選択します。
- すると、周りにぼかし効果が適用されてますので、これを移動して元写真と隣り合わせにしたトリミング写真の上に持って行き位置を調節して違和感が無いようにします。
- すると、左の画像のように元写真の右側部分が広くなっていますよね。
これを保存したい場合には、各パーツをグループ化し、次に図として保存すれば色んな箇所に使用可能です。
- すると、左の画像のように元写真の右側部分が広くなっていますよね。
是非ご活用くださいね!
Wi-Fiで多機能プリンターへ飛ばした
データ転送が20秒とは遅過ぎる…!?
色々悩んだ末・・・考えられるのは、ルーターが拒否させてるくらい…かな…先日、LANケーブルを替えてからネット速度は速いのですが…如何も、最近、多機能プリンターにデータを飛ばしても…しばらく20秒間程度無言のまま…
勿論、ネット速度の時にPCやプリンター設定…ルーターの再起動など考えられる全てを確認し、設定を変更する箇所は変更してあるのですが…駄目なんですね…
NECルーターの場合、スマホで確認できるアプリ「スマートリモコン」で、ある程度の内容が確認できるので使用して許可してるデバイスと許可してないデバイスを調べてみることにしてみました。
すると、何とぉ~!!接続を拒否する端末に多機能プリンターの機種名が・・・?
その多機能プリンターを接続許可に設定し直して事無きを得ましたが…なんで、接続拒否の方へ登録されてしまったのか…解りませんwww
Microsoft Designerがアカウントのみで使用可能に…
難しいデザインはAI任せで…!?
4月28日からグラフィックデザイン・画像生成AIアプリ「Microsoft Designer」が待機リストへの登録なしに利用できるようになってました…。このMicrosoft Designerは最先端の画像生成AI「DALL-E 2」をベースにしたグラフィックスデザインアプリらしいのですが、PowerPointのスライドのデザインを提案してくれるデザイナー機能を切り出して、Webブラウザーで利用できるようにしたツールのようです。
普通の自然な言語による指令でさまざまなデザインを即座に生成して提案してくれるというものです。
今までは、待機リストに登録してからじゃないと利用できなかったのですが、「Microsoft アカウント」があれば誰でも無償で利用できるようになりました。
勿論、提案されたアイディアの中で気に入ったものをダウンロードしたり、編集したりすることは可能です。
試される価値は十分にありますよ。
Designer is now readily available in preview! No more waitlist 🎉🎉
— Microsoft Designer (@MSFT365Designer) April 27, 2023
See how it can help you unleash your creative superpowers. Try it today: https://t.co/g2KLBpvLC5 #MicrosoftDesigner https://t.co/lBgDZt5iQV
Google 非アクティブアカウントを削除!?
対象は2年使われていない個人アカウント!!
アカウントが削除されないようにするには、少なくとも 2 年に 1 回ログインすること。
Googleは米国時間5月16日、無効なアカウントに関するポリシーを更新し、セキュリティ上の観点から2年以上にわたり使用またはログインされていないアカウントを対象に、そのアカウントとそのコンテンツ(Google Workspace(Gmail、ドキュメント、ドライブ、Meet、カレンダー)、YouTube、および Google Workspace 内のコンテンツを含む)を削除する場合ががあると発表しました。
このポリシーは個人の Google アカウントにのみ適用され、学校や企業などの組織のアカウントには影響しないようです。
変更は16日に発効するようですが、非アクティブアカウントの削除を開始する最も早い時期は2023年12月からのようです。
ただ、アカウントを削除する前に、アカウントのGmailアドレスとアカウント再設定用のアドレスの両方に、削除までの数か月間にわたって複数の通知が送信される予定のようです。
最近 Google アカウントまたは Google のサービスにログインした場合、アカウントはアクティブとみなされ、削除されません。
Googeフォトなどを放ったらかしの方などは特に注意した方が良いと思いますよ。
見積書や請求書の番号を顧客別&発行日が解るように…
顧客コードと発行日を組み合せたらいいかも…!?
Excelの場合、そんな時には&で繋げていけば簡単に出来ますよね…でも、日付の場合、1900年1月1日から数えて何日目…というシリアル値が入力されていますので、Enterで確定すると例えば、今日(2023/05/16)ならば"45062"という数字が表示されてしまします。見積書や請求書…その他、諸々の資料の番号を顧客別、また発行日も分かるように番号を打てたら一目瞭然で分かりやすいですよね。
ならば、上の画像のような数字として表示させるにはTEXT関数を使用して文字列として認識させればいいわけです。
今日は、このやり方を書いて置こうと思います。
- 【顧客コードと日付を番号にする方法】
- 例えば、左の画像のように請求書番号を顧客コードと発行日を連結したものにしたいわけです。
- 先ず、顧客コードのセルB2を指定して「&」で繋ぎ『=B2&』とします。
- 次に「-」(ハイフン)を入れ「&」で繋ぎ『=B2&"-"&』と入力します。
- 次に、日付は関数=TEXT(値,表示形式)なので、先ず値のセルD2を指定して『=B2&"-"&TEXT(D2』と入力します。
- 次に、表示形式は(西暦4桁、月を2桁、日を2桁で表示)「yyyymmdd」という形式に変換しますので『=B2&"-"&TEXT(D2,"yyyymmdd")』と入力します。
- Enterで確定すると左の画像のように顧客コードと日付が連結されてます。
- 他の顧客の番号もデータをドラッグしてコピーすれば同じように表示されました。

Webブラウザーのタブを閉じる時如何してますか?
その都度「×」印を押してませんか!?
Microsft EdgeやChromeなどのWebブラウザーでネットサーフィンなどをやっていて、必要無くなったタブを閉じる時って、如何されてますか?
勿論、「そりゃ、マウスでタブの右端に表示されてる『×』印をクリックしますよ!」・・・と仰られると思います。
でも、『×』印が表示されてる場所ってピンポイントで狙わなくてはなりませんよね・・・タブのどの部分でも閉じることが可能なら楽やと思いませんか!?
実は、ホイール付きマウスならそれが可能なんですよ。
- 閉じたいタブの何処でもいいのでポインターを持って行きマウスホイールを押しますとタブが閉じます。
マウスってピンポイントでポインターを持っていくのは結構なストレスやと思いますので、この方法やと楽じゃないですか。
是非活用してみて下さい。※マウスホイールの関連ブログ
(ムメフラール1000mg含有/製品100g中)

※このブログをスマホでご覧頂く場合には、スマホの簡易表示では画面が崩れますので、
スマホのブラウザの『PC版サイト』でご覧になって下さい。
降圧薬の 長期服用ががん罹患リスクの上昇!?
食事療法や運動療法を続けることで薬減らすことも…
高血圧は上140mmHg以上または下90mmHg以上 !!
NHK健康chによれば高血圧の基準値は上の血圧140mmHgまたは下 の血圧90mmHg以上の場合、医療機関で高血圧と判断されるようですね。
国立研究開発法人 国立がん研究センター がん対策研究所の『降圧薬の長期内服とその後のがん罹患リスクとの関連について』の成果報告によると、降圧薬の長期内服は、全部位、大腸、腎臓のがん罹患リスク上昇と関連があるとみられるとの報告があります。
その結果、調査段階においては降圧薬の長期内服者において、がんのリスクが上がる可能性があることを注意する必要があることを示唆されてます。
ただ、リスクがあるという理由で高血圧の薬は自己判断でやめたり減らしたりしないで、食事、運動、禁煙、減量、睡眠などの生活習慣の改善によって、将来的に減らしたり、飲むことをやめられたりする可能性もあるようですので担当医師と相談しながら対処してください。
また、食塩によって血圧が上がりやすいことを『食塩感受性が高い』と言うらしいんです。
日本人は白人に比べて食塩感受性が高いことがわかっているようですが、日本人は食塩の摂取量が多いため、特に血圧が上がりやすいらしいんです。
高血圧治療における食事療法のポイントは、減塩、適切なカロリー摂取量を守る、栄養バランスを整える、アルコール制限などで、食塩の1日摂取量は2g程度を心がけ、多くても7g以下にする必要があるようですね。
因みに、食塩相当量の目安としては…
- 食塩小さじ1杯:5g
- 食パン1枚(65g):0.8g
- みそ汁1杯:2.3g
- スパゲッティ(ミートソース):5.2g
そして、運動療法としては運動をすると血圧が下がるだけでなく、肥満、脂質異常症、糖尿病などの生活習慣病の改善につながるといわれています。
運動は週に3回以上を目安に行い、消費カロリーの合計が1,000~1,500kcalになるよう努力する事。
1回の運動量の目安は、ウォーキング、体操、サイクリングなら1時間、水泳やジョギングなら30分程度が目安のようです。
もう一つ降圧剤に関して…降圧剤を服用されてる方のふらつきやめまいは降圧剤の共通の副作用らしいです…
実は、妻の妹さんのご主人が高血圧で降圧剤を飲まれているというのを聞いたので、過日、デイキャンプの帰り際に、降圧剤のリスクより、混ぜ物無しの梅肉エキスを試しに飲んでみて…と1か月分渡したのですが…如何も彼の言葉『安い薬やから…』というのが気になったので、再度調べてみたということなんです。
がんで亡くなった親友も以前から長年、降圧剤を服用してたので、梅肉エキスを彼が亡くなるまで送り続けたのに薬を信じてたんです…
今は、息子そして単身赴任中の義理息子、娘の3か所に元気でいて欲しいと送り続けています。