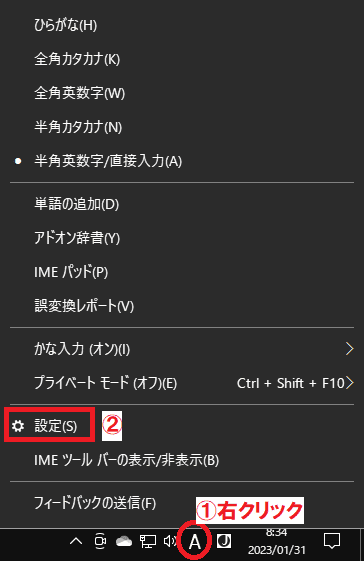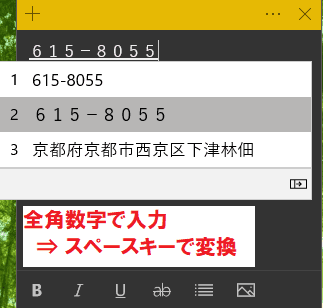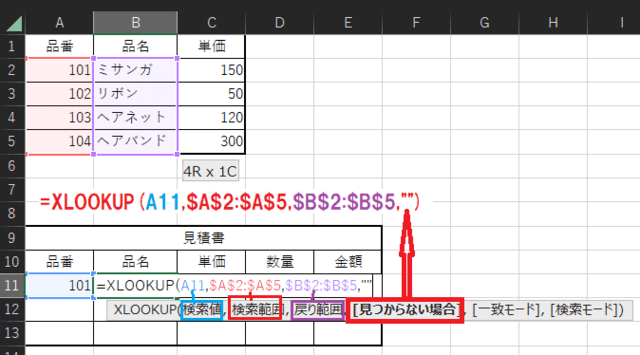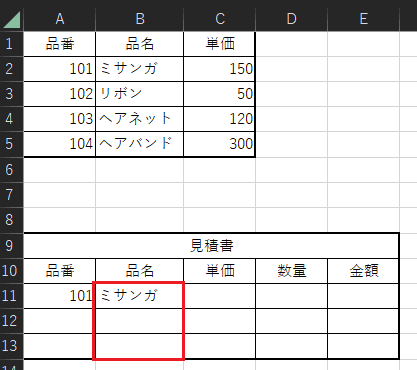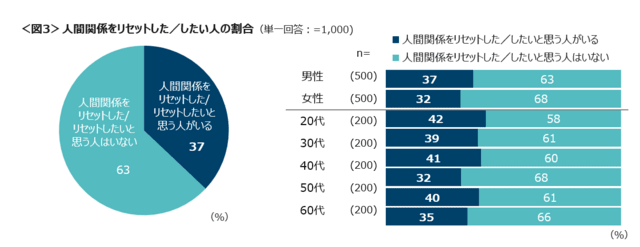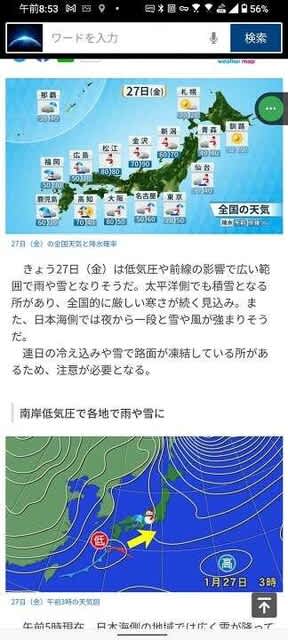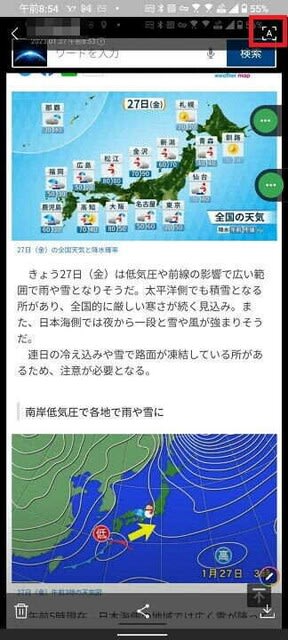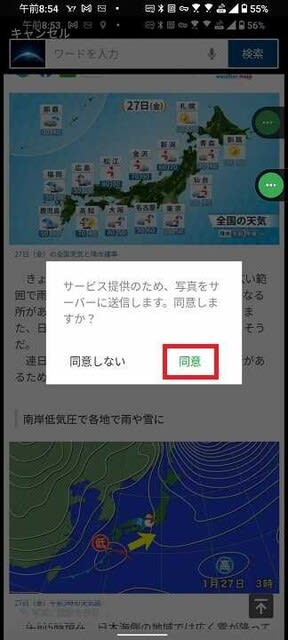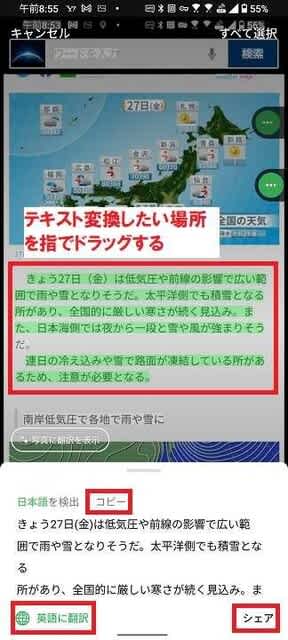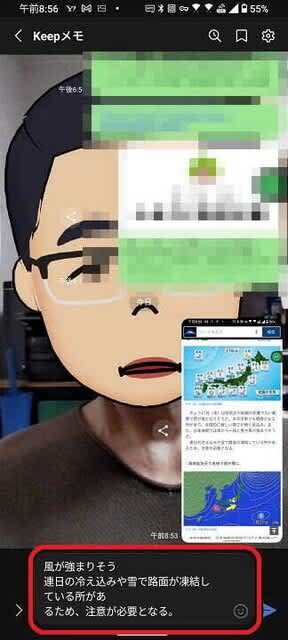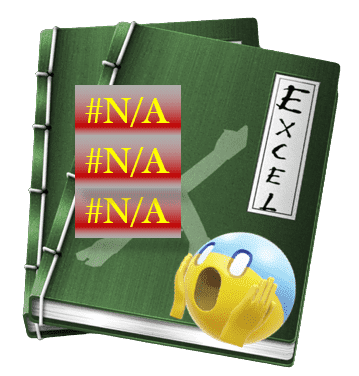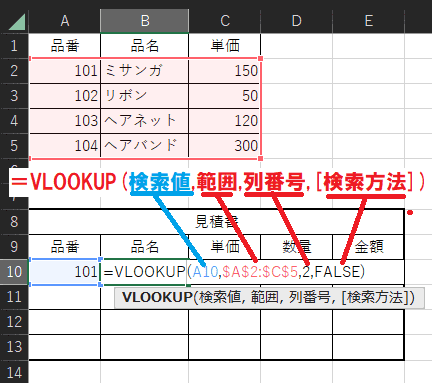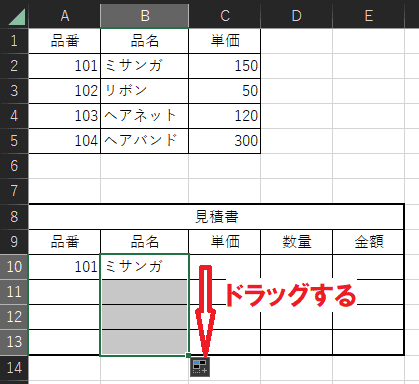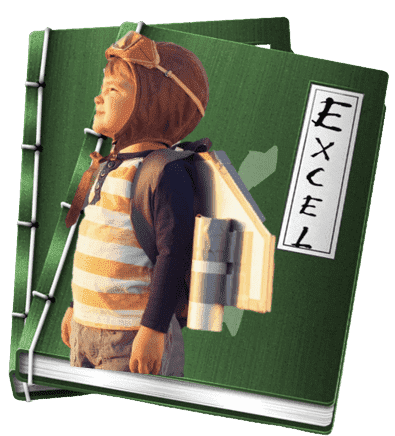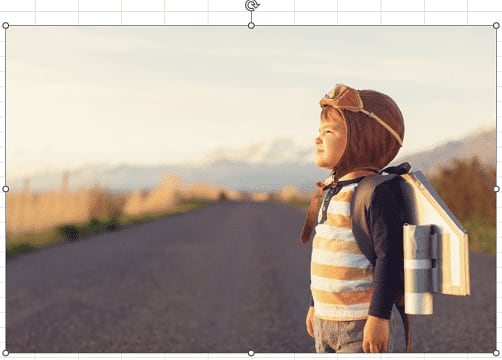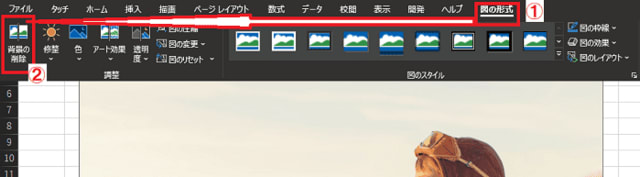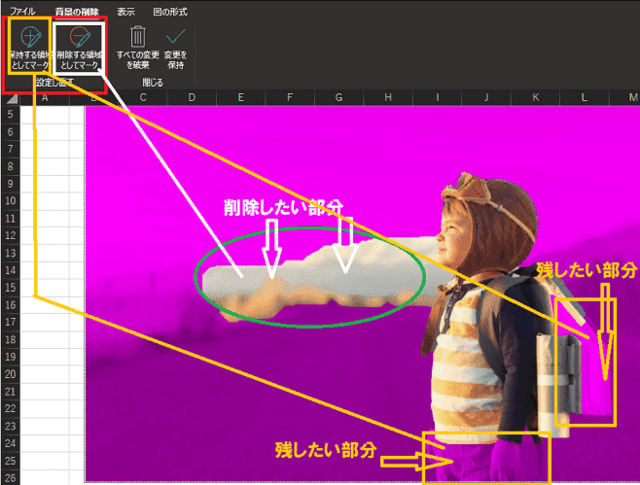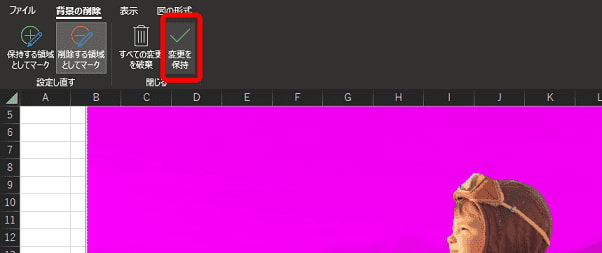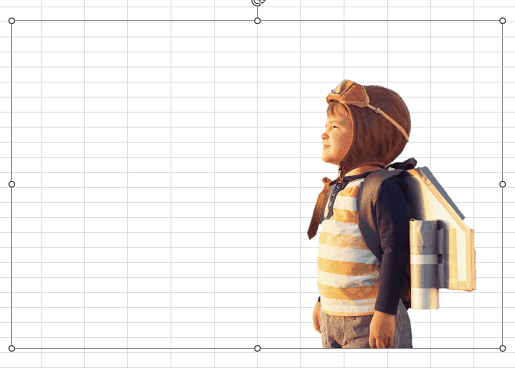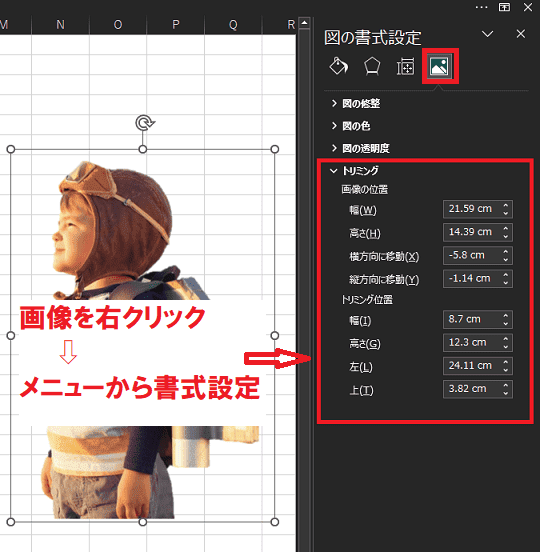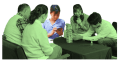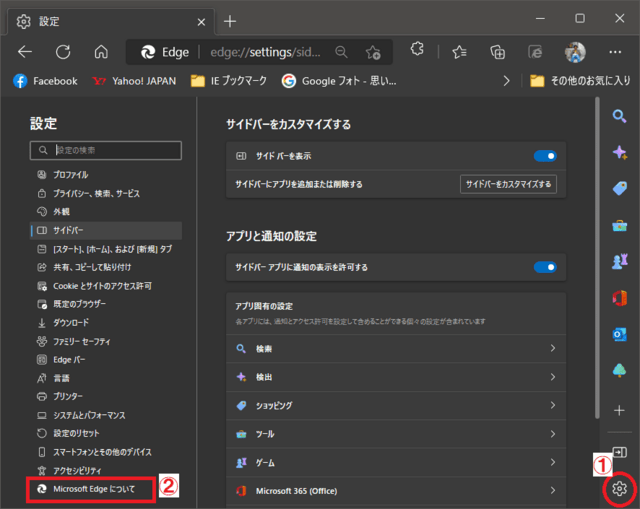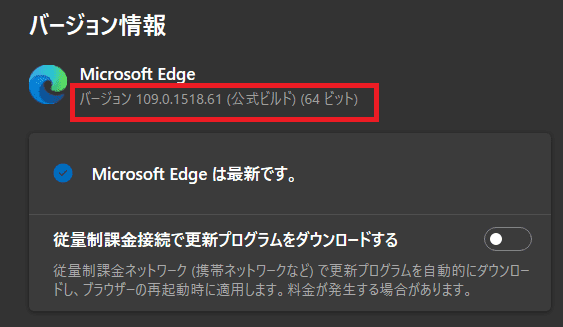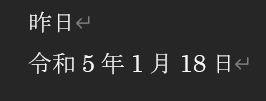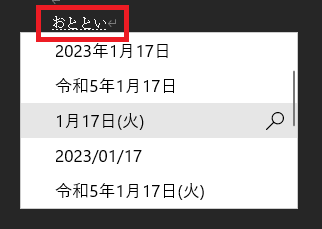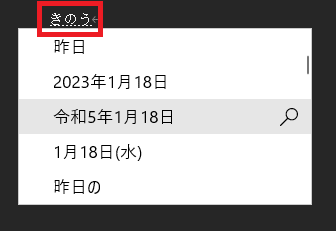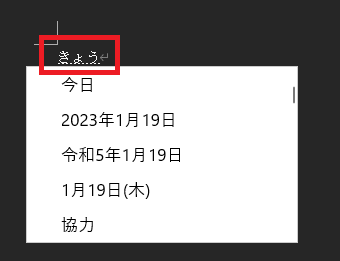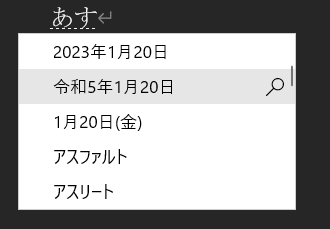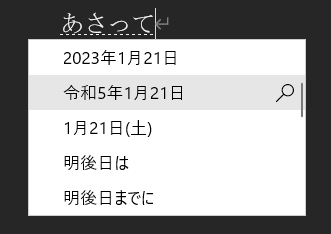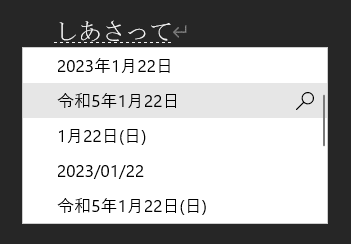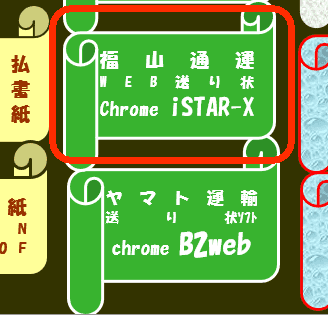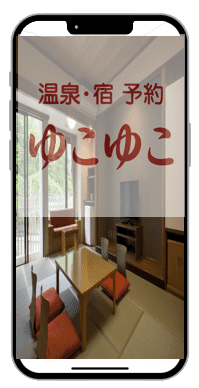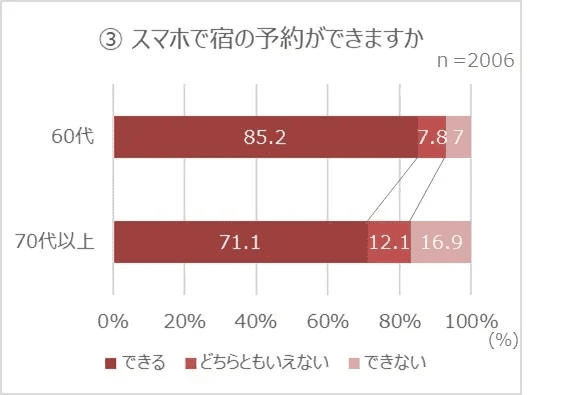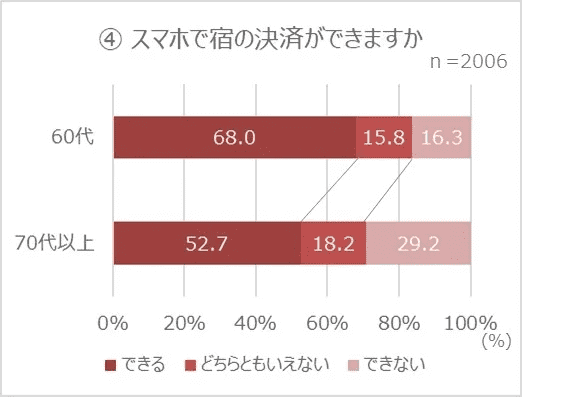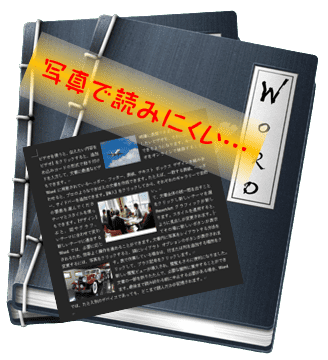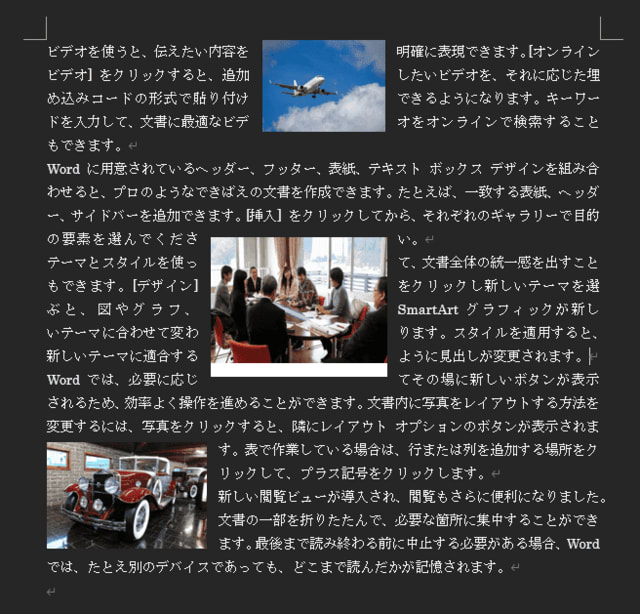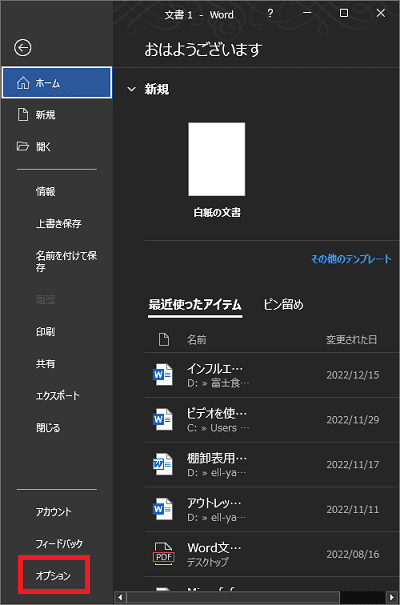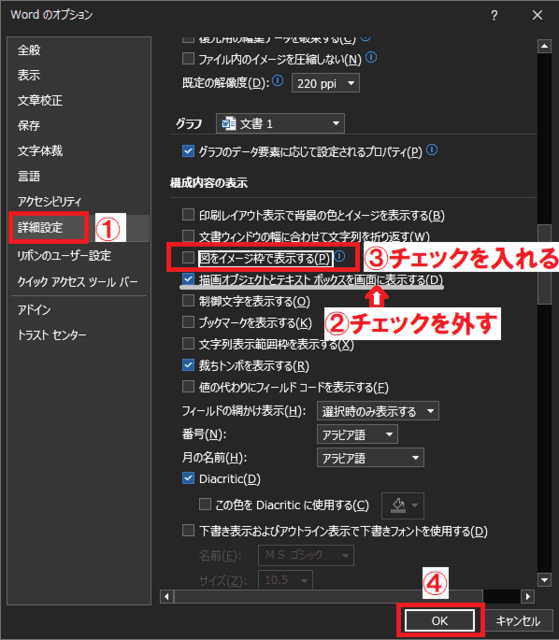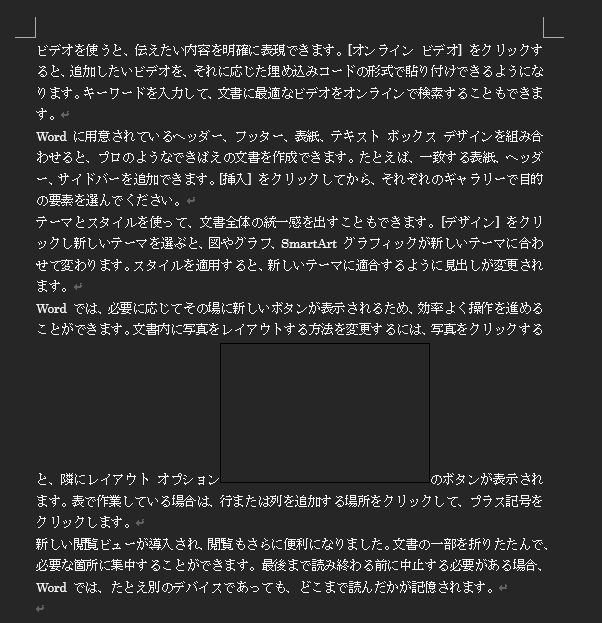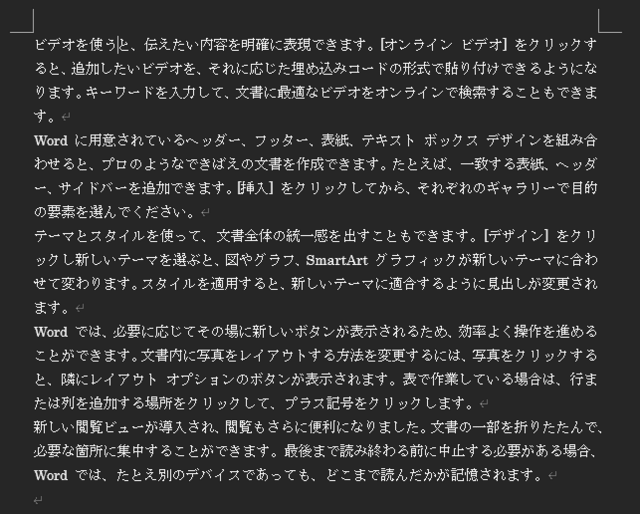日々のパソコン案内板
【Excel関数】 No.1(A~I) No.2(J~S) No.3(T~Y)
【Excelの小技】 【HTMLタグ&小技】
【PDFの簡単セキュリティ】
【複数フォルダーを一括作成するんならExcelが超便利だよ!!】
【アップデートが終わらない!? Windowsの修復ツールを使ってみる方法】
【削除してしまったファイルやデータを復元する方法ー其の一(以前のバージョン)】
【削除ファイルやデータを復元する方法ー其の二(ファイル履歴)】
【Excel振替伝票の借方に入力したら貸方に対比する科目を自動記入】
【手書きで書くように分数表記する方法】
【Web上のリンクさせてある文字列を選択する方法】
【Excel2010以降は条件付き書式設定での文字色にも対応!】
【Windows10のWindows PowerShellでシステムスキャンの手順】
Microsoft IME設定で大丈夫 !?
郵便番号辞書をオンで解決!!
そんな時、アナタは一々、住所をタイピングしていらっしゃるんでしょうか?
PC作業の中でExcelで住所録を創ったり…メモで住所を書き留めたり…と、住所を書く機会って結構多いと思いませんか!?
長ったらしい住所をタイピングしなくてもIMEの設定だけで郵便番号から住所に変換する方法があるんですよね。
今日はその方法を書いて置こうと思います。
- 【郵便番号を住所に変換する方法】
- 先ず、PC画面下のタスクバーに表示されてる『A』もしくは『あ』を『右クリック』します。
- メニューが開いたら『設定』を選択しクリックします。
- IMEの設定画面が開いたら『学習と辞書』を選択してクリックします。
- 学習と辞書のページが開いたらシステム辞書の項目の『郵便番号辞書』を『オン』にします。
設定は以上で完了です。
- 学習と辞書のページが開いたらシステム辞書の項目の『郵便番号辞書』を『オン』にします。
- 変換の仕方は…
- 先ず、【半角/全角】キーで日本語入力をオンにしておきます。
- その状態で郵便番号をハイフンを入れて全角で615-8055のように入力します。
- 入力が出来たらキーボード下段の真ん中にある【スペース】キーで変換します。
- 変換の仕方は…
VLOOKUP関数 の #N/Aエラー処理 が…
XLOOKUP関数ならエラーの処理無し!?
XLOOKUP関数の解説 ⇒こちらを見て下さい。2023.01.26のブログ『VLOOKUP関数使用時の#N/Aのエラー表示を非表示にしたぁ~い!?』で紹介しましたVLOOKUP関数を使用した場合の#N/Aエラー表示を非表示にする方法なんですが、Excel2021をご使用の方ならば、VLOOKUP関数を使用しないでXLOOKUP関数を使用することによりエラー処理も必要なく、簡単に解決できるんですよ。
=XLOOKUP(【検索値】,【検索範囲】,【戻り範囲】, 【見つからない場合】,【 一致モード】,【 検索モード】)
基本は上の感じなのですが・・・今回は4つ目の項目も使います。
- 【検索値】⇒文字通り検索する値を入力するか、セルを直接選択します。
- 【検索範囲】⇒検索値で指定した値を検索する範囲を選択します。
- 【戻り範囲】⇒検索値の対応する値を得たい場所範囲を指定します。
- 【見つからない場合】⇒処理方法を指示
- 【XLOOKUP関数でエラー処理無しで解決する方法】
- 例えば、左の画像のようにセルA1からセルC5に単価表などのデータがあるとします。
- 下の見積書の品番の部分に上のデータの品番を入力したらセルB11の品名の所にデータの品名が表示されるようXLOOKUP関数を当てはめます。
- 『検索値』⇒A11、『検索範囲』⇒データの$A$2$A$5(範囲は変わらないので絶対参照の「$」を付けます)、『戻り範囲』⇒データの$B$2:$B$5、『見つからない場合』⇒空白の意味の『""』を入力して閉じカッコで閉じEnterで確定します。
- 次にその数式を『ドラッグ』して下のセルにコピーします。
- すると、エラーが表示されることなく見積書が完成しています。
Excel2021をお使いの方は、是非活用して業務の時短を測ってくださいね。

決めなきゃ進めないし…
昨日、車の点検のためディーラーへ・・・今回は、電源設備のあるキャンプ場が予約できたので、外部電源ケーブルでそのまま家電も利用できますし、ポータブル電源への充電も可能なので心配はなくなりました。
その時に、車の中で、家庭用電源が使えるよう1500W以上のインバーターを設置できないかを相談してみました。
結局は、ディーラーのやり方ではお遊び程度の100Wだということで、それ以上はダメやったんですけどね・・・
実は、今回、島根に住む長姉の所へ行くべしで、既に電源設備のあるキャンプ場を2か所は予約してるんですが、私のポータブル電源に車のシガーソケットからの充電では、急速充電が難しいので先程の案を検討していたんです。
長姉には、『今年突然行くかもしれない…』と云っておいたので姉の心のハリになるだろうと思い・・・昨夜、確実に訪問できる日を電話したんです。
すると、姉は私達がきたら『若い時と違うから沢山は必要ないかも知れないが、これが良いか…あれが良いか…』と色々と考えていて心待ちにしていてくれてたようです。
今回は、以前のようにノンストップで走り通さないで、ゆっくりとキャンプを楽しみながらの旅にしたいと思ってます。
あっ!その前に、3月には妻の二人の妹たち家族を連れて、笠置キャンプ場でジジ・ババだけのデイキャンプを計画しています。
こちらも自然の中でのんびりとした時間を満喫してもらいたいと思っているんですがね・・・。
春になれば、色々とアウトドアで楽しい日々を過ごしたいwww。
日常で ネガティブな感情 が重なると…!?
人間関係 を リセット したくなる!?
株式会社クロス・マーケティングが2023年1月に全国47都道府県に在住する20~69歳の男女1,000人を対象に「人間関係に関する調査(2023年)」を実施しました。
株式会社クロス・マーケティングは『自ら長期的に連絡を断つこと』を『人間関係リセット』と定義して調査を行ったようです。アンケートの中で『人間関係をリセットした/したい人がいる』と回答した人は全体で37%。また年代別では20代、30代、50代で4割を超えたようですね。
- 男性30代 ⇒「親」
- 女性30代 ⇒「友人・知人」
- 女性60代 ⇒「兄弟・姉妹」
- 家族・親族関係 ⇒「面倒/面倒くさい」「疲れた」
- 友人・知人 ⇒「面倒/煩わしい/性格が合わない/嫌い」「必要のない人からの連絡がストレスに感じる」
- 職場 ⇒「雰囲気が悪い」「妬まれると面倒」
60代女性のリセットしたい相手の兄弟・姉妹というのは「疲れた」という意味で物凄く分かりますね。
実は、恥ずかしい話ですが・・・私も直ぐ上の姉とはリセットしてしまっています。
母親が生きているうちに関係性を何とかしたかったのですが、それも叶わず結局のところ私の方からリセットという行動を起こしてしまいました・・・両親が彼方の世界で悲しんでいるのは解ってるんですが・・・。
LINE トークの画像からテキスト変換!?
LINEのOCR機能を使って変換できる!!
以前、Microsoft OfficeアプリのOCR機能に関しては紹介しましたが、実は、皆さんがお使いのLINEにもこのOCR機能は搭載されていて、友達から送られてきた画像や手持ちの画像から、簡単にテキストに変換できるんです。OCR(Optical Character Recognition/Reader:光学的文字認識)とは印刷物などの画像上の文字を認識してテキストとして取り出す機能のことなんです。
今日はそのやり方を書いて置こうと思います。
- 【LINEで画像からテキスト変換する方法】
- LINEのトーク画面に右の画像があるとします。
この画像の文章部分をテキストに変換して取り出したいわけです。
- LINEのトーク画面に右の画像があるとします。
- 先ず、LINEトーク上の画像を『タップ』します。
- すると画像が拡大され左の画像のように表示されますので、スマホ画面右上に表示されてる『🄰』をタップします。
- すると、初回だけ、サービス提供のため、写真をサーバーに送信します。同意しますか?との確認が出ますので『同意』をタップします。
- すると、画像上の文字の認識が行われます。
文字のある個所は緑色に変わりますが、テキストに変換したい箇所を指で『ドラッグ』し直します。 - スマホ画面下には如何するのかの表示が
- 日本語を検出『コピー』・・・タップすればクリップボードにコピーされます
- 英語に翻訳・・・タップすると英語に翻訳され同じように『コピー』の文字が表示されます。
- 『シェア』・・・タップすればLINEトークのテキスト入力ボックスにテキストが入力されます。
- すると、画像上の文字の認識が行われます。
- 因みに、『シェア』をタップしたら、右の画像のようにトークのテキスト入力ボックスにテキストが入力されますので、これを投稿すればいいわけです。
- 投稿したらこんな感じでテキスト化されています。
先程の④の過程でコピーして別のアプリなどに貼り付けることも可能ですよ。
- 投稿したらこんな感じでテキスト化されています。
LINEは大勢の方が利用されているので、以前に紹介したMicrosoft Officeアプリより使い勝手がいいかも知れませんね。
是非ご活用下さい。
#N/Aエラー表示って解ってるよぉ~…!!
なんとか関数で非表示にしたぁ~い!?
これはVLOOKUP関数の数式が参照している値が見つからない時などに表示されるエラーなんです。
ExcelのVLOOKUP関数を使用して表などを創っていると、数式自体は間違ってないのに「#N/A」というエラー表示が表示されてしまうことがありますよね・・・。
数式はご存知のように=VLOOKUP(検索値,範囲,列番号,[検索方法])
なんですが、この検索値などが見当たらない時などに#N/Aエラーが表示されますよね。
今日は、どんな時にエラー表示されるのか、エラー表示を非表示にする方法を書いて置こうと思います。
- 【VLOOKUP関数で#N/Aエラー表示される場合】
- 例えば、左の画像のようにセルA1からセルC5に単価表などのデータがあるとします。
- 下の見積書の品番の部分に上のデータの品番を入力したらセルB10の品名の所にデータの品名が表示されるようVLOOKUP関数を当てはめます。
- 『検索値』⇒A10、検索する『範囲』⇒データの$A$2$C$5(範囲は変わらないので絶対参照の「$」を付けます)、検索する『列』⇒データの2列目の2、『検索方法』⇒完全一致のFALSE
- そして、そのままドラッグして関数をコピーすると左の画像のように#N/Aのエラーが表示されてしまいます。
これは、品番のセルが空白となっているからなんですね。
- そして、そのままドラッグして関数をコピーすると左の画像のように#N/Aのエラーが表示されてしまいます。
- 【IFERROR関数を使って非表示にする方法】
- 非表示にするのに=IFERROR(値,エラーの場合の値)を使用します。
- 『値』⇒先程のVLOOKUP関数をそのまま入力、『エラーの場合の値』⇒空白を意味する""
- この数式をドラッグしてコピーしたら非表示になっています。
是非ご活用ください。
インターネットの 黎明期から普及期を懐かしむ…
そんなインターネット老人度をはかるクイズ!!
クイズで問われているのは、主に1990年代後半から2000年代前半ごろまでの12問で、ヤングから仙人までの老人度を5段階で採点するというものなんです。
KDDIグループのホスティングブランド・CPIが25周年を記念して公開したインターネット老人度をはかるクイズ「ネット老人会クイズ Web制作編」をやってみました。
私がPCを始めたのが、阪神大震災後なので1995年頃やと思いますが、独学やし当時の専門用語用語なんて知らないと思うのでヤングの辺りやろ!?・・・とチャレンジしてみました。
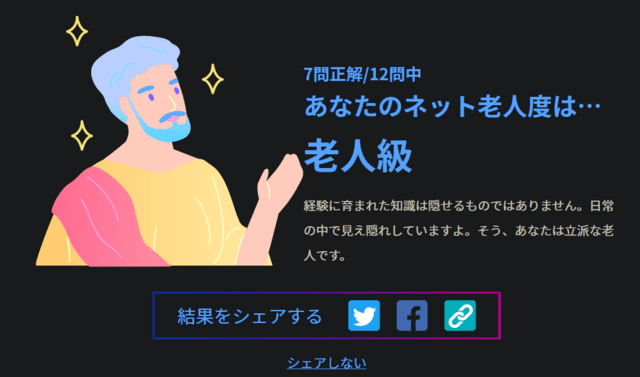
ところが、山勘もいくつかありましたが、私程度の知識で12問中7問正解と【老人級】の評価が出てしまいました。
皆さんもチャレンジして見られたら面白いですよ。
4問め、分かりますよね?😅
— So-net【公式副音声】 (@Sonet_fukuonsei) January 18, 2023
というか、この手のクイズにたいがい出てくる希ガス🐻←
ー
【ネット老人会クイズ Web制作編:採点結果】
あなたの老人度スコアは12問/12問中でした。
あなたのネット老人度は仙人級。#CPI25th #インターネット老人会
↓みんなもチャレンジ!https://t.co/C3ZYqhnKP4
写真 の 必要 な 箇所 だけ 残 したい… !?
Excel の『背景 の 削除』機能 を使おう!!
私の場合、そのような使い方をする場合にはExcelの【背景の削除】機能を使用するんです。
画像の切り抜きなどの場合、AIを利用したWebサイト【remove.bg】などで瞬時に背景が削除されますので、非常に便利なのですが、写真の中のある一部分だけを残したい場合には、難しいですよね。
そして、そのようにして切り取った画像同士を組み合わせて一枚の画像に編集し直すんです。
使い方は過去のブログ「画像の背景をExcelだけで削除してみましょう!」で紹介しているのですが、再度、書いて置こうかと思います。
- 【写真の必要な箇所だけ残す方法 】
- 例えば、左の写真の場合、解りやすく右端の男の子だけを残したいとします。
- 先ず、Excelの『挿入』タブ⇒『画像』から写真を挿入して置きます。
- 挿入した画像を『選択』して置いて『図の形式』タブの『背景の削除』をクリックします。
- すると、左の画像のように削除する部分が『紫色』に変化します。
- 次に、残したい部分の場合、『保持する領域としてマーク』をクリックして、残したい部分を大体で良いからマウスでなぞると再び画像が現れます。
- 削除したい部分の場合、『削除する領域としてマーク』をクリックして、削除したい部分を大体で良いからマウスでなぞると紫色に変わります。
- 残したい部分が決定したらリボンの『変更を保持』をクリックします。
- すると、左の画像のように残したい部分だけが残りました。
この状態で背景を透明のまま画像として残す場合には、拡張子は.pngで保存すればいいんです。
- すると、左の画像のように残したい部分だけが残りました。
- 【画像をトリミングする方法 】
- 先程、完成した画像は余分なスパースがありましたよね。これを削除したい場合があります。
- 先ず、画像上で『右クリック』します。
- 開いたメニューの中から『図の書式設定』を選択します。
- PC画面右側に図の書式設定メニューが表示されますので、一番右側に表示されてる『絵』の図柄を選択します。
- 下に開いたメニューの中から『トリミング』を選択して、色々とサイズを変更できます。
- すると、左の画像のようにサイズが変更できました。
この画像の上でマウスの右クリック⇒メニューから「図として保存」を選択⇒拡張子を.pngで保存しておけば他にも利用できるということです。
- すると、左の画像のようにサイズが変更できました。
是非ご活用くださいね。
年々増える 手持ちぶさたでスマホをいじる…
全国15~79歳男女の約6割の人が…!!
また、性年代別では・・・
NTTドコモ モバイル社会研究所が、2015年から毎年行っている調査『スマホ・ケータイを使って行っている行動』を2022年1月に調査を実施。全国の15歳~79歳の男女を対象に、7,050の有効回答があったようです。
「手持ぶさたに端末をいじっている」と回答していた人は2015年には34.6%だったようですが、2022年には57.5%で、2020年からは約6割の人が「手持ぶさたに端末をいじっている」と回答したようですね。
- 10代女性 ⇒ 85.1%
- 10代男性 ⇒ 75.4%
- 20代女性 ⇒ 77.3%
- 20代男性 ⇒ 69.5%
- 30代女性 ⇒ 77.4%
- 30代男性 ⇒ 69.8%
・・・と若年層は7~9割が、また、シニア層では男女とも3~4割程度が「手持ちぶさたに端末をいじっている」と回答したようですね。
先日、娘が孫二人を連れて帰京してたんですが、私の妻も娘も孫二人も気が付けば、スマホを弄ってましたね・・・
ただ、紛らわしかったのが高校生の孫の場合、宿題自体が学校側のサイトへアクセスして、そこへ回答をするように成っていると云ってました。
実際、スマホで暇つぶしなのか勉強なのかは傍からは解りません。
こんなことを云ってる私自身も、結構、スマホを弄ってることが多くなってしまってます・・・良いか悪いかは別として、ホンマに日常生活の行動の一部となりつつありますよね。
ただ、古いと云われようと・・・他の人達との会話の途中でスマホをいじっているのは関心はしません。ちゃんと相手の目を見ながら話さないと通じないと思っています。
Edgeブラウザー印刷不可の件、解決 !?
v109.0.1518.61にアップデート!!
「Microsoft Edge」固有の問題の脆弱性を修正したアップデートで、先日来、Edgeで印刷できない事象についても解決したようですね。
米Microsoftは1月19日(現地時間)、デスクトップ向け「Microsoft Edge」の最新安定版v109.0.1518.61を公開したようです。
もし、自動でアップデートできていない時は手動で出来ますので、一応、書いて置きますね。
- 【Edgeを手動でアップデートする方法】
- Edgeの右下の『歯車マーク』(設定)をクリックします。
- 設定画面が開いたら左側の列の一番下の『Microsoft Edgeについて』を選択します。
- すると、画面右側にバージョン情報画面が開きEdgeの更新情報がないか自動で探しますので待ちます。
- アップデートが終わると右側に『再起動』ボタンが表示されますのでクリックします。
- 再起動したら、バージョンが更新されているのか確認して下さい。
v109.0.1518.61になっていれば印刷問題は解決している筈です。
- 再起動したら、バージョンが更新されているのか確認して下さい。
LINE装う『記念ギフトを獲得できる』…
チェーンメールのようなLINEに注意喚起!!
このLINEのチェーンメールは友達登録している人から送られてくるようで、「このメッセージに〇人に回せば、LINE公式や大手企業からLINEスタンプやコインがもらえる」といった内容のメッセージらしく、送ってきた相手も騙されているので、被害が広がっているようです。2023年1月16日、LINEは公式Twitterアカウントにおいて、企業名を装い「記念ギフトを獲得できる」などとうたうチェーンメールのようなLINEが出回っていると注意喚起を行いました。
メッセージにはアンケートや応募ページの偽URLが記載されていることが多く、そこに、アクサスさせることにより個人情報を不正に入手したり、最悪の場合はアカウント乗っ取りや不正請求の被害にあったりする危険性もあります。
このようなLINEが来たら、完全に無視して絶対に拡散しないようにしましょう!
⚠️不審なURLにご注意ください⚠️
— LINE (@LINEjp_official) January 16, 2023
企業名を装い「記念ギフトを獲得できる」などとうたうチェーンメールのようなLINEが出回っているとの報告がありました。
不審なURLには決してアクセスせず、また拡散しないようご協力をお願いします。
昨日 の 日付 を 素早く入力したい!!
一昨日・昨日・今日・明日・明後日・明々後日は超簡単!!
例えば、今日の日付を2023年1月19日や令和5年1月19日、1月19日(木)などと入力する場合、如何されていますか?
実は、全角で「きょう」と入力するだけで簡単に表示できるんですよ!
但し、この時に『変換は絶対にしない!』ようにしましょう。もし変換してしまったら表示できません。
この機能は2016年のアップデートで日本語入力機能であるIME(Input Method Editorの略)が大幅に強化され利用できるようになったんです。
今日は私がやってみた限りの日付を書いて置きますね。
このように、ここ2・3日の日付なら日本語で入力した時点で候補が表示されますので、絶対に『変換キー』や『スペースキー』で変換はしないで下さいね。
是非活用して下さい。
Edgeブラウザー送り状印刷できない !?
以前は去年3月の障害と一緒?!
瞬時に『またか!』・・・
今日は何としてでも商品を出荷したくて、朝一から出荷準備をしていたんです・・・。
出荷商品も出来上がり、荷造り、伝票作成も完了して、いざ送り状を創ろうと福山通運のWebの送り状作成サイトへアクセスし、全て入力していざ印刷だ!!
???・・・ところが、プレビュー画面が表示される筈なのにクルクル回るプログレスリングのまま次に進むことが出来ません・・・
実は、私の場合、左の画像のようにクリックしたら特定のブラウザで開くように設定しているんですね。
過去に、Chromeで設定していた時に、Chromeでは印刷できなくなった時期があった為、Edgeに変更していたんですが、今回は、Edgeで印刷が出来なくなったということなんです。
結局、時間も急いでいたので、再び設定をChromeに変更して事なきを得たんです。
しかし、Microsoft Edgeは2022年3月にも同じ障害が発生していました。
2022.03.23のブログ『Microsoft Edgeで特定のサイトが印刷できないようです!?』 この時と同じようにプレビュー無しで印刷するだけなら『Ctrl』+『Shift』+『P』ならば印刷可能のようです。
Microsoft側はまだ何も云っていないようですが、もしこのような状態に遭遇したのなら、私のようにChromeなど別のブラウザを使用されるのが速いと思います。
シニアの スマホ所有率は9割を越えたが…
4割近くがオンライン決済ができない…!?
あの日から28年経った現在では、シニアまでがPCやスマホを操る時代になりました・・・。
今日は、28年前、6434人の死者と3人の行方不明者を出した阪神大震災・・・そして、9年前の同じ日に旅立った愛犬ナナの命日なんです・・・忘れようにも忘れられない日です。
私がPCを覚えようと決めたのは阪神大震災の生々しい映像の中継がネットで世界に配信されたのを見て「これからの時代はPCが必要になる」・・・と。
ゆこゆこホールディングス株式会社が60歳以上の会員を対象とした「シニアの旅行意欲とスマホ利用実態」に関する調査を実施したようです。
スマホで宿の予約が出来ますか…に対して出来るは全体の78.9%という結果で2割以上の人が苦戦している状況ですね。
さらに、スマホで宿の決済が出来ますか…に対して60代が68.0%、70代以上だと52.7%と、半数ほどの方しかスマホによる決済を使いこなせていないという結果がでたようです。
DX(デジタルトランスフォーメーション(Digital Transformation))化、つまりデジタル変革によって観光業界などは利便性は非常に良くなりましたが、置いてけぼりを食う人たちが同じように利便性を活用できるように更なる変革を期待したいですね。
Word文書の写真が邪魔で読み辛い!?
画像を非表示にして読めないかな~ !?
今日は、写真などの画像を非表示にする方法を書いて置こうと思います。
受け取ったWord文書が写真などが貼られていて読み辛いし、画像により動作が遅くなってしまう場合など・・・イライラしますよね。
そんな時に写真を削除してしまうという方法もありますが、もし、この文書を別の人に渡す場合、相手には写真は表示されるように残しておきたい・・・と云う場合、自分のWord内だけ非表示にする方法があります。
- 【Word文書の画像を非表示にする方法】
- 例えば、左の画像のようなWord文書の写真だけを非表示にしたいわけです。
- 先ず、Wordの左上の『ファイル』クリックします。
- 開いたら、左側の列の一番下の『オプション』を選択します。
- Wordのオプション画面が開いたら、左側の項目の中から『詳細設定』を選択します。
- 次に、右側の画面の中程迄スクロールダウンして構成内容の表示項目の『描画オブジェクトとテキストボックスを画面に表示する』の✔を『外します』。
※これで、 画像は非表示となります。 - そして、直ぐ上の『図をイメージ枠で表示する』に『✔』を『入れます』。
※文字列の折り返しが行内に配置されてる場合には、右の画像のように画像の枠が表示されます。- 最後に『OK』をクリックします。
- 今回は、画像の文字列の折り返しが行内ではなかったため、画像枠はいっさい表示されてません。
先程も申しましたように、この設定は本人のWord内でのことでありますから、他人に渡す時には画像は表示されます。