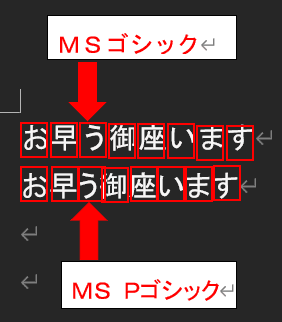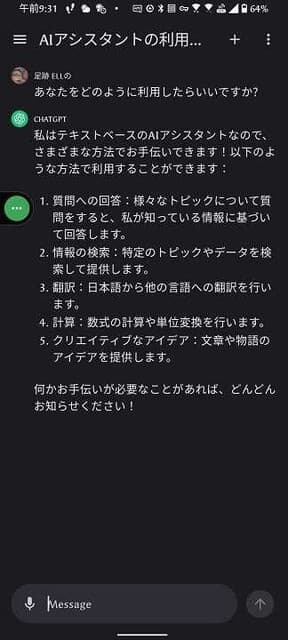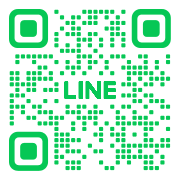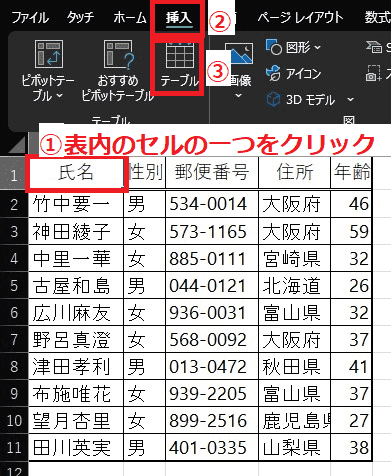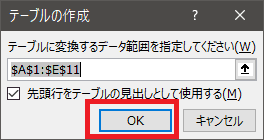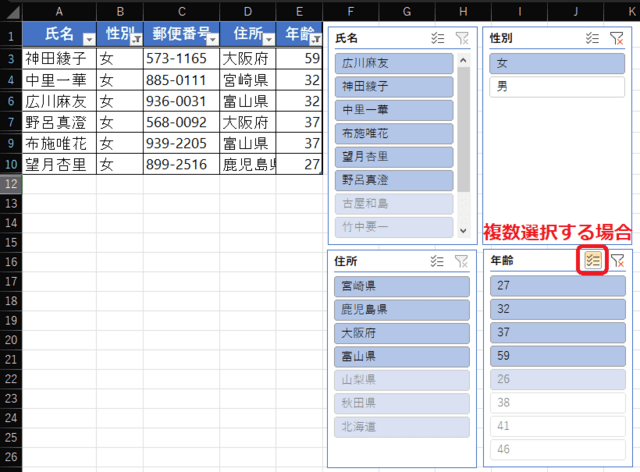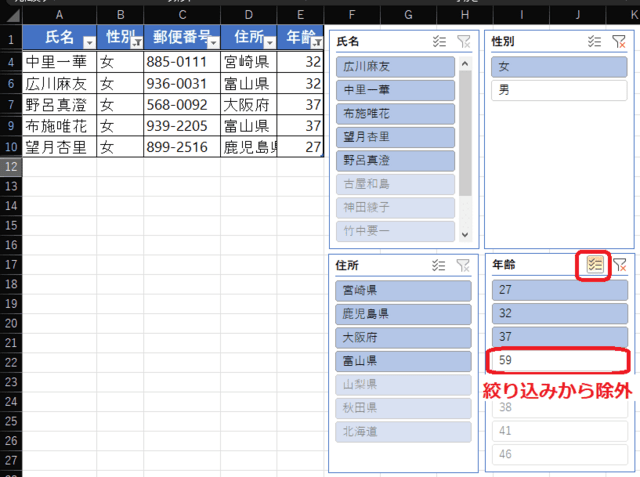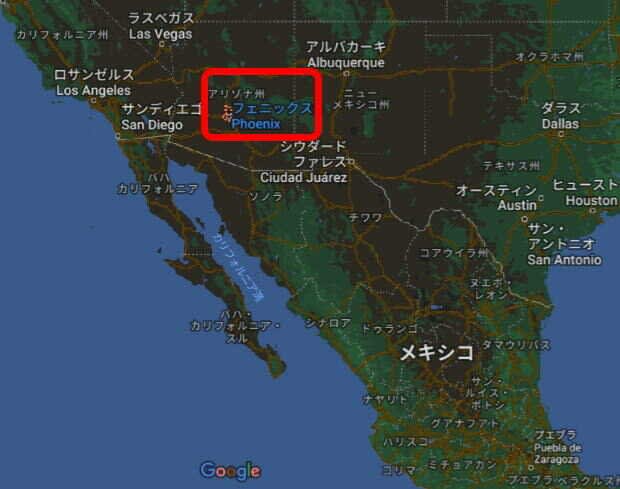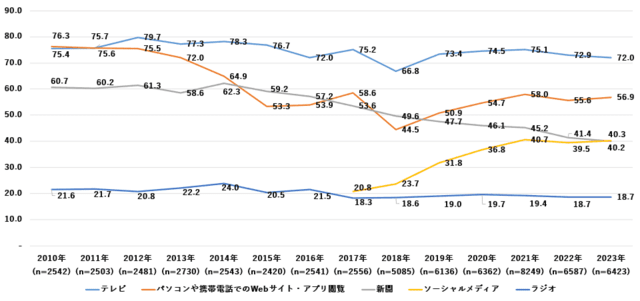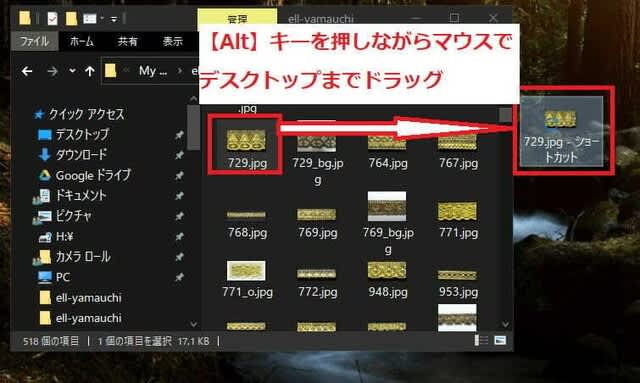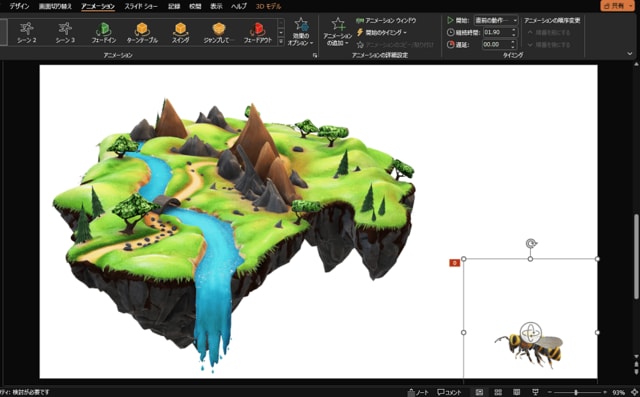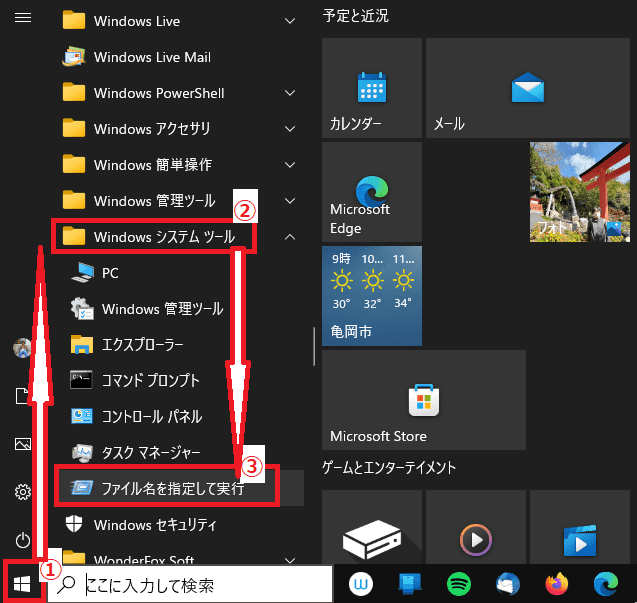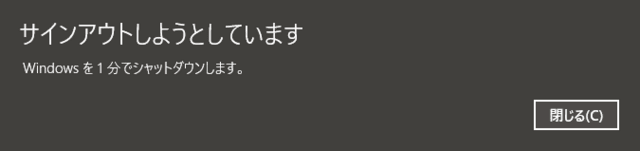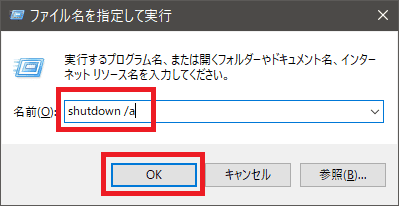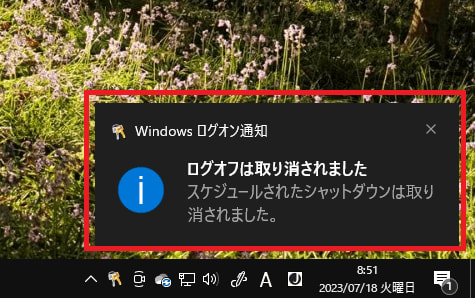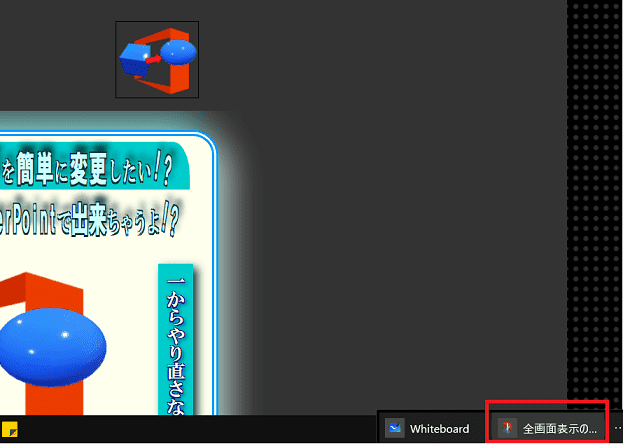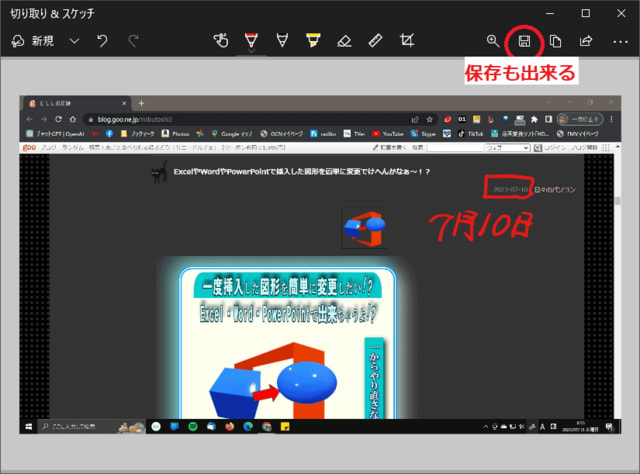日々のパソコン案内板
【Excel関数】 No.1(A~I) No.2(J~S) No.3(T~Y)
【Excelの小技】 【HTMLタグ&小技】
【PDFの簡単セキュリティ】
【複数フォルダーを一括作成するんならExcelが超便利だよ!!】
【アップデートが終わらない!? Windowsの修復ツールを使ってみる方法】
【削除してしまったファイルやデータを復元する方法ー其の一(以前のバージョン)】
【削除ファイルやデータを復元する方法ー其の二(ファイル履歴)】
【Excel振替伝票の借方に入力したら貸方に対比する科目を自動記入】
【手書きで書くように分数表記する方法】
【Web上のリンクさせてある文字列を選択する方法】
【Excel2010以降は条件付き書式設定での文字色にも対応!】
【Windows10のWindows PowerShellでシステムスキャンの手順】
ゴシック体のMSとMSPの違いって…
MSPゴシックの方が少し細いような…!?
この『MS明朝』・『MSP明朝』・『MSゴシック』・『MSPゴシック』の『MS』・『MSP』違いについてのプチ情報を書いて置こうと思います。
日頃、PCで文章などを作成するWordの既定で設定されてるフォントは『MS明朝』ですし、Excelの場合は、現在は『游ゴシック』なんですが Excel2013までは『MSPゴシック』やったんですね。
- MSって何?
- MSゴシックは等幅フォントといって、日本語も英語も一定の幅で表示する。 和文フォントは1文字が正方形に収まるようなフォント。
- MSPって何?
- MS PゴシックのPは、Proportionalの頭文字で、プロポーショナルフォントとは、文字組みに配慮して文字ごとに幅を変えてデザインしたフォント。
- 例えば、
- 左画像の上段のMSゴシックの場合は同じ四角の枠の中に一文字ずつ入っていますが、下段のMS Pゴシックの場合は、「う」文字の余分な余白が削除されて文字幅が狭くなっています。
- 長文になると左の画像の上段のMSゴシックのマス目にきっちり入れた文章より、下段のMS Pゴシックの文章の方が読みやすいと思いませんか!?
- ただ、MS Pゴシックの場合、左の画像のように文字ごとに余白がカットされていますので、MSゴシックの等幅フォントと違って頭を揃えることが難しいという欠点もあります。
因みに、MS明朝・MS P明朝もHGゴシック・HGPゴシックなども同様の違いがありますので是非覚えて置いて下さい。
先天性無歯症
再生治療薬の治験を計画!!
このような症状で悩まれている方がいらっしゃる場合、『先天性無歯症』かも知れないそうです。
自分自身や身内で歯について
- 15歳になっても乳歯が残っている。
- 乳歯が抜けたのに永久歯が生えてこない。
- 歯の数が6本以上少ないと言われたことがある。
大阪の公益財団法人田附興風会 医学研究所北野病院が、歯の再生治療薬を開発し、来年7月からの治験開始に向けて臨床ボランティアを募集中しているようですよ。
特設サイトは⇒こちら
本来、人間には生まれつき乳歯と永久歯のほかに『第3生歯』があるらしいのですが、昔の人は40歳と短命だったため永久歯の寿命で間に合っちゃって、第3の歯まで出番は回らなかったらしいんですね。
研究グループは第3の歯の成長を抑えている犯人を特定し、これをブロックして副作用も出ない抗体を発見したとのことで、この抗体をペレットに投与したところ、見事に歯の本数を増やすことが出来たようで、今度は人間でやろうということのようです。
もし、上手く歯が再生した場合には、2030年に認可を取って治療薬を患者さんへ届けられるよう実用化を目指されるようです。
当初は無歯症に苦しむ2~6歳児からとのことです。
人生100年時代に年齢的に永久歯が駄目になった時点でも、この第3生歯が生えることにより新しい歯が再生できるのであれば、随分と助かりますよね・・・そんな時代が来ることを期待したいです!!
【情報7daysニュースキャスター】 FOCUS:歯と歯茎を再生する!歯科治療最前線
 ご好評頂いてます・・・ ご好評頂いてます・・・和紙のシャリ感・・・ 弊社オリジナルタオルを アウトレット価格でご提供! 品番[T_03] 健康タオル【和紙】 1枚 820円 2枚 1,555円 3枚 2,160円 |
Android版が7月28日にリリースされた!!
テキスト入力だけでなく音声入力も可能!!
対応OSは、「Android 6.0」以降で利用可能で、テキストだけでなく、音声入力も可能です。
OpenAIは2023年5月26日、日本向けに「ChatGPT」のiOS版アプリを提供開始していましたが、Android版アプリは後日・・・ということでAndroidユーザーは待ち焦がれていました。
漸く、本日(7月28日)よりGoogle Playにて無償でダウンロードできるようになりましたよ!
- 【ダウンロード】
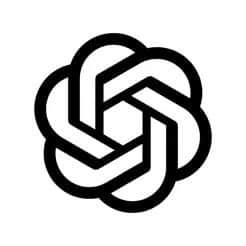
- Google Play
(Android)アプリ - App Stroe
(iPhone/iPad)アプリ
- Google Play
The ChatGPT app for Android is now available to users in Argentina, Canada, France, Germany, Indonesia, Ireland, Japan, Mexico, Nigeria, the Philippines, the UK, and South Korea! 🎉
— OpenAI (@OpenAI) July 27, 2023
LINEに 写真を撮って送るだけで…!!
文字起こしして内容の要約までAIがしてくれる!?
株式会社アルパカは「小さい文字が読みづらい」「文章がわかりづらい」資料を写真で撮ってLINEに送るだけで、全文を文字起こし&わかりやすい文章で要約する老眼鏡不要サービス『アイヘルパー』をリリースしました。
そこで、早速、友達登録をして試してみましたので、やり方を書いて置こうと思います。
- 【アイヘルパー友達登録&使い方】
- 先ず、アイヘルパーのページへアクセスします。
https://lin.ee/zL8Jc7v
もしくは、左のQRコードを読み取って友達登録しますと右の画像がLINEのアイヘルパーの画面です。
- 先ず、アイヘルパーのページへアクセスします。
- 例えば、左の画像はLANケーブルについての説明書きなんですが、文字が小さくて読み辛いので『写真』を撮り、それをLINEのアイヘルパーのトークに投稿します。
- 例えば、左の画像はLANケーブルについての説明書きなんですが、文字が小さくて読み辛いので『写真』を撮り、それをLINEのアイヘルパーのトークに投稿します。
- すると、写真の文字を読み取ってLINE上に延々と書き出してくれます…が、余程興味が無ければ、長い文章は読まないですよね…
- このアイヘルパーの凄い所は…文字起こしをした長い文章の後で、文章の内容をAIが解りやすく要約して表示してくれるんです。
忘れてはいけないモノを撮影しておいて、アイヘルパーに投稿すれば、文字起こしをしてくれますから、一々メモ書きをする必要はありませんよね。 是非ご活用を!!

Excelの集計表で複数条件の絞り込みって…!?
オートフィルでも面倒くさいよね…
Excelの集計表を絞り込む時って、オートフィル機能を使っても複数条件で絞り込む時、一々、フィルターボタンをクリックしてチェックを入れたり…外したり…とホンマに面倒くさいと思いませんか!?今日は、「表をテーブルに変換&スライサーの挿入&使い方」を簡単に書いて置こうと思います。
折角、集計表をテーブルにしているのなら、もう一つ機能を追加すれば複数条件の絞り込みも物凄く楽になりますよ。
その機能はスライサーというんですが、この機能を挿入することにより劇的に楽になるんですよ。
- 【先ず、Excel表をテーブルに変換方法】
- 先ず、作成した表内のどれか『一つのセル』をクリックして選択します。
- 次に、リボン上の『挿入』タブを選択します。
- そして『テーブル』を選択します。
- テーブル作成のダイアログが開きますので内容を確認して『OK』ボタンをクリックします。
- 【テーブルにスライサー挿入&使い方】
- テーブルのテーブル内のどれか『一つのセル』をクリックして選択します。
- リボン上の『テーブルデザイン』タブを選択します。
- 開いたメニューの中から『スライサーの挿入』を選択します。
- すると、スライサー挿入ダイアログが開きますので必要項目に『✔』を入れます。
- 最後に『OK』ボタンをクリックします。
- すると、各項目のスライサーが重なって表示されますので、見やすい位置にドラッグして移動します。
- 絞り込みたいボタンをクリックすれば絞り込みが可能です。解除するには右上に表示されている『フィルターのクリア』アイコンをクリックすれば解除できます。
- 【複数条件の絞り込み】
- スライサーの『複数選択』アイコンをクリックして選択します。
- 例えば、先程選択されていた『59』歳だけを削除したりできます。
是非ご活用ください!!
日本列島連日の猛暑ですでにバテバテ…
でも…アリゾナ州の首都では灼熱地獄!?
日本列島の連日の酷暑に身体が悲鳴を上げています・・・筋トレも程々に切り上げ、朝からエアコンを入れて仕事をするようになりました。
ところが、日本以上に灼熱地獄に苦しまれてるところがあるらしいですよ。
アメリカ・アリゾナ州の州都フェニックスでは日中の気温が極端な日は華氏122度(50℃)にまで達し、夜になっても華氏90度(32℃)を下回らないという酷暑が続いているようです。
20日以上連続で平均気温が華氏110度(43.3℃)を記録して暑さの記録を更新し、華氏113度(50℃)を超えることもよくあるようで、夜の気温は華氏90度(32.2℃)を下回らず、雨も4か月降っていないようです。
7月20日、アリゾナ州フェニックスの車内は、45 分間太陽にさらされた後、温度が 華氏138度(59℃)に達した・・・
地球の温暖化・・・
節電…節電…と云われても、これ以上どうしようも無いし・・・もはや私達には如何することもできないところまで来てしまっているんでしょうね・・・
このままいけば、ホンマに人類が淘汰される日が訪れるのも近いのかも知れません・・・
この地球上の人類同士が私利私欲で争っているけど・・・争わなくっても淘汰されるのであれば、お互いが英知を出し合って協力し合えば、人類にとっての何らかの解決方法も見つけることが出来るんじゃないのかなぁ・・・
普段、ニュース情報って何から得てますか?
日常的にニュース情報を得ていた新聞は徐々に…!?
NTTドコモ モバイル社会研究所は2023年1月に全国・15~79歳男女を対象にスマホ・ケータイ所有者が週1回以上アクセスし、日常的にニュース情報(報道)を得ているメディア、また新型コロナウイルスの情報を得ているメディアについての調査「2023年一般向けモバイル動向調査」を実施し結果を公表しました。2010年から毎年約70%の人が「テレビ」から日常的にニュース情報を得ていることが明らかになったようです。
ただ、「新聞」は徐々に減り2023年は40.2%まで低下し、「ソーシャルメディア」で情報を得ている人は40.3%と同率に。
年代別に見てみると、30~70代では「テレビ」がトップで、特に70代ではテレビが約90%、逆に10~20代では「ソーシャルメディア」がトップ。
「新聞」は70代では約70%、50~60代で約50%、40代は30%、10~30代は20%程度と新聞離れが進んでいるようです。
私はと云えば・・・1番はWebニュース…2番はテレビ…3番は新聞…かも知れませんね。
何故なら、新聞のニュースはワンテンポずれてしまいますから、新聞社の考え方や深く知りたいことなどを知るために読んでいるって感じですね。
しかし、時代の移り変わりが如実に調査に出ていますよね・・・。
今日も暑~~~い!!
昨日の土曜日・・・『今日も暑そうやな…どっか避暑にでも行くか!?』
久し振りに箕面大滝へ行ってみることに…
国道9号線を亀岡方面へ・・・加塚の交差点を左折し、いよいよ山道へと入っていき・・・
1時間半程度山道を走り続け・・・箕面の大日駐車場へ到着!
しかし、駐車場はメッチャ暑いやん・・・炎天下の中、滝方面へしばらく歩いていると・・・『おおぉぉ~!!涼し~~い!!』
かなりの急こう配を滝へ向かって下りながら・・・妻と『帰りがキツイで!』・・・
暫くすると、前方に滝の姿が見えてきた~♫ エエヤン♬エエヤン♪
日陰から出ると・・・酷暑!・・・しか~し、滝の側はミスト効果もありメッチャ涼し~~い♬♯♫
しばし、高台の無料休憩所で滝を愛でながらコンビニおむすびと途中の販売所で購入した手作りメロンパンをほお張る・・・
これぞ、至福の一時・・・と思いきや・・・日陰の座れる場所を求めてきた人たちに待たれている・・・
1時間半程度涼んだし・・・道の駅 くりの郷へ行くか~
車に戻り・・・ナビを設定!?・・・スマホのナビは!?
何とぉ~!ドコモの電波が届いていない!!
取敢えず、車のナビを能勢のくりの郷へ設定し、もと来た道を戻れば、電波も入ってくるやろ・・・
箕面からくりの郷へは大体、1時間程度の行程の筈やけど初めての道・・・なかなか、電波は入らない・・・不安が高まる中、『やったぁ~!!電波が入ってきたぁ~!』
1時間3分で到着。
車から出るとモワァ~と熱波が・・・買物を済ませ1時間半程度かけ酷暑の我が家へ・・・でも、滝のミストを浴びリフレッシュさせてもらえて良い一日でした。
ファイルのショートカットorコピー簡単作成 !?
希望する場所に配置が可能!!
最初から、自分の思い通りの場所へ貼り付けられたら有難いですよね。デスクトップにショートカットを作成する時って、如何されていますか?
この場合、ファイルを右クリックしてメニューから「送る」⇒「デスクトップ(ショートカットを作成)」とされるのが普通やと思います。
ただ、この場合やとデスクトップの左側に並んでいるアイコンの最後に表示されてしまうと思います。勿論、それで良いとは思うんですが…一番使いやすい場所へ再度、移動させなければなりませんよね。
今日はそのテクについて書いて置こうと思います。
- 【ショートカット簡単作成方法】
- 操作方法は簡単で『Alt』キーと『マウスの左ボタン』を押しながらファイルを好みの場所へドラッグしてドロップするだけです。
※操作中は「デスクトップにリンクを作成」と表示されます。
- 操作方法は簡単で『Alt』キーと『マウスの左ボタン』を押しながらファイルを好みの場所へドラッグしてドロップするだけです。
- 【コピー簡単作成方法】
- これも操作方法は簡単で『Ctrl』キーと『マウスの左ボタン』を押しながらファイルを好みの場所へドラッグしてドロップするだけです。
※操作中は「デスクトップへコピー」と表示されます。
- これも操作方法は簡単で『Ctrl』キーと『マウスの左ボタン』を押しながらファイルを好みの場所へドラッグしてドロップするだけです。
- 【作業途中で中止する方法】
- 『マウスの左ボタン』はそのまま押し続けておきます。
- 指で押してた『Ctrl』キーや『Alt』キーから手を離します。
- 『Esc』キーを押します。
- 最後にマウスから手を放してキャンセル完了です。
PC関連の紹介ブログが2000近くになって来ているので、そろそろ同じネタの紹介でもご勘弁くださいね。

アニメーションの動く軌跡を自在にしたい…!?
マウスで動きを設定できちゃうよ!!
PowerPointを使用してアニメーションを制作する場合、アニメの動きって如何されてますか?今日は、その指示する方法を書いて置こうと思います。
自分の「思い通りに自由自在に動かせたら良いのになぁ~」・・・なんて、考えられてる方もいらっしゃると思います。
PowerPointを使いこなされてる方はご存知やとは思いますが・・・実は、マウスでアニメーションの動作の軌跡を指示することが出来るんですよね。
- 【マウスの動き通りにアニメを動かす方法】
- 左の画像のハチを自分の思い通りに動かしたいわけです。
- 先ず、『ハチ』を選択します。
- 次にリボンの『アニメーション』タブを選択します。
- アニメーションの詳細設定項目の『アニメーションの追加』をクリックします。
- 開いたメニューを下へスクロールしてアニメーションの軌跡項目の『ユーザー設定パス』を選択します。
- 次に、マウスで始点から終点まで自由に『ドラッグ』します。
- 終点に来たら『ダブルクリック』しますとアニメーションの軌跡として設定されます。
- 軌跡の動作する時間を設定すには『軌跡』を選択します。
- アニメーションタブのタイミング項目の『接続時間』で設定できます。
※因みに、私は5秒で設定してみました。
完成したものが↓↓↓↓
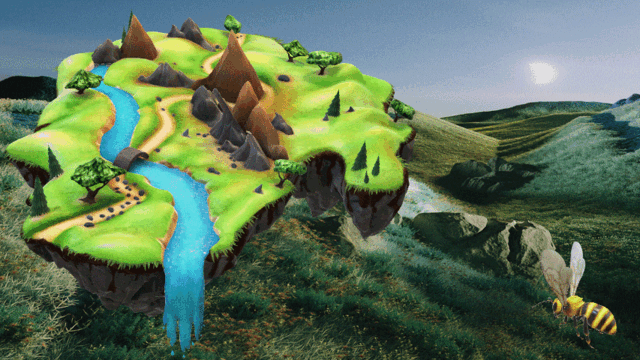
ご存知なかった方は、是非活用してみて下さいね。

PowerPointだけで文字装飾して差別化させる!?
アピールするため少しの手間を加えたい
プライベートにおいても、お仕事においても、チョットしたパンフレットなどを作成する場合に、文字装飾を施してアピール度をアップしたい場合があります。今日は、ごくシンプルな方法で文字装飾を施す方法を書いて置こうと思います。
でも、装飾文字を創る専門的なアプリケーションも持っていないし、如何しようか…なんて悩まれてる方もいらっしゃると思います。
そんな時は、PowerPointがインストールされているPCならば、簡単に僅かな手間で文字装飾が可能ですよ。
- 【PowerPointで文字装飾する方法】
- 先ず、『任意の図形』を挿入して置きます。
- 次に、その近くに『テキストボックス』を挿入します。
※今回は「ELLの足跡」と入力してみました。
- 次に、『Shift』キーを押しながら『テキストボックス』⇒『図形』の順で選択します。
- そして、『図形の書式』タブを選択します。
- 開いたメニューの中から『図形の結合』を選択します。
- さらに開いたメニューの中から『切り出し』を選択します。
- すると、左の画像のように図形が結合されて各パーツ部分にハンドルが表示されます。
- 後は、色を変更したい部分のハンドルを選択して色を指定していきます。
※文字の各パーツも文字の窓も個別に色が付けられます。
- 後は、色を変更したい部分のハンドルを選択して色を指定していきます。
- できたら各ハンドルをグループ化して図形として保存すれば後々、利用することが可能ですよね。
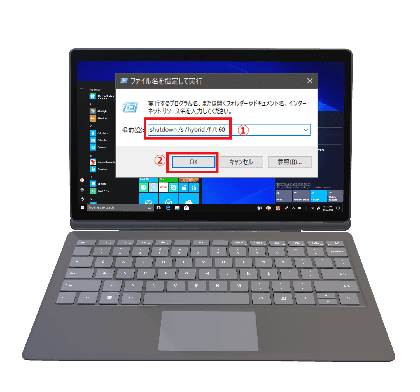
外出したいけどPCが延々と作業してる…!?
シャットダウンの予約が出来たら良いのに…
如何しても外出しなければならないのに、PCの動作が延々と続いていて出かけるに出かけられない…なんて場合、如何されますか?今日は、そのやり方を書いて置こうと思います。
そのまま、作業が終わるのを待ち続けますか?・・・それとも、PCを放っておいて外出しますか?
作業が終わるのを待ち続けるのはイライラしますし…PCをそのまま放っておいて出かけるのも長時間の外出の場合、節電のことも考えてしまいますよね…
実はWindowsは、タイマー予約機能でシャットダウンすることが出来るんですよ。
- 【PCをタイマー予約でシャットダウンする方法】
- 先ず、PCの『スタート』ボタンをクリックします。
- メニューの中から『Windows システム ツール』を選択します。
- さらに開いたメニューの中から『ファイル名を指定して実行』を選択します。
もしくは・・・- PCの『スタート』ボタンを『右クリック』します。
- 開いたメニューの中から『ファイル名を指定して実行』を選択します。
- ダイアログが開いたら、例えば1分(60秒)後にシャットダウンならば、半角英数で単体のアルファベットや単語の後ろに半角スペースを入れて『shutdown /s /hybrid /f /t 60』と入力し『OK』をクリックします。
※因みに、時間指定の数字は秒なので30分後ならば1800、1時間後ならば3600となります。- すると、左の画像の確認表示が出て指定の時間にシャットダウンが始まります。
- 【タイマーを止めたい場合】
- 先程の①の工程で『ファイル名を指定して実行』ダイアログを表示させます。
- 名前の欄に『shutdown /a』と入力し『OK』をクリックします。
- すると『ログオフは取り消されました』とのメッセージが表示されます。
ColemanスクリーンIGシェード+ってメッチャ涼しい!!
ランプフックはテントクリップでOK!!
勿論、ColemanのスクリーンIGシェード+の試し張りもせんとあかんし…
天気予報を観たら7月15日(土)は曇り空の予報・・・!!
ならば、上等な肉も手に入ったので、予約が不要やし、妻の妹も誘い3人で末山・くつわ池自然公園キャンプ場へデイキャンプへ行こう!!
現地について、早速、組み立て中に妻が入ってみると…『いや~、ホンマに涼しいわ!』
虫除けネットは前後のみだけど、両サイドを開ければどこからも風が入ってくる…日が差してくれば、シェードを閉めれば、メッチャ涼しい…
ただデメリットの、内部にランタンフックが無いとの情報に、強力マジックテープで吊り下げループを取付けてみたのですが…上手くいかない…
しばらく悩んだ結果…、テントクリップを活用すればスッキリとするんじゃないかと!
これが、大正解でした!…見た目もスッキリしてるし、強度は抜群やし…これで一安心!!
設営が完成し、BBQにはまだ時間も早いし・・・
コーヒーブレイクでもしますかぁ~!?
空は薄曇りやし…風も適度に吹いてくれるし…シェードも涼しいし…キャンプ場も空いてるし…最高や~!!
ただ、この先不安にさせることが設置段階に起きていました…
ハサミを使って紐を細工していた時、ハサミを落とし後ドアに刃先がっ!!…これが小さな傷やけど結構深くて目立つ…
数時間後、「どうも頭が痛い…」
水分は充分に摂っている筈なのに…熱中症気味!?
撤収作業中から、さらに頭痛が…運転中も頭痛…家の近くのスーパーで買い物中は車の中で待機していたのですが、吐き気を催してトイレへ直行…妹を送り届けて、車庫へ車をいれ、主だった荷物だけを降ろして、pm7:00頃には横になりました…
薄曇りを侮っていましたね…反省…です。
Google One VPN グローバルからローカルへ!?
ユーザーが感じる使いやすさを向上させる!!
Google OneのベーシックプランでのVPN接続のお話は過日のブログ『Google OneのベーシックプランでもVPN接続が利用できるらしい!?』で紹介させて頂いたのですが・・・。これにより、ローカルニュースや天気アプリなど位置情報をベースにしたユーザーが感じる使いやすさを向上させる狙いがあるようです。
Googleは2023年7月13日(木)、Google Oneユーザーに提供している通信を暗号化しトラフィック(転送されるデータ量)を隠すセキュリティ通信サービス「Google One VPN」のアップデート予定を発表しました。
アップデートは 2023年7月29日(土)から適用されるようで、今迄の国や地域を元にした広範なグローバルIPアドレスを変更して、ユーザーの住んでいる地域のローカルIPアドレスをデフォルト(初期設定)で設定されるようです。
この変更によってネットワークプロバイダやウェブサイトにユーザーの実際のIPアドレスや正確な現在地は知らされることはなく、引き続き安全なネットワーク接続が提供されるとのことです。
GoogleのローカルIPアドレスと私が理解しているローカルIPアドレスは意味が違うと思うのですが、グローバルIPアドレスとローカルIPアドレスのセキュリティ面ではどちらが強固に守りやすいんでしょうかね…

Windows Ink ワークスペースって何処で表示させる??
ホワイトボードとキャプチャ二通りの機能
Windowsの「Windows Ink ワークスペース」という機能って、ご存知ですか?今日は、「Windows Ink ワークスペース」の表示のさせ方とキャプチャやり方を私のPCのバージョンで書いて置こうと思います。
『そんなん知らん!』と仰られる方も多いかと思いますが、Snipping ToolやWhiteboardの機能をまとめたもので、 マウス操作やペンタブやタッチ操作で手書きのメモを書いたり、絵を描いたりする場合に便利な機能なんです。
ただ、Windowsのバージョンにより、表示される内容が違うようですね…例えば、キャプチャは私のPCの場合『全画面表示の領域切り取り』なんですが『画面スケッチ』を選択するようです。
- 【「Windows Ink ワークスペース」の表示&キャプチャする方法】
- ◎【Windows10の場合】
- タスクバーの何もない箇所でマウスを『右クリック』します。
- 開いたメニューの中から『Windows Ink ワークスペース ボタンを表示』を選択します。
- ◎【Windows11の場合】
- タスクバーの何もない箇所でマウスを『右クリック』します。
- 開いたメニューの中から『タスクバーの設定』を選択します。
- タスクバーの個人用設定画面で「ペン」メニューの右側に表示のスイッチをクリックし、『オン(青色)』にします。
- すると、タスクバーに「Windows Ink ワークスペース」アイコンが表示されますので、この『アイコン』をクリックします。
- すると「Whiteboard」と「全画面表示の領域切り取り」が表示されますので、今回はキャプチャをするので『全画面表示の領域切り取り』を選択します。
※この時、バージョンによっては「付箋」や「スケッチパッド」、「画面スケッチ」が表示される場合は、『画面スケッチ』を選択します。
- すると「Whiteboard」と「全画面表示の領域切り取り」が表示されますので、今回はキャプチャをするので『全画面表示の領域切り取り』を選択します。
- すると、その時に開いていた画面がキャプチャされますので、手書きでメモ書きしたりできます。
- この画像をPCに保存したり、印刷したりすることもできます。
上手く活用して下さいね!