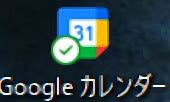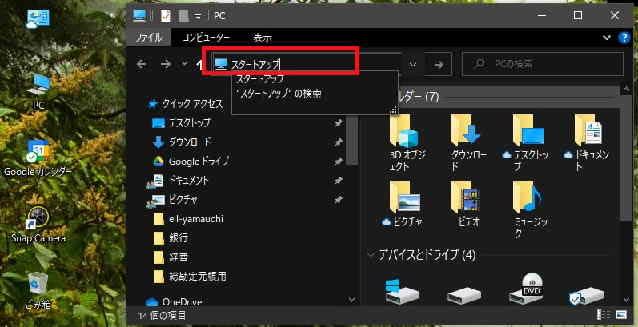日々のパソコン案内板
【Excel関数】 No.1(A~I) No.2(J~S) No.3(T~Y)
【Excelの小技】 【HTMLタグ&小技】
【PDFの簡単セキュリティ】
【複数フォルダーを一括作成するんならExcelが超便利だよ!!】
【アップデートが終わらない!? Windowsの修復ツールを使ってみる方法】
【削除してしまったファイルやデータを復元する方法ー其の一(以前のバージョン)】
【削除ファイルやデータを復元する方法ー其の二(ファイル履歴)】
【Excel振替伝票の借方に入力したら貸方に対比する科目を自動記入】
【手書きで書くように分数表記する方法】
【Web上のリンクさせてある文字列を選択する方法】
【Excel2010以降は条件付き書式設定での文字色にも対応!】
【Windows10のWindows PowerShellでシステムスキャンの手順】
Apple が 『iPhone12』注意喚起!!
ペースメーカーから15cm 以上 離すように!!
医療機器への磁気干渉リスクが高まる!!
Heart Rhythmlの1月4日公開された研究結果によれば、iPhone 12とそのアクセサリーは植込み型除細動器(ICD)の動作に干渉する可能性があり、機能を止めてしまうことさえある。
これを踏まえて、Appleは、『iPhone12シリーズ は以前の iPhone モデルよりも磁石の内蔵量が増えており、電磁場を生じる部品や無線送信機を内蔵しています。MagSafe アクセサリ (別売り) もすべて磁石を内蔵していて、MagSafe 充電器と MagSafe デュアル充電パッドには無線送信機が組み込まれています。こうした磁石や電磁場が医療機器に干渉するおそれがあります』との注意喚起を促しているようです。
Appleは現在、下記のことを推奨しています。
- iPhone 12とMagSafeのアクセサリーを常に胸部から6インチ(約15.2cm)以上離す
- スマホをワイヤレス充電する場合は12インチ(約30cm)以上離しておく
iPhone12シリーズをご使用の方は、今までのように胸ポケットにスマホを放り込まないようにしたほうが安全かもしれませんね。
Microsoftサポート を騙る 詐欺!!
偽警告画面 が出たらブラウザ を閉じる!?
Microsoftはメッセージに電話番号は記載しない!?
日本マイクロソフト(株)は1月29日、同社のテクニカルサポートを騙る詐欺について注意喚起するWebサイトを更新しました。
テクニカル サポート詐欺は、詐欺師がユーザーを怖がらせる方法を利用して、デバイス、プラットフォーム、またはソフトウェアに関して意図的に作ったトラブルを解決するという不必要なテクニカル サポート サービスに相談するようユーザーを騙す手口のようです。
Microsoftでは、PCでインターネットを閲覧している際、『ガイド音声や警告音とともにマイクロソフトを名乗った警告がWebブラウザーに表示される事例を確認している』とのことです。 これに対し、Microsoft側は・・・
- 『Microsoft のエラー メッセージと警告メッセージに電話番号が記載されていることはない』
- 消せない警告ダイアログやエラーメッセージが表示された場合
- [Ctrl]+[Alt]+[Delete]キーを同時押し。

すると、左の画面に切り替わりますので、『タスクマネージャー』を選択します。
- するとタスクマネージャーが開きますので、『自分の利用しているブラウザ』(私の場合、Google Chrome)を選択します。
- 次に画面右下に表示されている『タスクの終了』ボタンをクリックするとブラウザが閉じます。
落ち着いて、上記の操作をやってブラウザを閉じてください。
LINE 新型コロナワクチン接種予約システム!!
接種日・会場・時間の予約をLINEで完結!!
全国約100の自治体で既に導入を決定・検討中!!
ワクチンの提供の遅れ・・・ワクチンが効くのか効かないのか解らない状況・・・でも、今はそのワクチンに頼らざるを得ないということが現実なんですよね。
厚生労働省より新型コロナウイルスワクチンの接種体制に関する発表がされたことに伴い、現在全国の各自治体において接種の準備が進められてようですね。
ただ、世界中でワクチンの供給不足による各国の囲い込みが発生しているようですね・・・そんな中、英国のアストラゼネカのワクチンを日本国内でも製造することが決定しているようですが、このワクチンに関しては、ドイツは『65歳以上の高齢者に対する有効性の情報が十分ではないと判断した』との情報もありますが、果たして、どうなんでしょうね・・・。
そんな中、LINEはワクチン接種に向けて、電話がつながりにくく接種予約が取りづらい、予約や問合せに対応するコールセンターでの人などのリソース不足、といったような様々な課題が考えられるとの背景により、住民からのワクチン接種の予約をLINE上で完結できるように予約システムを提供するようです。
現在、LINEを活用した新型コロナワクチン接種予約システムは、現在神奈川県寒川町、和歌山県紀の川市など全国約100の自治体にて既に導入を決定・検討されているとのことです。
今は、効いてくれるということを前提として、粛々とワクチン接種に向けて、準備をしておかなくてはダメなんですよね。
このシステムが上手く機能して、混乱もなく、ワクチン摂取できて、その結果、COVID-19を抑え込めることが出来た!・・・ということを願うのみです。
植物の 植え替え のタイミング…
最近 の 我が家 は ダメダメ…
加齢によるセルフネグレクト状態 ?!
我が家の上の写真の植物が正に③に該当しているのか、葉っぱ全体が黄色味を帯びてしまってるんです・・・。
多くの家庭で観葉植物などを置かれていることと思います。勿論、我が家も諸々の植物があるのですが、植え替え時期が来たことを示す4つのサインがあるのだそうですがご存知でしたか?
- 植木鉢の底にある排水穴から根が伸びてきている。
- 植木鉢に比べて植物が明らかに大きすぎる。理想は、植物と鉢の高さの比率が2:1。
- たくさんの葉が同時に黄色くなっている場合は、根に対して土の量が足りていない可能性がある。
- 急に葉が大量に落ち出した。
栄養剤をやっても、ダメで・・・云われて見れば、植木鉢も小さく、土は少なく感じますね・・・
この植物も長年、我が家に鎮座しているので、私達夫婦と一緒で、加齢によるセルフネグレクト状態なのかな・・・なんて、可愛そうなことを考えていたんですが、セルフネグレクトは私達夫婦なんですね・・・申し訳ない・・・何とかしてやらなければ(;^ω^)
『LINEレシート』リリースキャンペーン!!
レシート1枚登録につき5ポイント
レシートを撮影して登録するだけ!!
要は、1日にレシート5枚までということは最大25ポイントもらえるということですよね。ただし、キャンペーンは明日(28日)からですからお間違いのないように。
LINEは1月26日18:00頃より順次段階的に、『LINEレシート』のサービス公開予定です。
このサービスは、レシートを撮影するだけで支出管理ができるサービスで、 LINEのウォレットタブから利用できます。
【『LINEレシート』リリースキャンペーン】
- キャンペーンの概要
- 対象期間中に「LINEレシート」でレシートを登録すると、1枚あたり5ポイントのLINEポイントをプレゼント!
※1日上限5枚まで。
- 参加方法
- LINEレシートからレシートを撮影し、登録が完了すると即時LINEポイントが付与されます。
- キャンペーン期間
- 2021年1月28日〜2021年2月28日
ところでこの『LINEレシート』で登録すると『利用レポート』で確認でき、LINE Pay利用時には、LINEレシートと同じく利用レポートに支出状況が自動で反映されるようなので支出管理にはもってこいのようですよ。 是非お試しあれ!
Gboard と Google音声入力 を比較してみた !?
Gboard の方がテキスト変換が速いかも!!
もちろん手入力よりは速い!!
コロナ禍の時に、無音に近い音声データを投稿したら、息子は『ひょっとして親父・・・』と感じたようで、仕事中なのに、即座に反応してくれましたが、申し訳なかったですね(;^ω^)
PCのキーボードのタッチタイピングになれている人にとっては、スマホのテキスト入力は、非常に手間がかかると感じてらっしゃる人も多いかと思います。私もその一人なのですが・・・
そこで、昨日、音声入力を試してみようと、Gboardの音声入力とGoogleの音声入力を試していたのですが・・・間違って、グループLINEの家族あてに、LINEの音声送信をしてしまいました・・・それも、ほぼ無音の状態で・・・
勿論、直ぐに謝っておきましたが、なんとも人騒がせな親父です。
- Gboardで音声入力をする場合
- 先ず、Googleの多言語キーボードアプリGbordのインストール
- スマホの種類によって、やり方は違うかもしれませんが、キーボードの右下の『キーボードマーク』をタップします。
- すると、キーボードの選択画面が表示されますので『Gboard』を選択します。
- Gboardのキーボードが表示されましたら、キーボード右上に表示されてる『マイク』のマークをタップします。
- お話くださいの表示が出たら、話せば、テキストに変換されていきます。
- 先ず、Googleの多言語キーボードアプリGbordのインストール
- Google音声入力の場合
- Gboardの②は同じで、選択画面で『Google音声入力』を選択します。
- 左の画像の画面が開きますので、ここで話します。
- すると、テキストに変換されますが、Gboardよりも変換速度が遅いですね。
私の結論から申しますと、Gboardアプリのほうが、瞬時にテキスト変換してくれると思います。それと、GboardはiOSもAndroidも可能なのですが、Google音声入力はAndroidのみしか対応していません。
Microsoft Store 新しいフォントを追加 !!
自分 という 個性 が 光る …かも ?!
簡単にインストール出来ますよ!!
Mirosoft Storeでのフォントのインストール法を書いておきますね。文字を書く時にどうしたらインパクトを与えることが出来るか?・・・なんて、フォントを色々と考えることがあります。
Windows10には、色々なフォントがインストールされているのですが、それでも、なにか別の新しいフォントがないのか・・・などと悩むことがありますよね。
特に、ポップなどを創られる場合には、悩んで…悩んで作られると思います。そんなときには、Microsoft Storeで探してみるのも一案かと想います。
- 【Microsoft Storeでのフォントインストール手順】
- 先ず、PC画面下の右端に表示されてる通知領域の一番右のアクションセンターアイコン(吹き出しのようなアイコン)をクリックします。
- メニューの中からすべての設定を選択します。
- 設定画面が開いたら『個人用設定』を選択します。
- 個人用設定画面が開いたら、左側の項目の中から『フォント』を選択。
- 右側のフォント画面の中から『Microsoft Storeで他のファイルを入手する』を選択します。
するとMicrosoft Storeのフォントのページが開きますので、無料、有料の中から、好みのフォントを見つけて入手してくださいね。
「Googleカレンダー」PC起動時に自動表示 !?
スタートアップ に登録する!!
ショートカットのコピーで簡単!!
一応、この手順を書いておきますね。今日は、昨日紹介しました『Googleカレンダー』の続きを紹介したいと思います。
カレンダーのショートカットを創ったけど、『PCの起動時に立ち上がってくれたらもっと良いのに…』と、考えられた方もいらっしゃるんじゃないのでしょうか?
そうですよね。毎日のスケジュールのことですから、PCの電源を入れると同時に立ち上がってくれたら、有り難いですよね。
実は、簡単なんですよ。PCの『スタートアップにショートカットのコピー』を入れたら良いんです。
- GoogleカレンダーをPC起動時に立ち上げる方法
- 先ず、デスクトップに表示されている『PC』のアイコンをクリックしてエクスプローラーを開いてください。
- エクスプローラーが開いたらアドレスバーに『スタートアップ』と入力して『Enter』で確定してください。
- すると、スタートアップフォルダーが開きます。
- デスクトップ上にあるGoogleカレンダーのショートカットを『右クリックのままスタートアップフォルダーまでドラッグ』してマウスから手を離します。
- すると、左の画像のように選択項目が出ますので『ここにコピー』を選択します。
- すると、スタートアップフォルダーにGoogleカレンダーがコピーされていますので、これで、PCの起動時にカレンダーも立ち上がってきます。
因みに、起動時に立ち上げる必要がなくなれば、このフォルダーのファイルを削除すれば良いですよ。
- すると、スタートアップフォルダーにGoogleカレンダーがコピーされていますので、これで、PCの起動時にカレンダーも立ち上がってきます。
- 先ず、デスクトップに表示されている『PC』のアイコンをクリックしてエクスプローラーを開いてください。
このように、毎日必要なファイルの場合に、立ち上がるようにしておけば、非常に便利ですよね。
このやり方は絶対に覚えておいたら間違いないと思いますよ。
「Googleカレンダー」デスクトップに表示したい !?
簡単なのは ショートカット を作成する!!
スケジュール管理もバッチリ!!
『Googleカレンダー』のショートカットをPCのデスクトップに作成する方法を書いておきますね。『Googleカレンダー』って、スマホでスケージュル管理に利用されている方も多いと思います。
じゃあ、このカレンダーはどのようにして利用されているのでしょうね・・・
実は、私はPCでは、利用していなかったんですね。
私は、Windowsの付箋に予定を書き込んで、表示させていたんですが、考えてみれば、PCに向かっている時間のほうが多い渡しの場合、スマホと同じように、利用すれば良いんじゃないのかな・・・とPCのデスクトップにショートカットを創ってみました。
- 規定のブラウザのアイコンで表示させる場合
- 先ず、ここからアナタのGoogleアカウントで『Googleカレンダー』を表示させてください。
- Googleカレンダーが開いたら、ブラウザのURLの左側に表示されている『鍵アイコン(SSL通信アイコン)』をデスクトップの方へドラッグしてデスクトップ上にドロップします。
- すると、左の画像のようにGoogleカレンダーのショートカットが作成されました。
※私は、規定のブラウザがGoogle Chromeなのでグーグルのアイコンで表示されてます。
- すると、左の画像のようにGoogleカレンダーのショートカットが作成されました。
- 先ず、ここからアナタのGoogleアカウントで『Googleカレンダー』を表示させてください。
- Googleカレンダーのアイコンで表示させる場合
- ブラウザのアドレスバーの右端にあるGoogle Chromeの場合『…』、
Microsoft Edgeの場合『…』をクリックします。
- ブラウザのアドレスバーの右端にあるGoogle Chromeの場合『…』、
- メニュー画面の中から『その他のツール』を選択します。
- 開いたメニュー画面の中から『ショートカットを作成』をクリックします。
※Edgeの場合、『タスクバーにピン留めする』を選択します。
- すると、左の画像のようにGoogleカレンダーのショートカットが作成されました。
※Microsoft Edgeの場合は、タスクバーにカレンダーアイコンが表示されてます。
- すると、左の画像のようにGoogleカレンダーのショートカットが作成されました。
今日は、朝から頭が回らなく・・・ブログを書くのにも、かなり時間がかかりました・・・
間違ってはいないと思いますが、万が一、理解不能な箇所があれば、ご指摘下さいね。
 ご好評頂いてます・・・ ご好評頂いてます・・・和紙のシャリ感・・・ 弊社オリジナルタオルを アウトレット価格でご提供! 品番[T_03] 健康タオル【和紙】 1枚 820円 2枚 1,555円 3枚 2,160円 |
体調が… 年齢のせいか イマイチ~
でも、筋トレはなんとか出来てる ♬ ♪
ルーティンがキツイ日も、なんとか…!!
週に5日、筋トレ&有酸素運動をこなして頑張っているつもりなのに、年齢のせいか…イマイチ体調がスッキリしません…先日、妻が『これ開けて欲しい…開かへんねん…』と、ペットボトルを持ってきたんですね。
サルコペニア(筋力低下)の方が勝ってしまっているとは思いたくありませんが、上半身は徐々に負けつつあるとは自覚しています。でも、今朝の運動量でも・・・
- クランチ・・・100回
- 背筋・・・1分
- 腕立て伏せ・・・70回+80回
- スタンダードプランク・・・2分
- サイドプランク・・・左右各1分
- スロースクワット・・・10分
- 25Kgのハンドグリップ・・・左右各180回
- 踵上げ下ろし(床手前で寸止め)・・・10分
- ステップ昇降・・・50分
- ストレッチ・・・10分
それは完全にサルコペニアなので、『ハンドグリップの弱いやつを買うて筋トレしよう』ということを言っておきましたが・・・やはり、70を越している私達の年齢的には、ある程度は仕方がないことなのかも・・・でも、極力、お互いが自分の力で日常生活を送りたいですから、頑張らなくてはねっ!
歩くのは確かに良いのですが、歩く場合の効果としては、ふくらはぎの筋肉を刺激はするようですが、太ももは鍛えることが難しいらしく、健康を維持して年齢的に長く歩くには、やはり、スクワットで太ももを鍛えることが良いようですね。
JR東日本 「タッチでエキナカ」?
ICカード を 入場券 のように利用 ?!
JR東日本Suicaエリアの在来線改札機!!
JR東日本は、SuicaやPASMOなどのICカードを入場券のように利用できるサービス『タッチでエキナカ』を2021年3月13日(土)から開始日すると発表しました。
利用手続きは必要なく、同一駅の改札機を2時間以内に出入りすると自動的に『タッチでエキナカ』とみなされ、その駅の入場券と同じ金額が支払われる仕組みのようです。
対象となるのはJR東日本Suicaエリアの在来線改札機で、新幹線改札機や一部の私鉄、地下鉄などは利用不可のようです。
【使用できるICカード】
- Suica
- PASMO
- Kitaca
- TOICA
- manaca
- ICOCA
- PiTaPa
- nimoca
- SUGOCA
- はやかけん
- icsca
他に、モバイルSuicaやApple Payも利用可能のようです。
入場券・・・なんか懐かしい響きです・・・
長男が6歳で娘が3歳の頃でしたか・・・二人だけで列車に乗せ、車掌さんにお願いをして、私の郷里の駅まで行かせたことがありました。
入場券と聞くと、その時、私達夫婦は色々と不安を抱きながらもホームで見送った記憶が蘇ってきました・・・40年も前の話になりますが・・・
Canonクリエイティブパーク で
鬼 の 立体お面 を創っちゃおう!!
ペーパークラフトの立体的なお面などを無料ダウンロード!!
節分まで後二週間、十分に時間はありますよね。是非、お子さんやお孫さんを喜ばせてあげてくださいね!
Canonが運営しているキヤノンクリエイティブパークで無料でダウンロードできる鬼のお面を利用してお子さんやお孫さんのために創ってみませんか!? オーソドックスな鬼のお面やペーパークラフトの立体的なお面などを無料ダウンロードすることができますよ。
赤鬼の立体お面は、少々時間がかかり2時間程度の作業時間となるようです。
このコロナ感染拡大の中、大人だけがストレスが溜まっているわけではありませんよね。こんな閉塞感が溢れてる時やからこそ、お子さんやお孫さんと一緒に・・・また、離れてるお孫さんとテレビ電話する時に立体お面をかぶって驚かせてあげたら、お孫さんたちは驚き、喜ぶこと間違いないでしょうね。
Spotify 無料プラン 制限なし !!
再生時間制限を撤廃!?
30日あたり最大15時間という制限なし!!
私は、仕事中に、PCでSpotifyで音楽をかけていたり、radikoでFMを聞いていたりするんです。
Spotifyは18日、無料プランを利用している日本国内ユーザー向けにサービスのアップデートを行ない、『ユーザーのリスニング体験のさらなる向上』を実施したようです。
今までは、無料プランのユーザーがPCやタブレットからサービスを利用する場合、30日あたり最大15時間までという時間制限があったのですが、今回のアップデートにより制限が撤廃されました。
これにより、無料プランを利用するユーザーもPC、タブレット、PlayStationなどのゲーム機などで時間制限なく、いつでも好きな曲を好きな順序で楽しめるようになったということのようです。
Spotifyは音楽の配信だけですから、バックグラウンドとしては、仕事のじゃまにはならないのですが、無料ユーザーなので、一日、5時間とか点けっぱなしにしていると3日程度で上限に達してしまってたんです・・・だから、この時間の無制限は非常にありがたいですね。
 ご好評頂いてます・・・ ご好評頂いてます・・・和紙のシャリ感・・・ 弊社オリジナルタオルを アウトレット価格でご提供! 品番[T_03] 健康タオル【和紙】 1枚 820円 2枚 1,555円 3枚 2,160円 |
サラヤ プライムローション凄ぉ~い!!
さすが医療・介護施設用!!
先日、アルコール消毒で手荒れがひどいというブログを書いた時に、医療関係者の友人から教えて頂いたサラヤの『プライムローション』をヨドバシ・ドット・コムで販売していたので注文しておいたのですが、昨日、商品が到着しました。
早速、手に塗ってみたところ直ぐに吸収され、サラサラとした感じになり、時間を置くことなしに次の作業に移れますね。
早速、手に塗ってみたところ直ぐに吸収され、サラサラとした感じになり、時間を置くことなしに次の作業に移れますね。
女性の方や皮膚が弱い方は、これを携帯用のプッシュボトルに入れておいて、外出先でアルコール消毒のあとにワンプッシュしたら、手荒れを気にすることなくアルコール消毒ができますね。
男の私でも、外出から帰宅後には、手荒れがひどくなってますからね・・・まあ、私の場合は加齢による乾燥肌も大きく影響してますけどね(;^ω^)
兎に角、良いものを教えていただきました。
Windows10 ファイル左下のアイコン… ??
OneDrive にある ファイル & フォルダー!!
雲やチェックのアイコンの違いは…??
最近、エクスプローラーを開いた時に、フォルダーやファイルの左下に『雲』型や『チェック』のアイコンが付いているのに気が付きました・・・??
よくよく観てみたら、OneDriveのフォルダーやファイルに付いてるんですよね。
私も知らなかったので、どのような意味があるのか少々調べてみました。
- 【OneDrive内のアイコンの意味】

- 青いクラウド アイコンは、ファイルがオンラインでのみ利用可能であることを示しているようです。
- オンラインのみのファイルは、コンピューターの容量を占有しない。
- ファイルを開くまでPCなどのデバイスにはダウンロードされない。 デバイスがインターネットに接続されていない場合は、オンラインのみのファイルを開くことはできない。

- オンラインのみのファイルを開くと、デバイスにダウンロードされ、ローカルで利用可能なファイルになる。 インターネットにアクセスしなくても、ローカルで利用可能なファイルをいつでも開くことができる。
- PCなどデバイスの空き容量がほしい時は、ファイルを右クリックして、メニューの中から『空き領域を増やす』を選択すれば、オンラインのみに戻すことができる。

- ファイルを右クリックしてメニューの中から『このデバイス上で常に保持する]』を選択した場合に表示される。
- ダウンロードされるのでオフラインでも常に利用できるファイルとなるが、デバイスの容量を増やす。
早速、空き容量を増やしたかったので、カメラロールの中の写真をクラウドに戻しましたよ