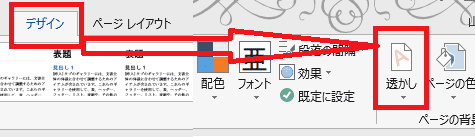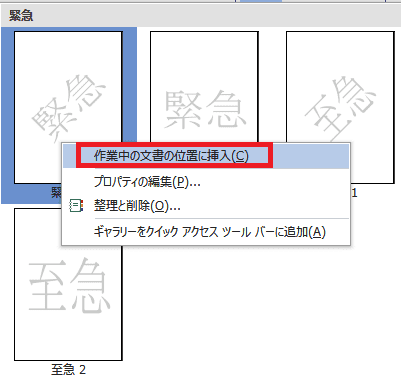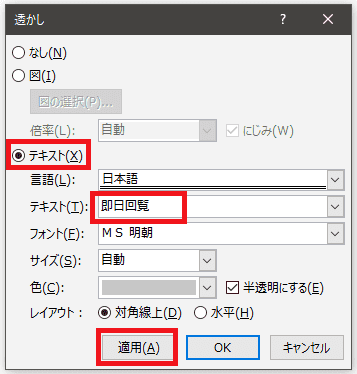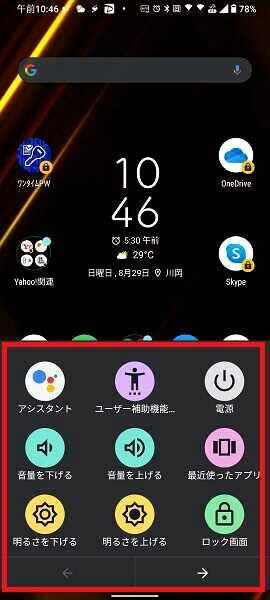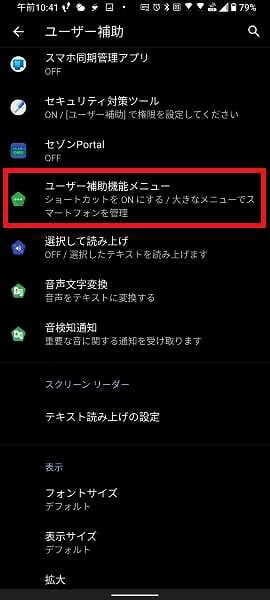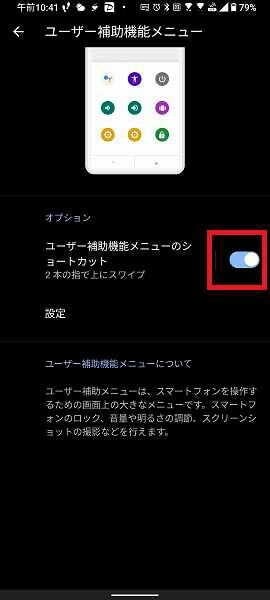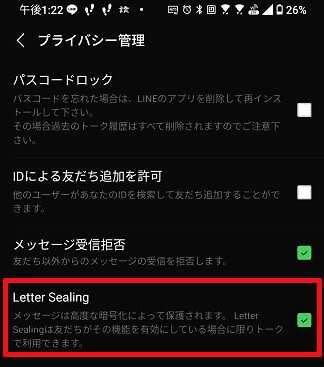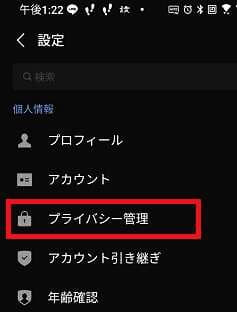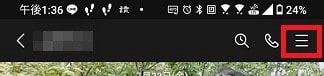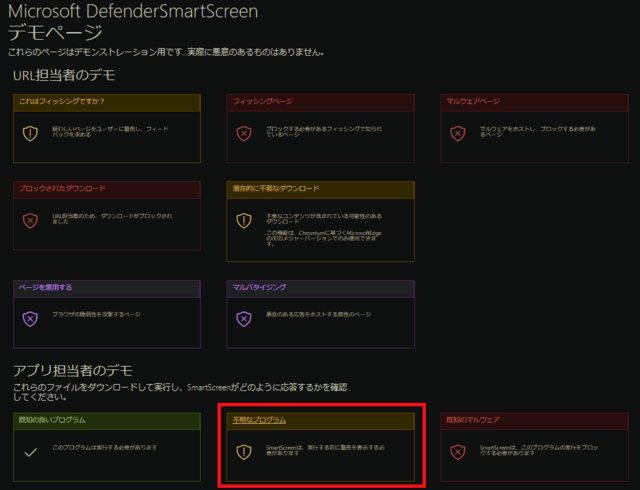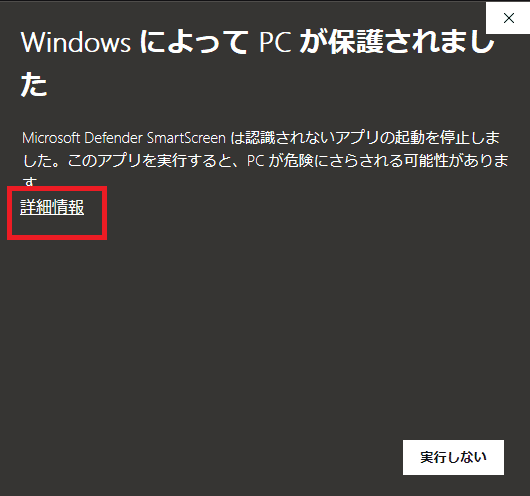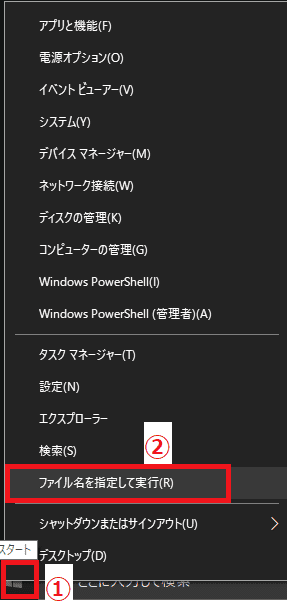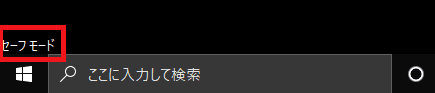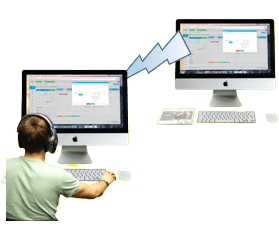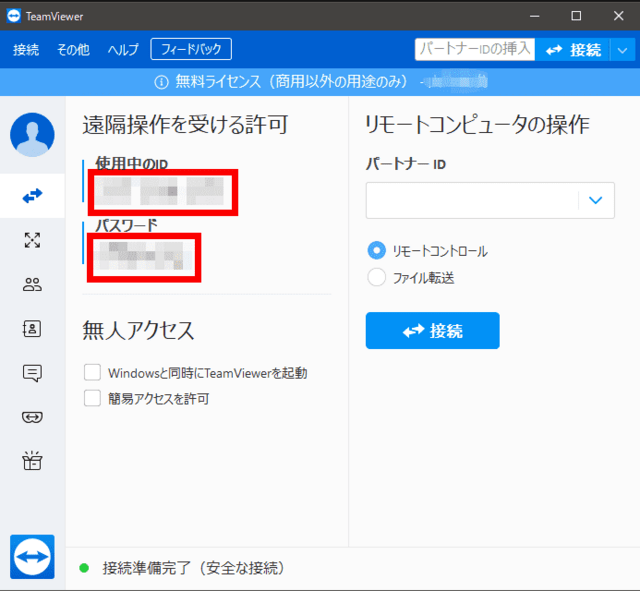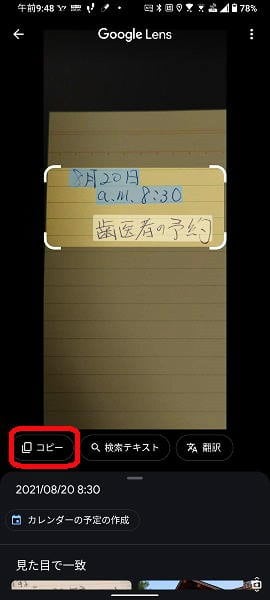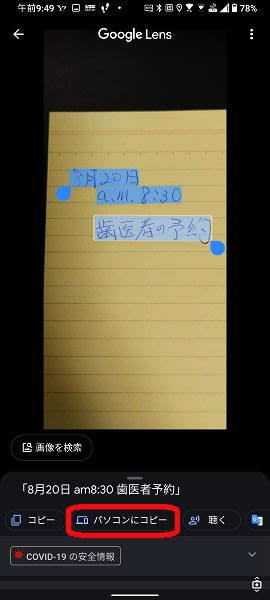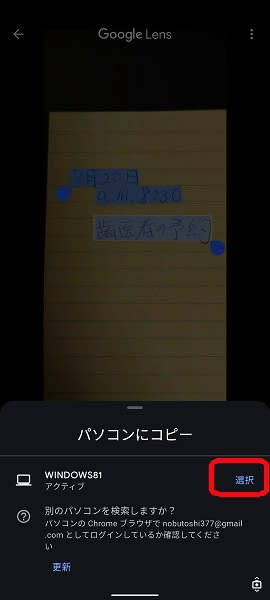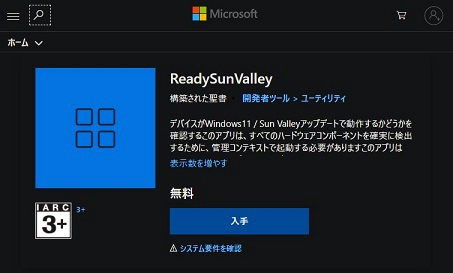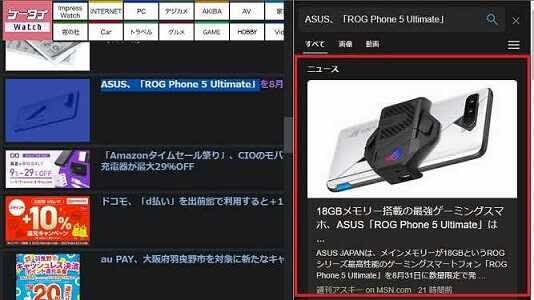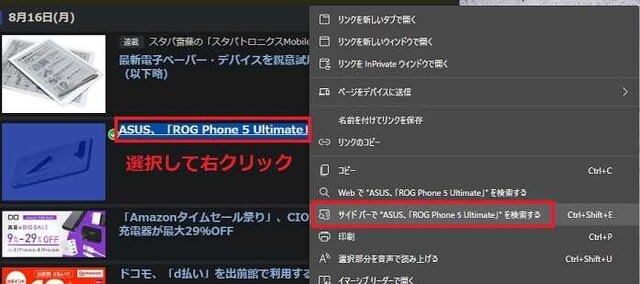日々のパソコン案内板
【Excel関数】 No.1(A~I) No.2(J~S) No.3(T~Y)
【Excelの小技】 【HTMLタグ&小技】
【PDFの簡単セキュリティ】
【複数フォルダーを一括作成するんならExcelが超便利だよ!!】
【アップデートが終わらない!? Windowsの修復ツールを使ってみる方法】
【削除してしまったファイルやデータを復元する方法ー其の一(以前のバージョン)】
【削除ファイルやデータを復元する方法ー其の二(ファイル履歴)】
【Excel振替伝票の借方に入力したら貸方に対比する科目を自動記入】
【手書きで書くように分数表記する方法】
【Web上のリンクさせてある文字列を選択する方法】
【Excel2010以降は条件付き書式設定での文字色にも対応!】
【Windows10のWindows PowerShellでシステムスキャンの手順】
イオンも QRコード決済参入!
新アプリに集約…?!
グループのサービスを一つのアプリで利用可能!?
イオン株式会社は、9月1日よりイオンのトータルアプリ『iAEON 』のサービス提供を開始することを発表しました。今まで、イオンのシステムは、複雑すぎて難儀しましたが…
iAEONのアプリ上では、『WAON POINTの利用・付与・照会・交換』『電子マネーやコード決済での支払い』などができ、グループ各社が提供するサービスをまとめて一つのアプリで利用可能だといいます。
電子マネーとは『モバイルWAON』で、コード決済とは『AEON Pay』のことのようで、AEON Payはイオンマークのクレジットカードを登録すれば簡単に利用できるようです。
このアプリで、ホンマに全て解決できるのであれば、万々歳ですね。
と入っても・・・私には直接関係ないのですが、妻のカードのポイントの移行など、私がやっているものですから・・・(;^ω^)
兎に角、簡単で便利になれば大いに結構なことですね。
明日には、上のリンク先からアプリをダウンロードしてみるかな・・・
Word文書 に 透かし文字 を 挿入できる ?!
複数の1ページだけでも可能 !?
デザインタブから設定出来ますよぉ~!!
Excel文書に透かし文字を入れる方法は2020年11月4日のグループ内文書にマル秘などの透かし文字で注意喚起!!でご紹介しました。
じゃあ、Wordには透かし文字を入れることは可能なんでしょうか?!
はいっ!Wordには始めからExcelよりも簡単に挿入できる透かし機能が備わっているんですね。
今日は、ご存知のない方のためにWordの透かし文字を挿入する方法を書いておこうと思います。
- 【Word文書に透かし文字を挿入する方法】
- 先ず、リボンの『デザイン』タブをクリックします。
- メニューが開いたら、右端の方に表示されている『透かし』を選択します。
- 左の画像ようなダイアログが開きますので、必要な『文字』を選択しますとWord文書上に表示されます。
- 【複数枚の文書の中の1ページのみに表示>させたい場合】
必要な『文字』の上で『右クリック』して、『作業中の文書の位置に挿入』を選択します。
- 【オリジナル文字を表示させたい場合】
- 左上のダイアログ画像の下の方に表示されてる『ユーザー設定の透かし』を選択します。
- すると、透かしのダイアログが開きますので『テキスト』を選択し、必要なテキストを記入し、文字色などを選択して『適用』をクリックします。
- オリジナルテキストを表示させてみました
是非ご活用を!!
Androidスマホの補助機能で
よく使う操作を素早く出来る!!
スクリーンショットや音量・明暗調節等々!!
スマホの生産性向上に役立つ機能って、ホンマに便利ですよね。
iPhoneにしてもAndroidにしても、いろいろな機能を提供してきてくれてますが、この生産性向上に役立つ機能を搭載したのは、Androidのほうが遥かに早かったようですよ。
今朝は、私が便利やと感じたAndroidのユーザー補助機能を紹介してみようと思います。
- 【ユーザー補助機能メニューをオンにする手順】
- 先ず、スマホの『設定』を開きます。
- 開いたメニューの中から、『ユーザー補助』を探してタップします。
- ユーザー補助ページが開いたら、メニューの中から『ユーザー補助機能メニュー』を選択します。
- ページが開いたら、『ユーザー補助機能メニューのショートカット』を『ON』にします
- 【どのように起動し表示されるのか…】
- 起動の仕方は、スマホにより違うようです。例えば、スマホ画面の右下にボタンが表示される機種や私のスマホの場合はスマホの下から二本指で上へとスワイプしますと補助機能のメニューのショートカットが表示されます。
- 後は、音量や明暗、スクリーンショット等々をその都度タップして使用すればいいだけです。
LINE の Letter Sealing って 何なん??
友達 も ON にしてたら 暗号化通信可能 !?
自分だけ設定していても適用されない!!
セキュリティ面を考えますと設定しておいたほうが賢明かと思いますよ。
スマホをお持ちの方なら、LINEは毎日のように使用されていると思います。
でも、設定のプライバシー管理のところにあるLetter Sealing(レターシーリング)という機能はご存知でしょうか?
Letter Sealingとは、LINEのトークルーム内のやり取りを暗号化する機能のことでなんですね。
ただし、LINEのLetter Sealingを有効にするには、自分と相手の両方が設定しておかなければ適用されず、暗号化通信にはなりません。
- 【LINEのLetter Sealingをオンにする方法】
- 先ず、LINEの『ホーム画面』を開きます。
- 次に、ホーム画面の右上の端に表示されている『歯車マーク』(設定)をタップします。
- 設定画面が開いたら、『プライバシー管理』をタップします。
- プライバシー管理画面が開いたら、メニューの中から『Letter Sealing』を探して『✔』を入れます。
- 【「Letter Sealing」が適用されてるか確認する方法】
- やり取りした相手の『トーク画面』を開きます。
- トーク画面右上の端の『≡』マークをタップします。
- 開いたら、一番下に『このトークルームではLetter Sealingが適用されています』と表示されていたら、暗号化通信になってるということです。
セキュリテイ強化は自分でできる範囲でして置くに越したことは有りませんからね(^_-)-☆。
新しい アプリ起動時 に 警告 !?
実行することが出来ない ??
マルウェアがシステムに侵入するのを防止!!
これもまた、漫然とダブルクリックして、マルウェアがシステムに侵入してしまうのを防止するための二重のチュエックなんです。
Microsoft Edgeを使用していて、アプリをダウンロードする場合、Microsoft Defender SmartScreenによって、警告文が表示される場合がありますよね。
これは不明なファイルであまり利用している人がいないため、情報が十分に蓄積されていない。安全であると確信できないため、ダウンロードをブロックしてユーザーに注意を促す為なんですよね。
安全なアプリやとわかっているので、インストールし、いざ、起動しようとした時に再び警告文が表示されてしまう・・・
でも、実行できなかったら如何しようもありませんよね・・・
実行する方法を書いておきたいと思います。
- 【警告が出たアプリを実行する方法】
- 新規アプリを実行しようとしたら左の警告文が表示されてしまった実行しないのであれば、右下に表示されてる『実行しない』を選択すれば良いです。
- でも、実行したい場合、赤枠で囲んだ『詳細情報』をクリックします。
- すると、左の画像のように、実行ボタンも表示されますので、この画面で『実行する』か『実行しない』か再度判断できます。
万が一、そのアプリに対して不安な場合は絶対に実行しないようにしましょうね。
それと基本的には、ややこしい場所からのダウンロードはやらないのが良いと思いますね。
因みに、実際にどのような警告が出るのか見てみたいという人は、Microsftの公式のデモサイトで絶対に安全ですから試してみて下さい。
バッテリーは 消耗品!…でも…
使い方によっては…?!
残量20%を目安に充電し、満充電の手前で止める!?
バッテリーは消耗品ですから、使用しているうちに劣化してくるのは当たり前で、仕方がないことなんですよね。何年か前の話なんですが・・・
子供や孫達と清水寺から円山公園、八坂神社へ行ったことがあったんです。
家を出る時には、スマホを満充電にして、いざ清水寺で写真を撮ろうとしたら…えっ!?充電量が残量0に近い…何で?!
こんな経験をされた方も多いんじゃないでしょうか。
これって、スマホバッテリーの寿命やったんですね・・・(;^ω^)
ただ、バッテリー寿命を伸ばす努力は必要です。
そう、私達が気をつけるべきことは・・・
- バッテリーは使い切らず残量20%を目安に充電、100%の手前で止める。
- 十分な残量があるうちの継ぎ足しもバッテリーにとってはNGで、充電と放電のサイクル数を極力減らすためのようです。
- 満充電のままの充電を避ける
- 寝ている間にスマホの充電をする人も多いと思います。ただ、最近のスマホには、ある程度規則正しい生活サイクルであれば80%以降の充電をゆるやかにする機能も付いているので、上手く活用できます。
スマホも高価なものですから、少しでも、バッテリーを長持ちさせて少しでも長く使用したいものですね。
もし ブルースクリーン になったら 再起動 !?
再起動できなければ… !?
原因はハード的な問題やソフトの問題が…!!
ある日、突然PCの画面が青くなり白文字で英文が表示される、いわゆるブルースクリーンの状態になったら、慌ててしまいますよね。
こんな時には、落ち着いて・・・
先ず、再起動を試みて下さい!しかし、再起動すら出来ない時には、セーフモードでPCの復元を試みて下さい!
システム構成からセーフモードを起動する方法を書いておきますね。
- 【システム構成からセーフモードを起動する方法】
- マウスをPC画面左下のWindowsマーク(スタート)上で右クリックします。
- 開いたメニューの中から『ファイル名を指定して実行』を選択します。
- ダイアログが開いたら、名前の欄に『msconfig』と入力します。
- 入力したら『OK』をクリックします。
- システム構成の画面が開いたら『ブート』タブを選択します。
- ブート画面が開いたら、ブートオプションの『セーフブート』のところに『✔』を入れます。
- 最後に『OK』をクリックします。
- すると、再起動するかどうかの確認画面が現れますので『再起動』を選択します。
- しばらくしてWindowsが立ち上がりスタートボタンの上に『セーフモード』と表示されています。
- 【システム構成からのセーフモードを解除する方法】
- 上記の方法で、セーフモートにした場合には、解除したい時には、セーフモードのままで上記手順の①②同じ操作をやり、③で『セーフブート』に入れた『✔』を外して再起動すれば元の状態にも取ります。
兎に角、セーフモードの場合は、最低限の機能で動きますので、ハード面が悪いのか…はたまた、ソフトに問題があるのか…落ち着いて自分のできることを先ずやることが大切ですよね。
どうしても、回復しない場合には、専門の業者さんに頼みましょう。
遠隔操作 で 問題解決 !!
操作方法 が 分からない ??
一回限りのID・パスワードで安心!!
ただ、これは基本的に自分のPCの操作ですよね・・・他人のPCの場合も、もちろん方法はあります。何年前になりますか…友人にSkypeの設定を教えた頃の話なのですが・・・
電話で色々と手取り足取りで教えてたんですが、結局、1時間半程度でしたかかかってしまったことがありましたね。
今は、遠隔操作もいろいろな方法がありますよね。
例えば、Chrome リモート デスクトップはGoogleアカウントにログインすることにより、リモート接続を有効にするというボタンが出てくるのでそれを有効化するだけで設定は完了するようですね。
このソフトなんですが、個人使用であれば無料で使用可能なんですね。
試しに、私もダウンロードしてみました。
画面を開いたら、左画像の赤枠の部分にIDとパスワードが自動で表示されます。
次にチャットやメールを通じてこのIDとパスワードを相手に伝えるんですよね。
そして、聞いたID/パスワードを使って遠隔操作をするようです。
ただ、遠隔操作といっても完全にコントロールが奪われるわけではなく、マウスやキーボードの操作は可能なようで、不要になったらソフトを終了するだけで遠隔操作も終了するようです。
これやと、うまく考えれば、自分のPC操作も出来るんじゃないのかなぁ~・・・時間のあるときに試してみようと思います。
2021年シニアのモバイル端末の所有率
ガラケー !!
スマホ !!
スマホ 84.7%ガラケー11.4%
ガラホ 3.9%

スマホ値の乗り換え理由が…!?
2021年のシニア世代のモバイル端末の所有率は93.8%で、メインで利用しているモバイル端末の内訳は、スマホ84.7%、フィーチャーフォン(ガラケー)11.4%、ガラホ3.9%だったようです。ガラホとは、従来型ケータイとスマホの良いところを合体した携帯電話のことで、ガラケー+スマホを略して『ガラホ』というわけです。
ただ、現在スマホを利用されている人達の場合と『今後スマホにする意向』のある人達の場合とでは、少々違っていたようです。
現在のスマホ利用者の場合、『スマホを使って何かがしたい』というさらなる先を思い描いている人が多かったようです。
それに対して、乗り換え意向はあるもののまだスマホじゃない人の場合の理由は・・・
- 位「3G回線がもうすぐ終了する」27.8%
- 位「災害などの際に持っていた方がいいと思った」22.4%
- 位「地図、ナビゲーションを利用したかった」19.8%
- 位以下には「フィーチャーフォン・ガラホ対応の機能、サイトが減ってきた」、「家族に勧められた」など
でも、使い始めたら、もっともっと、便利さに引き込まれる人が沢山いらっしゃると思います。
ただ、心配なのは、セキュリティー面をしっかりと意識していただきたいですね。
PCと同じで、セキュリティソフトはしっかりと入れていただきたいものです。
筋肉注射の研修 効率的に!?
バーチャル技術で 身体 の動きを データ化!!
効率的にワクチン接種のトレーニング!?
ここに来てコロナの爆発的感染拡大に、恐れおののき…苛立ちを何処に向けたら良いのかわからない皆様も大勢いらっしゃると思います。バーチャル技術でカラダの動きをデータ化し、社会実装を進めるイマクリエイト株式会社は8月20日、一般社団法人EpiNurseが高知県室戸市で8月18日に実施したVR活用ワクチン接種研修において、医療従事者向け『VR注射シミュレーター』を提供したと発表しました。
「VR注射シミュレーター」を用いた研修の様子
『VR注射シミュレーター』は、京都大学大学院医学研究科監修のもと開発され、注射に慣れていない医療関係者でも筋肉注射の研修を効率的に行う為のVRコンテンツで、教育の為の人材を派遣することが難しい僻地やコロナ禍において多人数の集まることができない状況においても、効率的にワクチン接種のトレーニングを行えるのが特徴とのことです。
でも、今回のこの記事のように、ワクチン接種の担い手確保が課題なのであれば、育て上げるための方法手段を模索することは大切なのだと思います。
何も出来ない私達は、せめて、このような取り組みを応援して見守っていきたいと思います。
2020年度
ランキング 年金制度の優れてる国
39カ国中日本は何位?!
「十分性」「健全性」「持続性」の観点から評価!!
と、上位3カ国は凄いですよね・・・皆さんは、少しずつ…少しずつ…支給額も目減りしていってる日本の年金制度に対して、どのように感じてらっしゃるのでしょうね?
今の現役世代の人たちは、尚更、気にかかるところじゃないのでしょうか・・・
Mercerの『グローバル年金指数ランキング(2020年度)』は世界39カ国の年金制度を「十分性」「健全性」「持続性」といった観点から評価したものです。
- 位 オランダ
- 十分性が81.5、持続性が79.3、健全性が88.9、総合では82.6ポイント
- 公的年金、職域年金、個人年金がシステムに組み込まれていて構造自体は日本とほぼ同じですが、所得代替率が70%に達しているなど、極めて高水準な年金制度を実現。
- 位 デンマーク
- 十分性が79.8、持続性が82.6、健全性が82.4、総合では81.4ポイント
- 社会福祉が充実した国として知られ、年金制度は5年連続で世界一を獲得したこともある。2016年時点の基礎年金は月額約19万円だったそうです。
- 位 イスラエル
- 十分性が70.7、持続性が72.4、健全性が84.2、総合では74.7ポイント
- 平均寿命が82.6歳(2019年時点)と長寿の国であり、年金制度も充実しているようです。
じゃ、問題の日本は39カ国中の何位程度の位置にいるんでしょうね?
- 位 日本
- 十分性が52.9、持続性が35.9、健全性が59.2、総合では48.5ポイント
- 日本は2019年時点で所得代替率(現役時代の手取り収入額と年金を受け取り始めた時の年金額を比較した割合)は60%のようですが、持続性の低さが指摘されているように30年後には40%台まで下落するとの指摘も…。
実際、日本の現役世代は年金に関して、『保険料は納めるけど、ほとんどもらえないものとして考えている』と諦めムードの人が多いと聞きます・・・
この度のコロナ対策に置いても、国のリーダーシップは全然感じ取ることは出来ませんし…政治家や官僚の方達は、我が…我が…の思いのほうが強いようですし、ホンマに国民のこと…将来の日本のことを考えているようには思えないですね・・・
現実に年金を頂いている私なんぞが云えることではないのは重々承知しているのですが・・・将来の人たちへの申し訳無さが身にしみておりますm(__)m
手書きメモ を デジタル化
スキャン して PC に コピー!?
GoogleレンズでスキャンしてPCへコピー
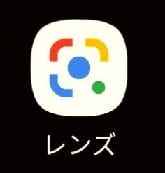
PCの何がしかのアプリケーションを立ち上げて、そのメモを見ながらキーボードで打ち込まれていませんでしょうか!?
しかし、忙しい時には時間のロスですよね。
実はそんな時にこそ、Googleレンズを活用すれば、そのままデジタル化出来るんですよね。
今日は、そのやり方を書いておこうと思います。
- 【手書きメモをPCへコピーする方法】
- Googleレンズを開いて手書きメモをスキャンします。
- スキャンしたら『コピー』をタップします。
- すると、コピーとパソコンにコピーが表示されますので『パソコンにコピー』を選択します。
- すると、接続されてるPCが表示されますので『選択』をタップしますとPCにコピーされます。
- PCにコピーされていますので、貼り付けたいアプリケーションを開いて貼り付けて下さい。
この動きって 人間超えたよね !!
こんなパルクールが出来るの!!
半分くらいの確率で正しく跳躍!?
失敗シーンにしても、パルクールをすべて成功させた動画にしても人間そのまま…いや、人間を超えてしまうくらいの身体能力ですよね。
Boston Dynamics(ボストン・ダイナミクス)の人型ロボット「Atlas」が人間と同じ動きが出来る完璧な映像はこのブログでも過去に紹介しましたよね・・・
米国時間8月17日、同社は、人型ロボット「Atlas」の撮影の合間にツルッと足を滑らせての転倒シーンなどを少しだけ公開しました。
当初は捜索や救助のために設計されたAtlasが、ここまで進化すれば、身体能力は人間以上で、あとは救助などのノウハウを理解できるようになれば完璧なんじゃないですかね。
先ずは、Twitterの失敗動画をどうぞ!
Boston Dynamics Atlas parkour failures. pic.twitter.com/BaY4Sx9R74
— MachinePix (@MachinePix) August 17, 2021
続いて、完璧にパルクールを2体共成功させた動画をどうぞ!!
Windows11 更新可否 を アプリ で チェック!?
ReadySunValley v0.60.0 登場 !!
MicrosoftStoreから無償でダウンロード!!
MIcrosoftの新しいオペレーティングシステム『Windows 11』で自分のPCが更新可能かどうかを調べるMicrosoft提供の互換性チェックが取り消され準備中になってしまっていますよね・・・
それに替わり手軽にチェックできるユーティリティ『ReadySunValley』v0.60.0が、8月12日にリリースされました。
このバージョンからストアアプリ版が用意され、『Microsoft Store』から無償でダウンロード可能となりました。
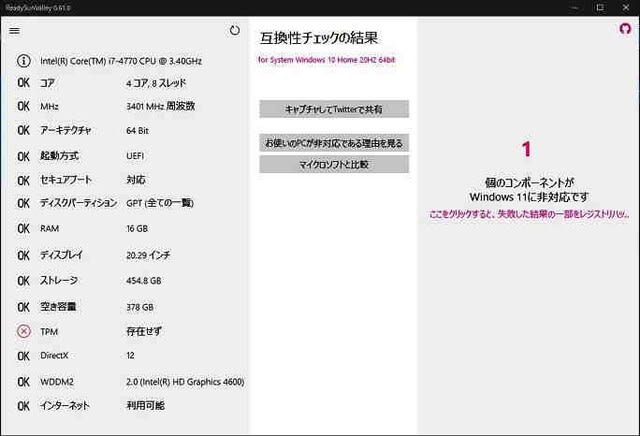
Mirosoftの互換性チェックが準備中に変更になってしまいましたので、PCがWindows11に対応しているのか調べたい人は、事細かく表示してくれますので、このアプリをダウンロードされたら良いと思いますよ。
気になる キーワード を 速攻検索 !?
サイドバー検索って何 ??
キーワードを選択後右クリックで…!!
私はGoogle Chromeを常に使用しているのですが、Chromeで作成したブログがFirefoxやOperaそしてMicrosoft Edgeで同じように視聴が可能かどうかを調べるときに他のブラウザを使用するんですね。
そのようなときにしか使用しないMicrosoft Edgeの機能をたまたま調べていたら、気になる機能が目に止まりました。
それは、Web閲覧中に少々気になるワードが出てきた場合にコピー&貼付けすること無く即座に検索ができる機能があるんですよね。
今日はこの検索機能の使い方を書いておこうと思います。
- 【EdgeでWeb閲覧中に気になるワードを即検索する方法】
- 例えば、左の画像のようにスマホのASUS、「ROG Phone 5 Ultimate」が気になったとします。
- この文字を選択してマウスを右クリックします。
- 開いたメニューの中から『サイドバーで"ASUS、「ROG Phone 5 Ultimate」"を検索する』を選択します。
もしくは、【Ctrl】+【Shift】+【E】の同時押し。
- すると、ブラウザの右側にサイドバーが現れて検索結果が表示されます。
普通、検索する場合は、コピーして検索窓に貼り付けなければ駄目ですよね・・・
その手間がないというのは、かなり便利じゃないですかね(^_-)-☆
Edgeを使用されている方は、是非活用してみて下さいね。
Chromeとほぼ同じ仕様に成ってきたので、私もEdgeにしてみようか・・・な・・・