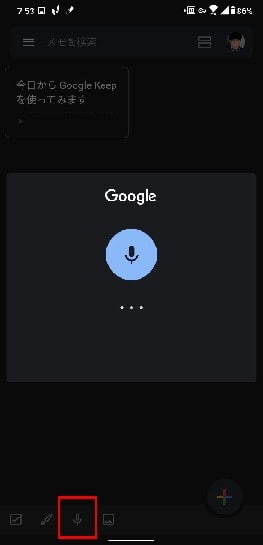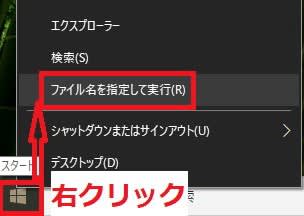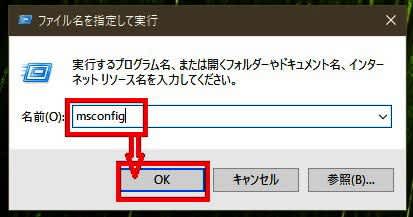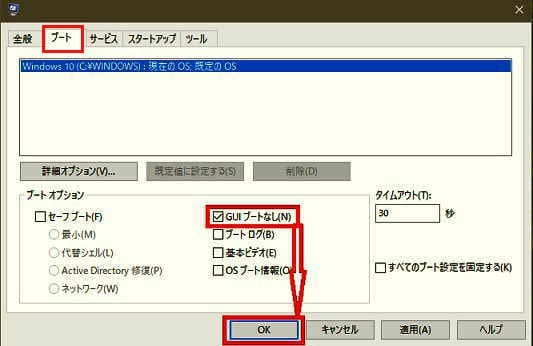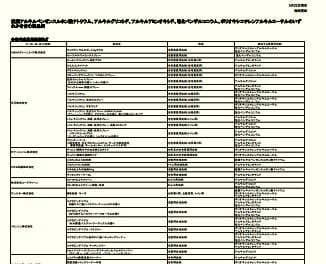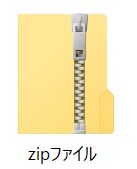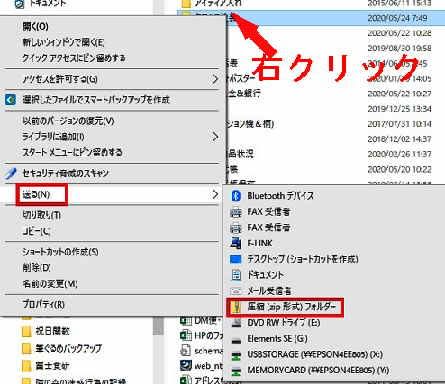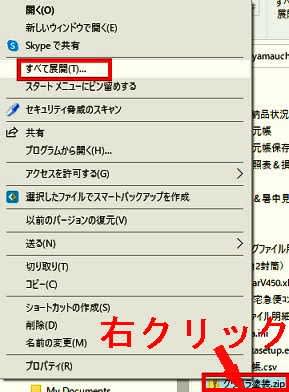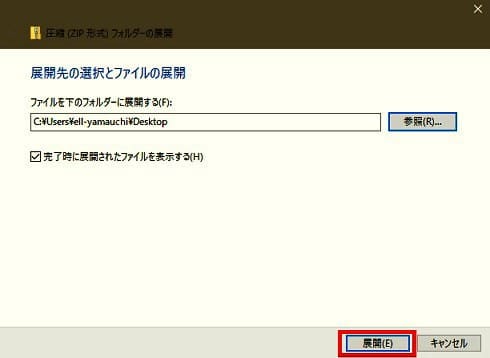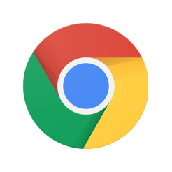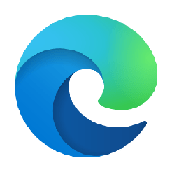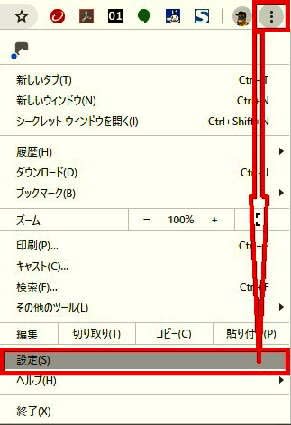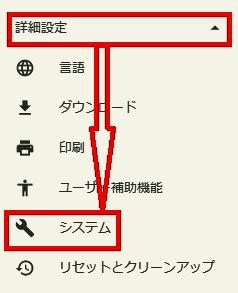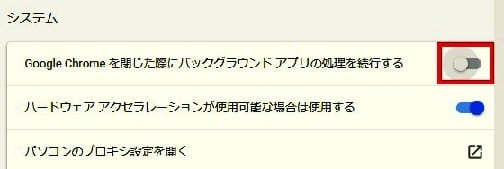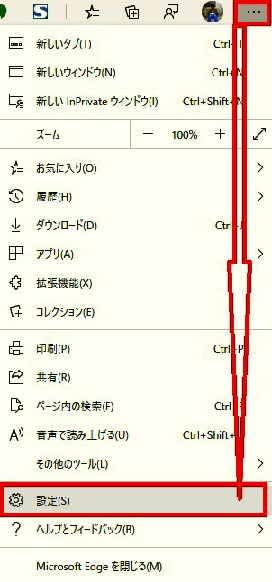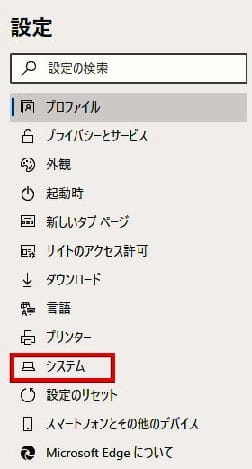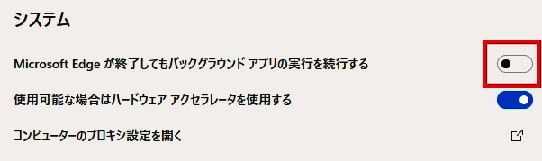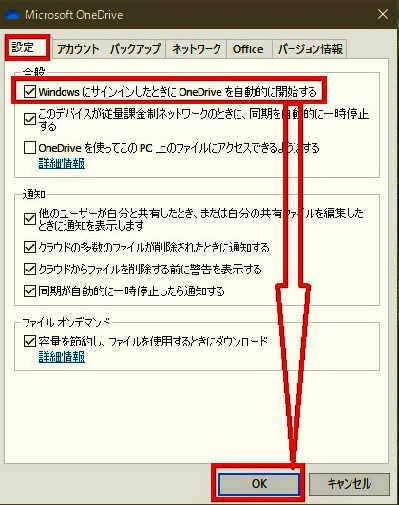日々のパソコン案内板
【Excel関数】 No.1(A~I) No.2(J~S) No.3(T~Y)
【Excelの小技】 【HTMLタグ&小技】
【PDFの簡単セキュリティ】
【複数フォルダーを一括作成するんならExcelが超便利だよ!!】
【アップデートが終わらない!? Windowsの修復ツールを使ってみる方法】
【削除してしまったファイルやデータを復元する方法ー其の一(以前のバージョン)】
【削除ファイルやデータを復元する方法ー其の二(ファイル履歴)】
【Excel振替伝票の借方に入力したら貸方に対比する科目を自動記入】
【手書きで書くように分数表記する方法】
【Web上のリンクさせてある文字列を選択する方法】
【Excel2010以降は条件付き書式設定での文字色にも対応!】
【Windows10のWindows PowerShellでシステムスキャンの手順】
瞑想に重点を置いたアプリ
英語圏でダウンロード拡大!?
コロナ禍でメンタルヘルスのサポート求め?!
私自身過去に、何回かブログで紹介したことがあるのですがマインドフルネスは『心の筋トレ』とも言われ,筋肉トレーニングと同じように何度も繰り返すことで、集中力を高め、リラックスした精神状態になれるといいます。
米国や英国などの英語圏で新型コロナウイルスのパンデミックによって、メンタルヘルス、特に不安や不眠に対処する瞑想やマインドフルネスのアプリのダウンロード数が急増しているといいます。
中でもCalm(カァーム)というアプリが一番人気のようですが、一部有料オプションがあるようですから、気を付けないと駄目のようですね。
筑波大特任助教(スポーツ心理学)の雨宮怜さんによると・・・
- 『呼吸のワーク』が代表的な訓練
- 楽な姿勢で座る。背筋が伸びていれば、あぐらを組んでも、イスに座ってもいい。
「息が鼻の穴を通って出ていった」など、体から出ていく息と、入ってくる息をそのまま感じる。分かりやすいのは、おなかが膨らんだり、へこんだりする感覚だ。注意がそれることもあるだろうが、その際には、「今注意がそれたなあ」と気づき、意識を再び呼吸に向け直す。
最初は5分程度でもいいが、慣れてきたら徐々に時間を延ばしていく。 - 『葉っぱのワーク』という別の手法
- 初めに頭の中に葉っぱが流れている川をイメージする。絶えず浮かんでくる心のつぶやきを、そのまま葉っぱにのせ、流していく。その際に、善悪や正誤の判断をしないのがポイント。
私は難しい座禅などは到底できませんが、自分なりのマインドフルネスを行うことで、少し集中できてる気はしてますね(^-^;
少しでも、ありのままの現実を受け入れることが、平常心を保つ上においても必要なことですし、呼吸のみに意識を集中することにより、それが可能となるような気もしてます。
えっ!? システム利用料 を取るの!?
キャッシュレス化に逆行してへん?
スマホ決済はダメだけどクレジットに対応してる…
これって、キャッシュレス化を促進したい・・・という思惑とは逆なんじゃないのかなぁ~・・・
昨年の年明けに、軽自動車に乗り換えた時、自動車税はLINE Payに対応しているということで通知書を開けて見たのですがQRコードもしくは対応しているバーコードが見当たらない・・・
そこでハタと気が付いたのが、軽自動車税は市税なんだと・・・
市のサイトを調べてみると、クレジットカードかネットバンキングしか駄目やったんですね・・・それは、それで仕方がないなとは納得したのですが、なんと納付サイトのシステム利用料なるものが徴収されるというものなのですね。 結局、阿保らしくなって、コンビニへ走りましたよ。
今年になり、このようなご時世ですから、出来ればキャッシュレスでスマホ決済かクレジット決済をと・・・再度、市のサイトを調べてみたのですが、相も変わらずシステム利用料を徴収となっているんですね・・・
市税を納付するのは、私たちの義務であることを承知しているけど、言葉でキャッシュレス化・・・キャッシュレス化といいながら、システム利用料を徴収するなんて・・・僅かではあっても余計なお金を払ってまで利用する価値があるのでしょうかね。
という訳で、今年もコンビニまで走ってきましたよ(''◇'')ゞ
デジカメ をWebカメラ に ?!
米キャノンに続き富士フィルムも
Windows10向けソフトを無償公開 !!
5月27日富士フィルムはデジタルカメラ『X/GFX』シリーズをPCに接続してWebカメラとして使用できるようにWindows 10向けソフト『FUJIFILM X Webcam』を無料で公開したようです。… 対応機種は …
- 「GFX100」
- 「GFX 50S」
- 「GFX 50R」
- 「X-H1」
- 「X-Pro2」
- 「X-Pro3」
- 「X-T2」
- 「X-T3」
- 「X-T4」
ひと月前には、キャノン米国法人が「EOS Webcam Utility Beta』を公開していますが、新型コロナウイルス感染拡大に伴いWeb会議ツールが広まり、Webカメラが店頭から消えたという話も聞きます。
高額なデジカメを敢えて、Webカメラとしても使用して貰おうとは、Webカメラを必要としている人たちにとっては有難い話ですよね・・・私は、写真を殆ど撮らないので、こんな高額なカメラは持ち合わせていませんけど・・・って、撮らないんじゃなくて買えないから撮れない・・・が本当のところかも・・・です(^-^;
身につけるエアコン Cómodo gear ?!
炎天下や空調が届かない環境での作業用に !?
二階にある台所のコンロをIHにする工事日が、大変蒸し暑い日やったのですが・・・
株式会社富士通ゼネラルが、6月から身に着けることで体を効率的に冷却するウェアラブルエアコンCómodo gear(コモドギア)を、国内の企業を対象に順次レンタル提供を始めるようです。
水冷方式のため外気温の影響を受けにくく、猛暑日でも冷却効果を発揮するとのことで、警備業や建設業、工場、イベント会場といった炎天下や空調が届かない環境で作業が必要となる業種を想定しているようです。
工事担当の方のために、台所はエアコンを点けていたのですが、1階の分電盤から配線をする時に担当者の方がジャンパーを着られたんですね・・・?
すると、そのジャンパーから、モーターの音がウィィィ~ン、ウィィィ~ンと響いてたんです・・・
そんな作業着があるということは聞いてはいたのですが、見るのは初めてやった私は、『扇風機か何か入ってるの?』…『それって涼しい?』…と矢継ぎ早に聞いたことがありました・・・
その作業着でも、結構、涼しいとのことでしたから、このエアコンならば、工事担当者さんや警備関係の方々、イベント関係の方々には、重宝される商品になるんじゃないですかね。
レンタル料金も1台あたり、1か月1万円以下に設定するようですから、良いと思いますね。
Google Keep 音声メモもTEXTに…
喋ったこともメモ書き ?!
iOSも…PCとの同期も…!!
今日はこのアプリの音声入力の部分だけ紹介して置きます。昨日は仕事の空きが出来たので、妻のPCの出勤簿に自動で妻の休みの日が表示されるようにVBAを書き込んでおきました。
ところで、私はメモ書きはWindowsの『付箋』を利用して、スマホとPCを同期させているのですが・・・
昨日、『Google Keep-メモとリスト』アプリが音声メモを同時にテキストに変換して、残してくれることを知りました。
- 【PCで利用する場合】
- 【スマホで利用する場合】
- 【音声入力の場合】
- アプリ画面下に表示してあるマイクのマークをタップすると音声入力できます。
- マイクに話しかけが終了すると音声の記録とテキストが表示されてます。
- このように、メモ書きが貼り付けられます。
このメモ書きは、PC版でも確認できますよ。
操作の詳細はいろいろとなぶって見て下さいね。
- このように、メモ書きが貼り付けられます。
今のところ、私は外出する機会が少ないのでWindowsの『付箋』で十分なのですが、この音声メモが利用できれば、外出が多い方にとっては、外出先でも手っ取り早くメモ書きが残せるし便利じゃないのかなぁ~・・・なんて、思いました( ..)φメモメモ
起動時にWindowsロゴを
非表示にすると起動が速い!!
設定は簡単で要らないものは極力省く!!
一応、設定方法を紹介しておきますね。
先日、妻のPCのOneDriveのスタートアップと常駐を止めてから、妻はPCの操作速度がアップして、非常に喜んでくれていますが、私としては、さらに起動スピードを上げられないものかと、色々と調べてみました。
やはり、人間諦めたら、ダメですよね~(^_-)-☆ 短縮できる方法が見つかりましたよ。
それは、簡単な設定でWindowsの起動時にロゴマークなどが表示されなくなりその分、起動時間が20秒~30秒短縮されるんですよ。
- PC画面下のタスクバーの左端に表示されているWindowsマークの『スタート』を右クリック
- 開いたメニューに中から『ファイル名を指定して実行』をクリック
- 画面が開いたら名前の入力欄に『msconfig』と入力か、コピーして貼り付けし『OK』をクリック
- 設定画面の『ブート』タブを選択します。
- 画面下のブートオプションの中から『GUIブートなし』にチェックを入れて、最下段の『OK』をクリック
- システム構成確認画面が表示されますので『再起動』をクリックします。
是非お試しあれ(^_-)-☆
先日もお話しましたが、もしOneDriveを使用されていない場合には、OneDriveを止め、そして、今回のロゴの起動を止めることにより、起動時のかなりの速度アップが図れますね。
因みに、今回のやり方だけでも、SSD搭載の最速PCでも実感できると思います・・・多分・・・(^-^;
新型コロナ を家庭用洗剤 で ?!
経産省が有効な界面活性剤を公開 !?
経産省はこれにより界面活性剤を使った身近な物の消毒について、参考となるポスターを作成しましたので、活用されたら良いと思います。
経済産業省は5月22日、次のように発表しました。独立行政法人製品評価技術基盤機構(NITE)は、経済産業省の要請に応じ、消毒方法の有効性評価を実施し、5月21日、有識者による検討委員会が開催され、の界面活性剤5種が新型コロナウイルスに対して有効と判断されました。
- 直鎖アルキルベンゼンスルホン酸ナトリウム(0.1%以上)
- アルキルグリコシド(0.1%以上)
- アルキルアミンオキシド(0.05%以上)
- 塩化ベンザルコニウム(0.05%以上)
- ポリオキシエチレンアルキルエーテル(0.2%以上)
更に新型コロナウイルスの除去に有効な界面活性剤とそれを含む住宅用、台所用の洗剤のリストを公開しています。
皆さんおなじみの『ジョイ』や『バスマジックリン』等々・・・家庭用洗剤が列記されていますので、ご参考にされたらいいかと思います。
因みに、洗剤リストは、右上に表示しています画像から開くことが出来ますよ(*^▽^*)
折角、緊急事態宣言解除の方向となった今、各家庭での除菌も日常のルーティンとなれば、新型コロナウイルスとの共存も可能となるかもしれませんよね。
Windowsで 圧縮フォルダー を作ろう !!
普通のファイルやフォルダーと同じ操作
記憶域が少なく他のPCへの転送時間も短くなる
本日は、Windowsでzip圧縮ファイル、フォルダーの作り方と解凍方法を紹介して置きますね。
圧縮ファイルってよく耳にされると思いますが、日本国内ではがほとんどですよね。
- 『ZIP形式』・・・拡張子.zip
- 『LHA形式(LZH形式)』・・・拡張子.lzh
- 『EXE形式』・・・拡張子.exe
なぜ圧縮するかということなのですが…
WordやExcelファイルは結構、重たいんですよね…ファイルが重ければ、メールなどに添付する際に、転送時間もかかりますし、相手のサーバーに対しても負荷がかかるわけですよね。 そのために少しでも圧縮して軽くした状態で送るということがマナーとしても必要になってくるわけです。
Windowsには、そんなファイルやフォルダーをzip形式に圧縮させる機能があるんです。普通のファイルやフォルダーと同じように操作し、複数のファイルをまとめて 1 つの zip フォルダーに格納すると、ファイルを簡単に共有できるんです。
- 【zipファイル・フォルダーの作り方】
- 先ず,zip圧縮したいファイルやフォルダーを選択します。
- 圧縮したいファイルやフォルダーにポインターを置き『右クリック』
- メニューが開いたら『送る』を選択します。
- 更に、開いたメニューから『圧縮(zip形式)フォルダー』をクリック
- すると、元のファイル、フォルダーと同じ場所にzip形式のファイル、フォルダーが作られます。
- 【zipファイル・フォルダーの解凍(展開)方法】
- 解凍(展開)には二通りの展開方法があります。
- 作成されたzipフォルダーを開き、中のファイル、フォルダーを zip フォルダーから新しい場所にドラッグ
- もう一つは全てを解凍(展開)する方法です。
- すべてを解凍するには、zipフォルダーにポインターを置き『右クリック』
- 開いたメニューの中から『すべて展開』をクリック
- すると、解凍する場所の指定画面が出てきますので、解凍したい場所を指定して、『展開』をクリック
※今回は、デスクトップを指定しました。
- すると、解凍する場所の指定画面が出てきますので、解凍したい場所を指定して、『展開』をクリック
- すると、指定したデスクトップに解凍されたフォルダーが表示されました。
- 作成されたzipフォルダーを開き、中のファイル、フォルダーを zip フォルダーから新しい場所にドラッグ
因みに、私は自分のHPは勿論なのですが、Gooブログにアップする画像もサイズは基本的には20キロバイト程度まで圧縮しています。どうしても、ボケてしまう場合は別ですけど・・・ね・・・
ですから、Gooブログを始めて12年ほどなのに1024GB中使用しているのは、画像枚数5348枚で0.125GBなんですよ(^-^;
今は、端末の能力も高いので、気にならなくなったのですが、以前は、HPなどで、メッチャクチャ重いHPなどがあり、開くことすら出来なかった時代があるんですよね。なので、私の場合は、未だに20キロバイトを基本にしてしまっている面もあります。
2700km を電動スクーター遠隔操作 ?!
アトランタのスクーターをメキシコシティーから !?
しかし乍ら、2700km離れた位置からの遠隔操作・・・?
アトランタ郊外の都市ピーチツリー・コーナーズでGo Xが開発した「Apollo」(アポロ)アプリを使って電動スクーターを呼べるようになったようです。
シェアリング電動スクーターの確保や回収は、およそ2700km離れたメキシコシティーからの遠隔操作で行われているとのことです。
電動スクーターは利用者が乗りたい場所まで自動的に走ってきてくれ、目的地に到着したら、電動スクーターは安全な駐車場所まで自分で帰っていくというのです。
帰着したら、Go Xのスタッフが、スクーターを充電・消毒し、適切に消毒されたことを証明するステッカーを貼る・・・ということのようです。
実は、この電動スクーターは遠隔操作の企業トータスが開発した技術を使用しており、このトータスのオペレーターが遠隔操縦しているということのようです。
障害物など、どのように避けるのでしょうね・・・? それと、シェアリングのバイクならば、オペレーター一人が一台のバイクの操作なのでしょうか・・・そんな事だと物凄い数のオペレーターが必要となるので、そんなわけないですよね・・・。 ど素人の脳みそでは、到底理解できかねますよね(^-^;
日本国内も、緊急事態宣言がすべて解除されそうな状況となって、少しだけですが出口が見えてきましたから、このような夢のあることも良いじゃないですか!
少しずつ、少しずつでも明るい話題が増えていってくれますように願いたいですね。
要注意 !!『Twin Flower』の活動
情報窃取と特定サイトのアクセス数操作 !!
アクセス時に気付かないうちに不正プログラムが…!?
私達ユーザーは、OSは勿論の事…最新のブラウザを使用したり…最新のセキュリティソフトを使用し、且つ、むやみやたらと彼方此方でダウンロードをしたりしないようにするということくらいしか出来ませんが、今まで以上に細心の注意が必要な時代となってきているということを自覚しておかなくては危険やということですよね。
トレンドマイクロでは、『Twin Flower(ツインフラワー)』の解析を行ったようです。今回確認されたファイルは、不正サイトにアクセスした際にユーザが気づかないうちにダウンロードしてしまうか、別のマルウェアによってコンピュータ上にドロップされてしまうと考えられています。
今回の調査から、Twin Flowerキャンペーンでは、ブラウザからの情報窃取と共に、特定サイトへのアクセスを不正に操作することで不正なWeb検索結果の操作や広告収入獲得のための活動が行われていることがわかりました。
■被害に遭わないためには
インストーラやその他のファイルなどをダウンロード可能な不正サイトは、悪名高いマルウェアの感染源となっています。ほとんどのユーザが、公式Webサイト上でダウンロードを行うべきだという認識を持っています。しかし、サイバー犯罪者は、正規サイトの見た目をほぼ完璧に模倣したり、コロナウイルス(COVID-19)の世界的感染拡大などの最新の事例を利用してユーザを騙したりすることで、偽サイトを見分けるのをより困難なものにします。ートレンドマイクロ・セキュリティブログよりー
今回の新型コロナウイルスのパンデミックで、私達は『自分の命は自分で守る以外にない』ことを改めて思い知らされました。それと同じで、これからのICT社会を生きていく以上、自分の情報は自分で守るということを肝に銘じておかなければ駄目ですね。
便利さと引き換えのリスキーな世の中・・・一体どうなっていくのでしょうね・・・
LINE がオンライン診療参入 へ
決済もLINEペイ活用見込む!!
全国の医師2000人活用を想定!!
LINE Payユーザーの私としては、かかり付け医が利用してくれたら、大変有り難いと思いますね。
LINEがこの夏にも、スマホなどを使ったオンライン診療事業に参入するようです。
診察は、患者と医師がアプリ内のビデオ通話機能を使って行うようで、アプリ内で予約、診察、支払までを全て済ませられる仕組みを検討し、支払い方法もLINEの決済サービス『LINEペイ』の活用を想定しているようです。
薬剤師による服薬指導なども導入し、日本国内で最低2000人の医師に利用してもらうことを想定しているようですね。
実際、かかり付け医まで車で行かなければならない距離なので、もし、自動車免許を返納した時など、これから先の事を考えると、オンライン診療で可能となれば、ホンマに有難いですよね・・・そんなに距離があるのなら、家の近所で探せば良いと思われるのでしょうが・・・申し訳ないのですが、近所のクリニックは信頼できるところが無いんですよね。
過去には、通ったクリニックもあったのですが、行くたびに採血され…果ては、採血ミスで腕が10センチ四方も青染みが出来…電話をしたら、『貴方が運動されたんと違いますか』などと云われ、言い合いになってしまったこともありました・・・
兎に角、新型コロナウイルス感染拡大から、内科であれ…歯科であれ…通うことに抵抗を感じていますので、オンライン診療をかかり付け医が利用してくれたら、私にとっては嬉しい限りですね。
マウス ホイールの便利な使い方…
ミドルクリックって 何 ?!
便利な便利機能が…?!
PCを使用される方は、必ずと云っていいほどマウスを使用されると思います。
そのマウスの真ん中にあるホイールにも機能があることをご存知無い方もいらっしゃると思います。 そんな方に、一例を紹介しようと思います。
- 例えば、PC画面下に表示されるタスクバー

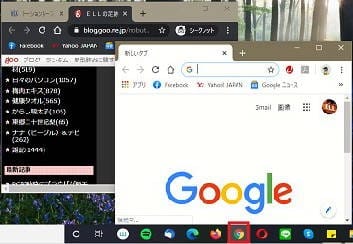
※Chromeのアイコンの上でミドルクリックして新しいページを開きました。
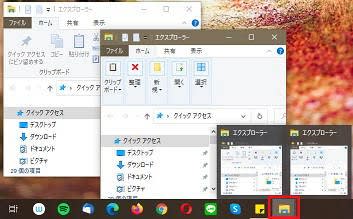
※エクスプローラーフォルダーの場合
ノートパソコンの場合、タッチパッドでの基本操作はタッチパッドを三本指でタップがミドルクリックになるようですが、タッチパッドにクリック用のボタンがある場合は右クリック・左クリックの同時押しの場合もあるようですので、実際に確かめて下さいね。 今回、紹介したのは一例なのですが、そのほかにも、ExcelやWord上やWeb上の何もない所でミドルクリックするとカーソルの形が変わり、マウスを動かすだけで移動出来たり・・・ブラウザを複数枚開いている場合、必要なくなったタブ上でミドルクリックすれば、簡単に閉じることが出来たり・・・リンクの上でミドルクリックすれば別タブでリンクが開けるとか・・・色々と試してみて下さいね。
最近PCの起動時に
ChromeとEdgeが勝手に!!
先日のOSのアップデート以降…!?
一応、止める方法を紹介しておきますね。
Windowsの5月のバージョンアップ以降、PCを起動させると、Chromeと新Microsoft EdgeがPC終了時まで使用していたタブのまま起動されてきてしまうようになりました…。
勿論、スタートアップは無効にはしているので、色々調べてみたら、ブラウザのシステム設定でオフにすることが可能とわかり、早速、今朝に設定し直しました。
設定後、起動し直してみましたが、大丈夫でしたね(^_-)-☆
- 【Chromeの場合】
- ブラウザのアドレスバーの右端に表示されている『…』をクリック
- 開いたメニューの中から『設定』をクリック
- 設定画面が開いたら、左側のメニューの中から『詳細設定』をクリック
- 詳細設定メニュー画面から『システム』をクリック
- 『Google Chrome を閉じた際にバックグラウンド アプリの処理を続行する』のチェックを外す。
- 【新Microsoft Edgeの場合】
- ブラウザのアドレスバーの右端に表示されている『…』をクリック
- 開いたメニューの中から『設定』をクリック
- 設定メニュー画面から『システム』をクリック
- 『Microsoft Edge が終了してもバックグラウンド アプリの実行を続行する
』のチェックを外す。
- 『Microsoft Edge が終了してもバックグラウンド アプリの実行を続行する
勿論、ブラウザの設定から終了させれば問題なかったのですが、普通は皆さんも、ブラウザの右上の×印で終了させてしまわれると思います・・・勿論、私も癖になっているし、同じく×印からなんですよね。
これで、指定したアドレスのページが毎回起動するようになりました。お困りの方は、この設定方法をお試しあれ(^_-)-☆
有望な 新型コロナ抗体 発見 !?
サンディエゴの新治療法研究企業 !!
臨床前実験で100%の感染阻止の効果!!
新しいワクチンや治療薬、そして治療方法が確立されるまで、私達は私達一人一人のできることを確認しつつ、決して、以前のように自由奔放に出歩いたりせず、少しずつ…少しずつ…前へと歩を進め、かつての日常が取り戻せるよう頑張る以外にありませんよね。
米カリフォルニア州サンディエゴの新治療法研究企業、ソレントセラピューティクス株式会社(Sorrento Therapeutics)は 2020年5月15日、新型コロナウイルス対策の突破口となる可能性のある物質を発見したと発表したようです。この物質はパンデミックの原因となっているSARS-CoV-2(COVID-19)ウイルスに対して臨床前実験で100%の感染阻止の効果を示したとのことです。
この臨床前実験というのは、実験室でのインビトロ(試験管内)の研究のようですが、4日間にわたる培養で健康な細胞への感染を100%阻止する抗体の発見だということのようです。
然し乍ら、この発見によりワクチンや特効薬が、すぐに製造できる可能性が在る訳ではないということを忘れてはいけませんよね…一つでも二つでも、このような新しい発見がいつの日にか、新しいワクチンや治療薬に結び付くことを願いつつ粘り強く待ちたいですね…。
必ず、以前のような日常が訪れる日が来ることを願いつつ頑張りましょう!
OneDriveのスタートアップを
停止したら起動が速い!!
必ず起動するのも良いけど…負荷が凄い!!
一応、止める方法を紹介しておきますね。
妻の使用しているPCはCPUがCore2 Quadでメモリが4Gなので、段々と起動に時間がかかるようになってきてます…
勿論、私の使用しているCPUがCORE i7のメモリ16GのPCでも、徐々に起動時間がかかるようにはなってきているのですが、妻のPCは、気がつけば、操作ができるまでに5分以上も要するようになってきていたので、妻が帰宅してきそうな時間帯に、私が前もって電源を入れて置くようにしているのですね(^_^;)
しかし、よくよく考えてみたら、妻はOneDriveを使用してない筈・・・
ならば、スタートアップで常に起動されてしまい常駐するような便利やけど重すぎるOneDriveを止めたら速くなるだろう・・・と、スタートアップを止めてみました。
止めた後、再度起動させてみたら・・・なんと2分程度も起動時間が短くなりましたよ!
ノートPCなどで性能の低いCPU(CeleronやAtom)が搭載されているものでは、かなり有効かと思いますよ。
- PC画面下のタスクバーの右側の方に表示されている『OneDrive』マークを右クリック
※表示されていない場合は、タスクバーに表示されてる『∧』(隠れているインジケーターを表示します)をクリックしてみて下さい
- すると、OneDriveのメニュー画面が開きます。
※先程の手順の時に、普通に左クリックしてしまった場合には、表示画面の『その他』をクリックすればメニュー画面が開きます。- メニュー画面から『設定』をクリック
- すると、OneDriveのメニュー画面が開きます。
- 設定タブの『WindowsにサインインしたときにOneDriveを自動的に開始する』の項目のチェックを外す。
- 画面下の『OK』をクリックして終了です。
PCを終了して、起動してみて下さい。
必ずや、爆速になっていると思いますよ(^_-)-☆
外出自粛を継続している今だからこそ、PCを使いやすくするためのメンテナンスに時間を費やすこともいいじゃないですか!
是非ともチャレンジしてみて下さいね。