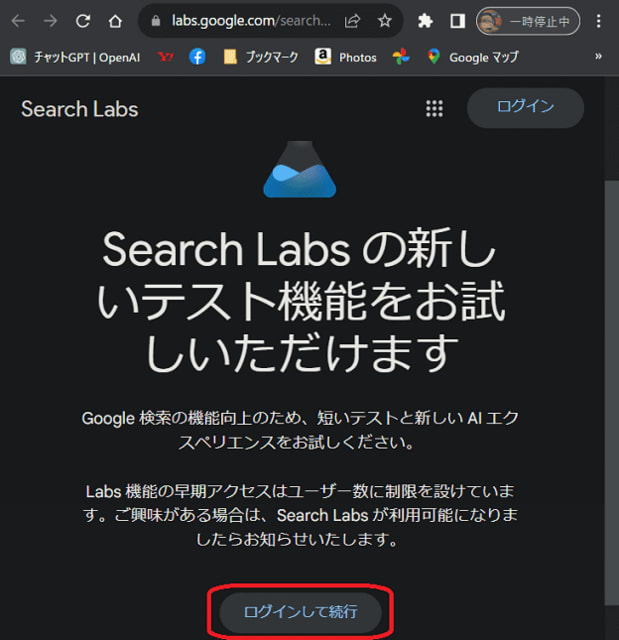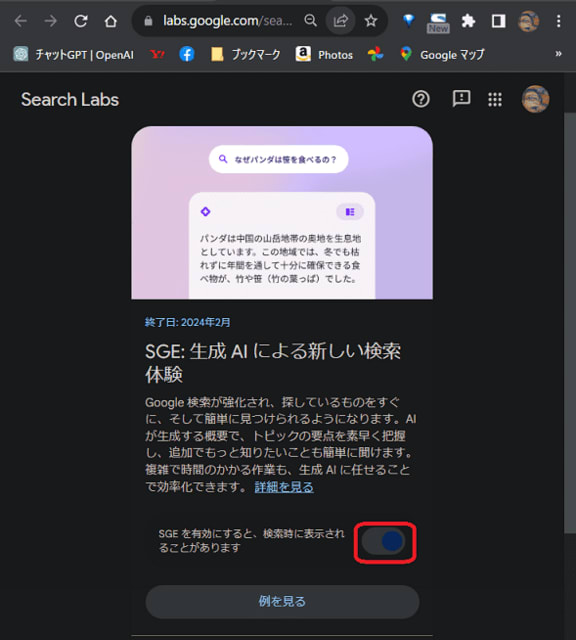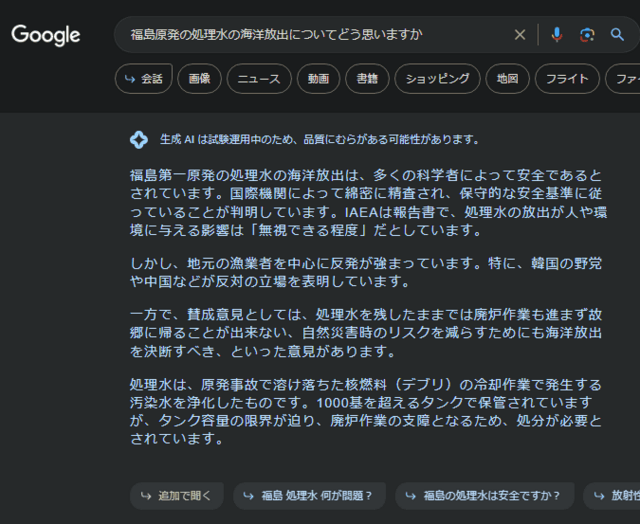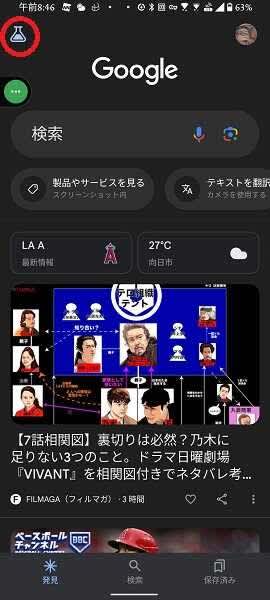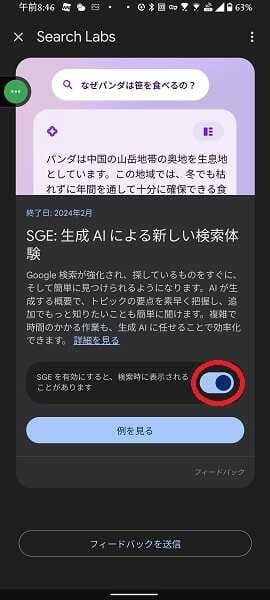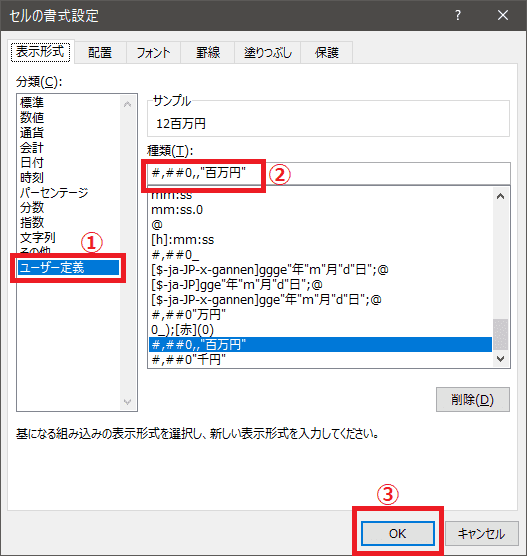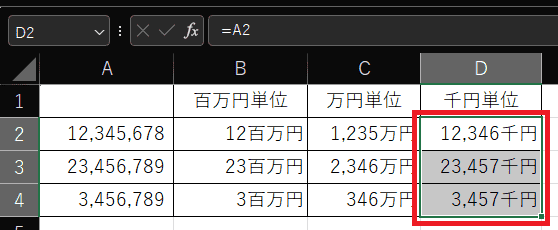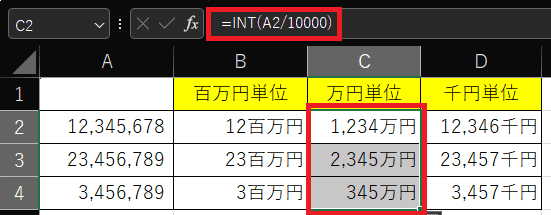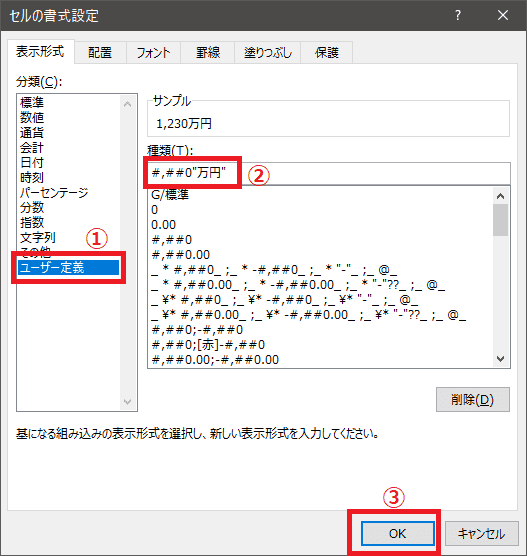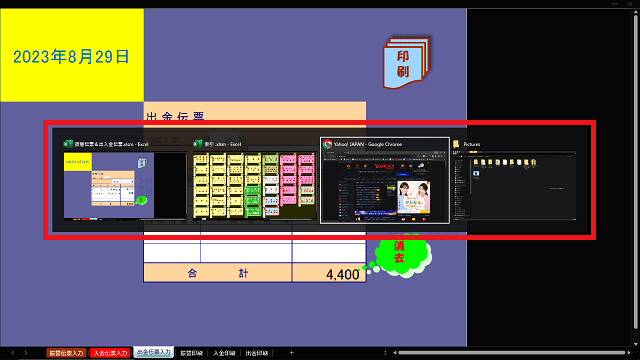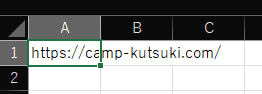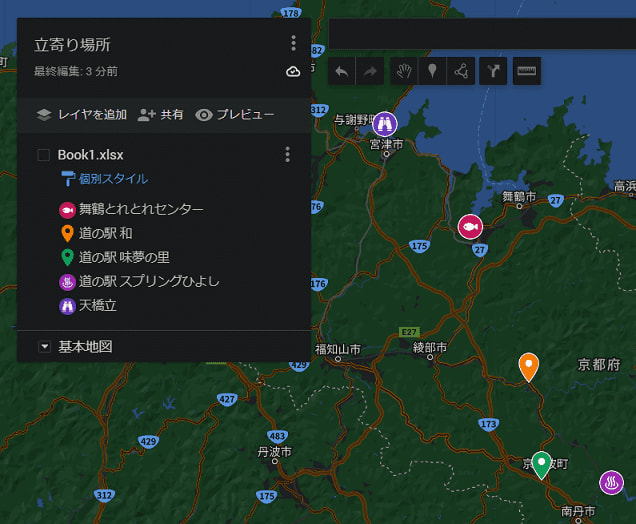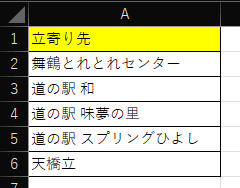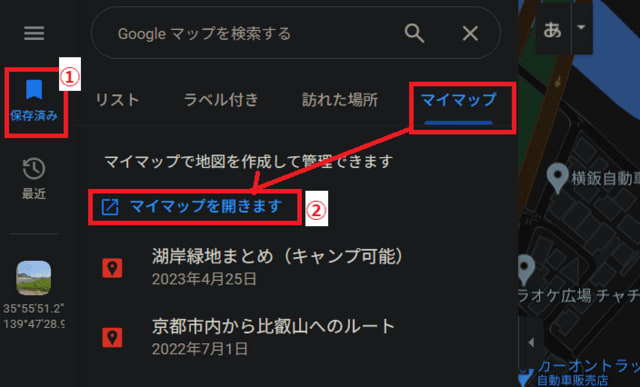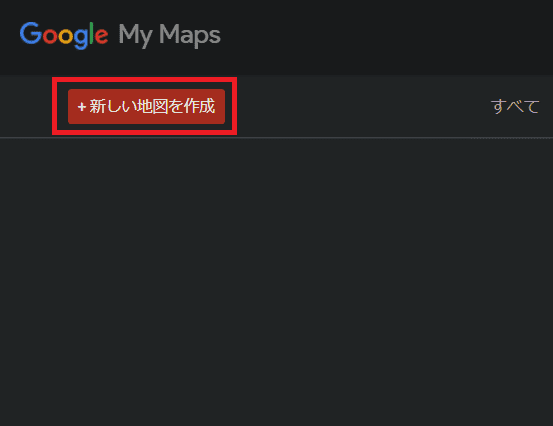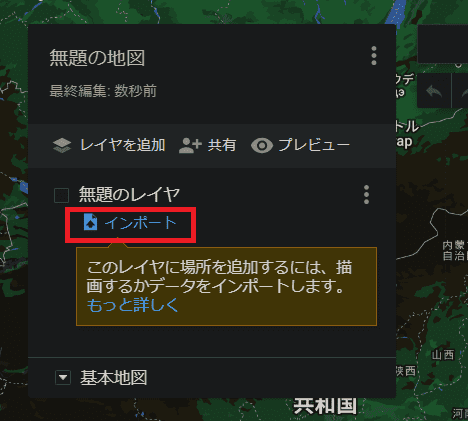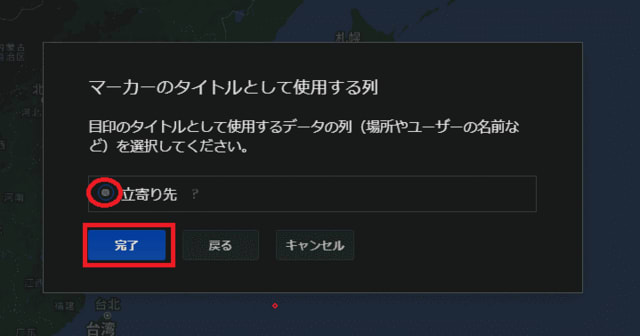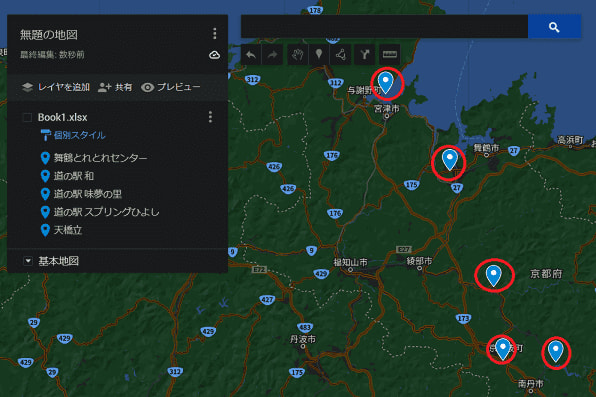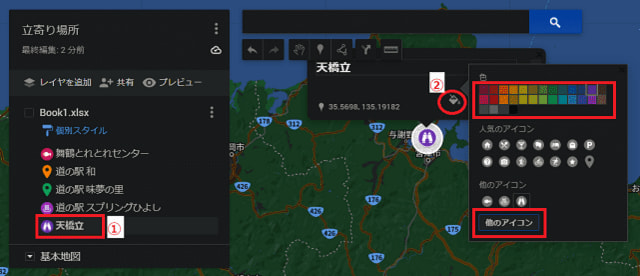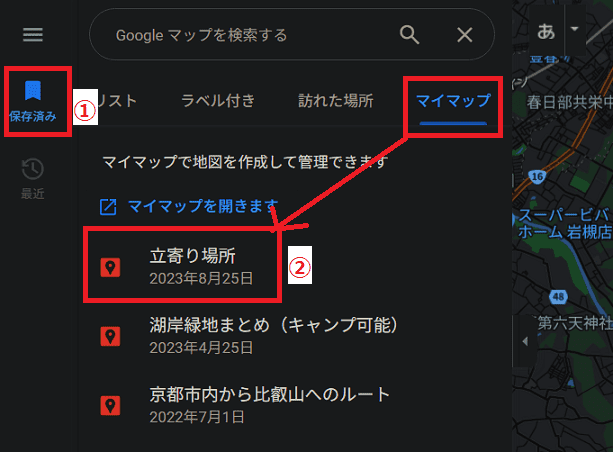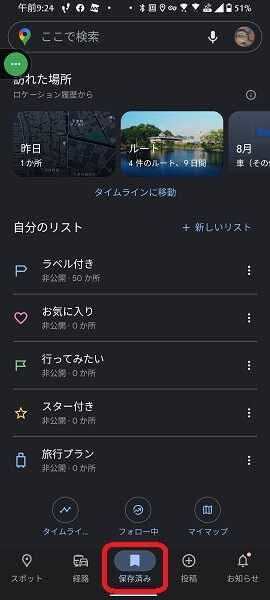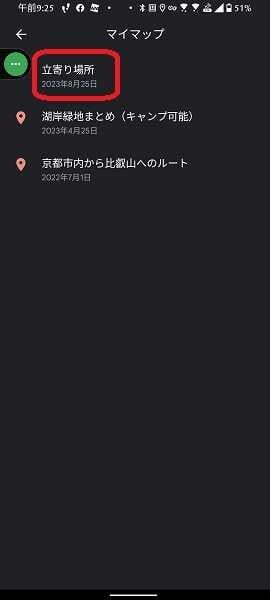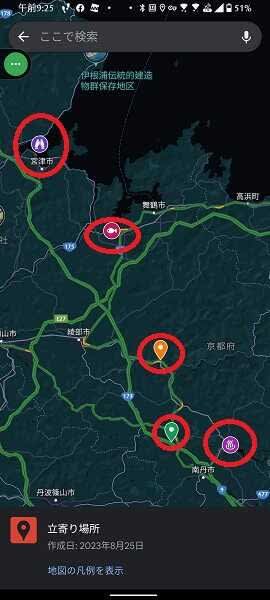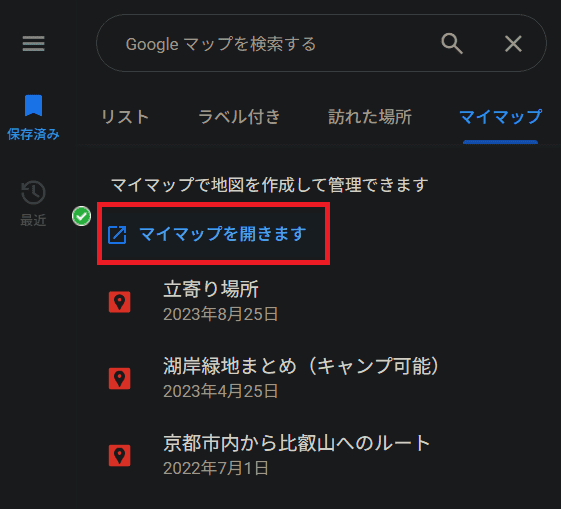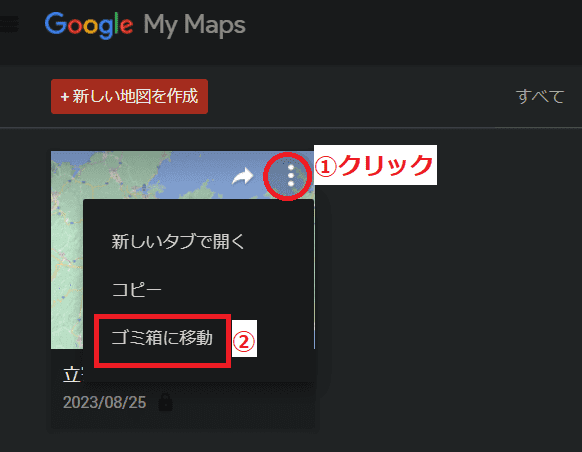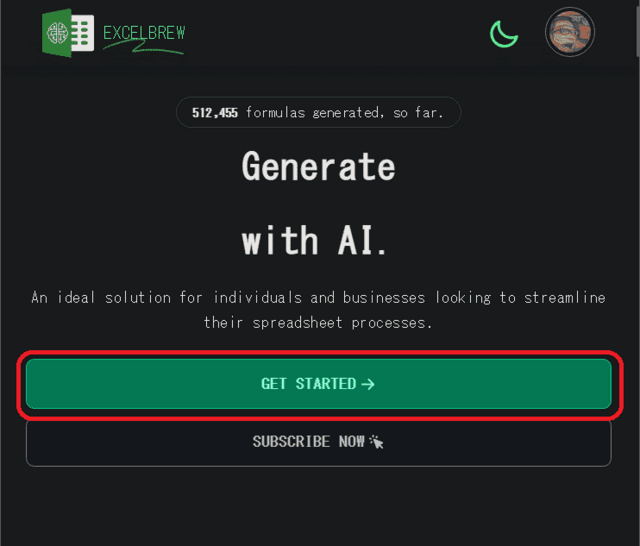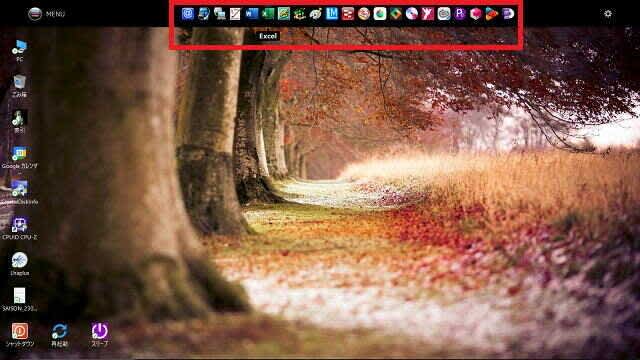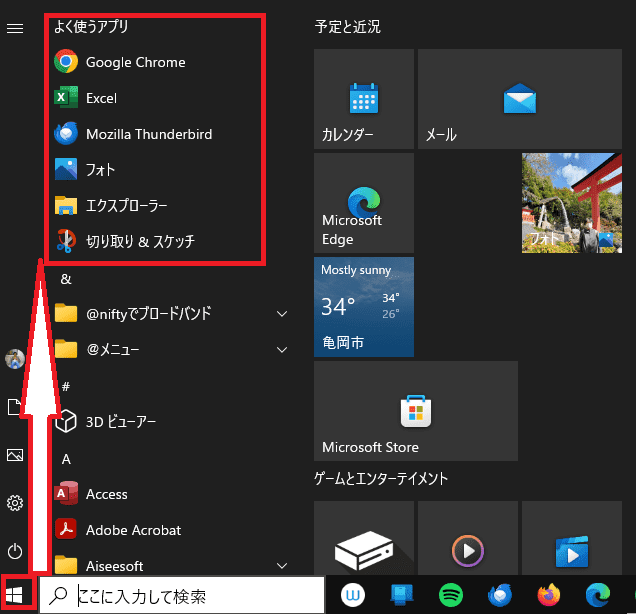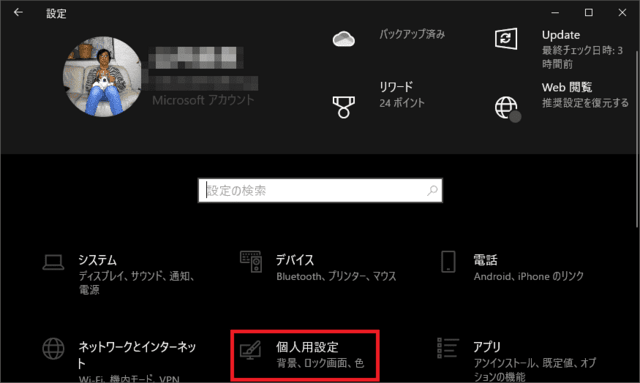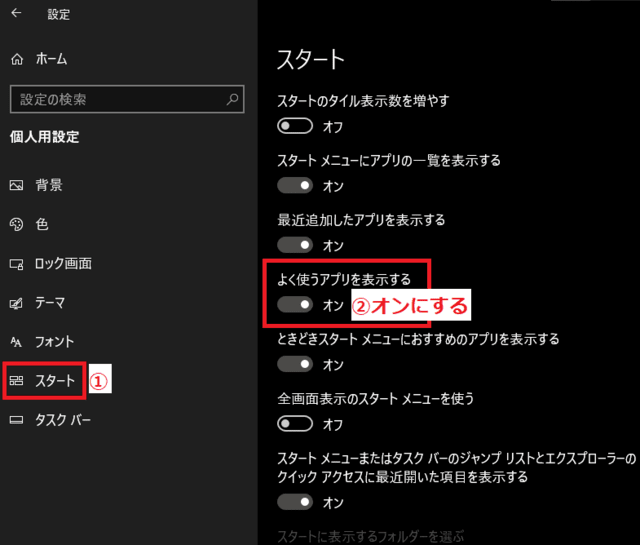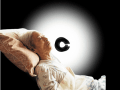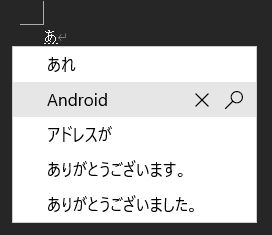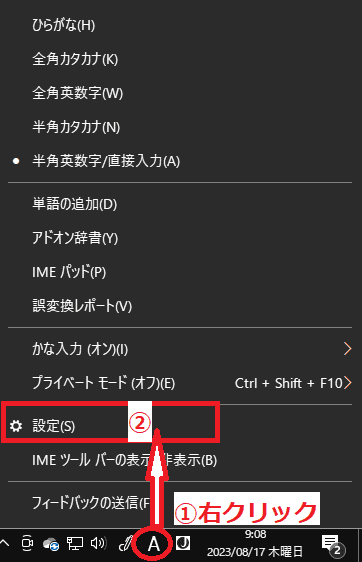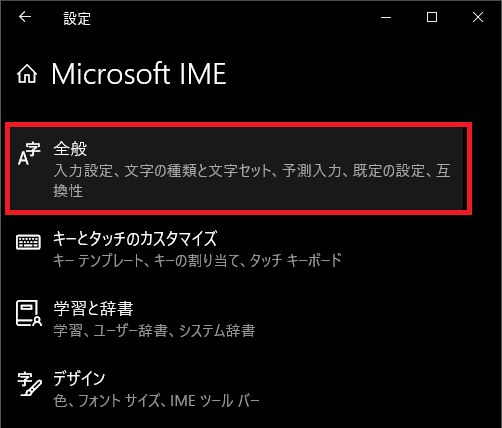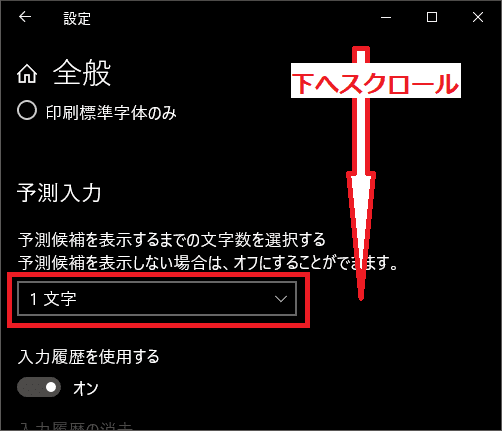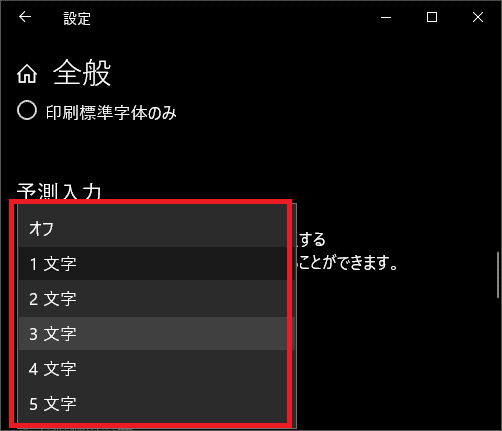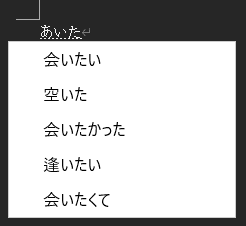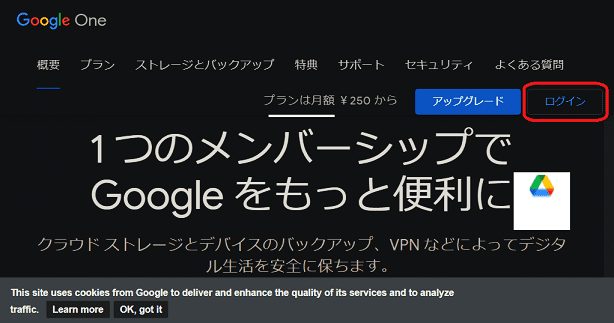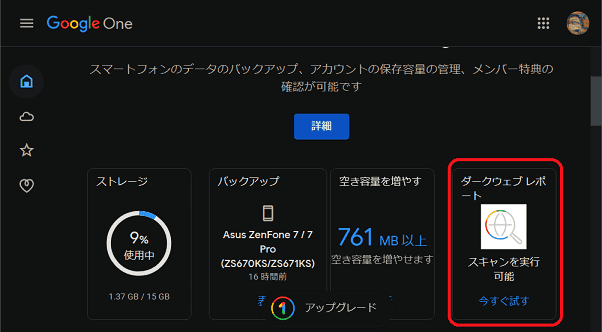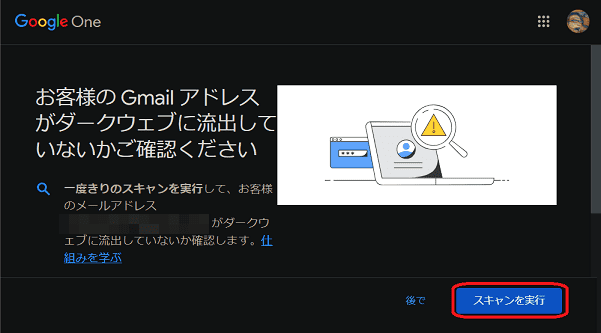日々のパソコン案内板
【Excel関数】 No.1(A~I) No.2(J~S) No.3(T~Y)
【Excelの小技】 【HTMLタグ&小技】
【PDFの簡単セキュリティ】
【複数フォルダーを一括作成するんならExcelが超便利だよ!!】
【アップデートが終わらない!? Windowsの修復ツールを使ってみる方法】
【削除してしまったファイルやデータを復元する方法ー其の一(以前のバージョン)】
【削除ファイルやデータを復元する方法ー其の二(ファイル履歴)】
【Excel振替伝票の借方に入力したら貸方に対比する科目を自動記入】
【手書きで書くように分数表記する方法】
【Web上のリンクさせてある文字列を選択する方法】
【Excel2010以降は条件付き書式設定での文字色にも対応!】
【Windows10のWindows PowerShellでシステムスキャンの手順】
Google検索SGE試験運用ってなに ??
検索結果候補の表示じゃなく会話的に解決!?
質問の後に追加質問も可能!!
さらに、「追加で聞く」をタップやクリックして質問すれば、質問の文脈が続いた状態で回答を得られます。Googleが今年5月からアメリカで試験運用していた 生成 AI による検索体験 (SGE -Search Generative Experience-) の日本語版の試験運用を8月30日から日本でも開始しました。
今までの検索の場合、検索結果が複数表示されるだけで、後は個人が情報を見ながら判断しなければならなかったのですが、AIが情報を精査して要約して提示してくれるので解りやすいですよね。
但し、登録制なのでSearch Labs に Google アカウントを登録する必要はあります。
- 【Search Labsで登録する方法】
- 先ず、Search Labsにアクセスします。
- 左の画像のように『ログインして続行』をクリックします。
- そして、Googleアカウントでログインします。
- 左の画像が開いたら赤枠で囲んだ部分『SGEを有効にすると、検索時に表示されることがあります』を『オン』にして有効にします。
登録は以上です。
- 左の画像が開いたら赤枠で囲んだ部分『SGEを有効にすると、検索時に表示されることがあります』を『オン』にして有効にします。
- 【使用方法】
- Chromeで普段通り検索します。
- 左の画像の検索結果画面に『AIによる概要を生成しますか?』に『はい』をクリックします。
- すると、左の画像のように概要が表示されます。
そのまま、その件に関する質問を継続する場合には、左下に表示されてる『追加で聞く』をクリックして質問します。
- すると、左の画像のように概要が表示されます。
- 【スマホの場合】
- Googleアプリを開いて左上に表示されてる『三角フラスコ』マークをタップします。
- 『SGEを有効にすると、検索時に表示されることがあります』を『オン』にします。
- 後は、Googleアプリで普通に検索したら大丈夫です。
スマホのGoogle Chromeの場合は『PC版サイト』で検索すれば大丈夫です。
- 後は、Googleアプリで普通に検索したら大丈夫です。
試験運用段階では、諸々の問題は出てくるのは当然で、そのような問題点を一つずつ改善し、人々が安心して利用できるSGEにして頂きたいものですね。
グーグル検索に生成AI 日本で試験運用開始【WBS】(2023年8月30日)
Excel単位表示万単位の場合は !?
千単位と百万単位は出来るけど…??
少しだけ工夫が必要!?
例えば、Excelで12,345,678円という数字を12百万円や1,234万円、12,345千円などと数字の表示方法を変更したいことってありますよね。
こんな時、書式設定で簡単に変更できることは、皆さん、ご存知やと思います・・・
しかし、百万単位や千単位の場合は簡単なのですが万単位に表示させるにはひと工夫しなければ表示することは出来ません。
今日は、千単位、万単位、百万単位の表示のやり方を書いて置こうと思います。
- 【百万単位の表示方法】
- 先ず、左の画像の赤枠のように表示させたいわけです。
A列の数字は右隣のB列にリンクさせてあります。
- B列のセルを選択して『右クリック』をしてメニューから『セルの書式設定』を選択します。
- 先ず、左の画像の赤枠のように表示させたいわけです。
- 書式設定のダイアログが開いたら表示形式タブの分類で『ユーザー定義』を選択します。
- 右側の種類の入力欄に『#,##0,,"百万円"』と記入します。
※#,##0,の『,』はこの後まだ3桁ありますという意味です。 - そして『OK』をクリックします。
- 【千単位の表示方法】
- 先ず、左の画像の赤枠のように表示させたいわけです。
A列の数字は右隣のD列にリンクさせてあります。
- D列のセルを選択して『右クリック』をしてメニューから『セルの書式設定』を選択します。
- 先ず、左の画像の赤枠のように表示させたいわけです。
- 書式設定のダイアログが開いたら表示形式タブの分類で『ユーザー定義』を選択します。
- 右側の種類の入力欄に『#,##0,"千円"』と記入します。
※#,##0,の『,』はこの後まだ3桁ありますという意味です。 - そして『OK』をクリックします。
- 【万単位の表示方法】
- 万単位での表示方法は書式設定だけでは無理なので、先ず、セルAの数字を10000で割って万単位で表示して置きます。
- 但し、この方法は四捨五入されますので、切り捨てて表示させたい場合は=INT(A2/10000)とINT関数を使用してください。
- 書式設定のダイアログが開いたら表示形式タブの分類で『ユーザー定義』を選択します。
- 右側の種類の入力欄に『#,##0"万円"』と記入します。
※今回は既に数字が4桁になっていますので#,##0の後には『,』は付けないで"万円"と書き込みます。 - そして『OK』をクリックします。

複数のウィンドウを素早く切替えたい!?
サムネイル画像表示にして切替えできる!?
覚えておいて欲しい!!
今朝は一通り筋トレはやりましたが…暑過ぎてステップ昇降は中止してしまいました…彼方此方身体がたるんで来て、今夏も体重・体脂肪増加の日々が…wwwショートカットキーを使ってサムネイル画像を表示して選べる方法があるんですよ。
さて、本日のPC技の紹介は…ひょっとして過去にも紹介したかもしれないショートカットキー。
PC操作をしているとアプリケーションやブラウザ等諸々開いてしまいますよね。
そんな複数のウィンドウを素早く切替えたい時、一々、タスクバーから選択していませんか?
今日は、そのショートカットキーを紹介しようと思います。
- 【複数ウィンドウのサムネイル画像を表示させる方法】
 +
+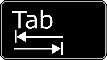
- 同時押ししますと複数ウインドウのサムネイルが表示されます。
- 【Alt】キーを押したまま【Tab】キーをタップしながら目的のウィンドウを選択します。
- 選択したウィンドウの所で【手を離す】とそのウィンドウに切り替わります。

URLをExcelに貼付けたけど…リンクしてない…!?
リンク貼るには如何したら良いんやろ…??
二通りの解決策があるよ!?
今日は、如何しても出荷したい商品があったので、筋トレもそこそこに朝7時過ぎから仕事をしていました。
無事出荷も終えて、ひと休憩してからのブログを書いてみようかとPCに向かい始めたものの、ネタが思い付かず・・・Excelの基本ともいうべきテクニックを書いてみようかと思います。
さて、Excelシートに外部のURLを貼り付けたけど、文字が青く変化してなくて単なる文字列としてリンク無しで貼り付けられてしまうことってありますよね。
こんな時、如何したら良いんでしょうね・・・
今日は解決策を二通り紹介してみようと思います。
- 【ハイパーリンクを挿入する方法 ―其の1―】
- 左の画像のようにURLを貼り付けてもリンクが貼られていない場合がありますよね。
このURLにリンクを挿入したいわけです。
- 左の画像のようにURLを貼り付けてもリンクが貼られていない場合がありますよね。
- 先ず、URLを貼り付けたセルを『ダブルクリック』して編集状態にします。
- そして『Enter』で確定しますとリンクが挿入される筈です。
- 【ハイパーリンクを挿入する方法 ―其の2―】
- 先程の手順でリンクが挿入されない場合は、貼り付けたURL上で『右クリック』します。
- 開いたメニューの一番下に表示されてる『リンク』を選択します。
- ハイパーリンクの挿入ダイアログが開いたらアドレス欄に『URL』をコピーして貼り付けるか、書き込みします。
- 次に『OK』をクリックしますとリンクが挿入されます。
- すると、左の画像のようにURLにリンクが挿入されています。

暑過ぎる… けど 今日こそは…
車を水洗いしなくっちゃ!!
何回か遊びに使ったしな!!
この夏は、暑過ぎるので車で遊びに行っても車を水洗いすらしてないことが多いですwww朝6:30に起きて朝食を食べ・・・新聞に目を通す・・・
この酷暑の中でも、遊びにだけは行けるんですが…いざ手入れは?・・・。
実際、アウトドアを行うと、車自体も細かい傷が付いてきますししっかりとメンテナンスをしてやらなければ駄目なんですけど・・・暑過ぎです・・・
先日も、うっかりハサミを落としてしまい刃先がドアの塗装を剥がしてしまった時は、即座にディーラーへ純正タッチペンを発注して補修はやったのですが・・・いざ洗車となったら・・・
しかし、屋根のホコリ・・・車内の足元の汚れ・・・今日こそは「やる!!」
予想気温でも見るか・・・と、ウエザーニュースは最高気温34℃予想・・・でも、Yahoo!天気では36℃予想・・・暑過ぎるやろ・・・
腰が重い・・・でもやるか・・・ネッククーラーを首に付け・・・延長コードでサーキュレーターを持ち出し・・・いざ!洗車開始!
うんっ! 新車時と車検時にスズキのSGコートをかけているので輝きは大丈夫!
車内に掃除機をかけ・・・足元のトレーを洗い・・・車内側のガラスも拭いたし完成やぁ~!!
結局、水洗いと云え2時間程頑張ってたけど、丁寧過ぎやなwww
今日は、氷入りの水筒を用意し頻繁に飲んでいたので熱中症は大丈夫!! この後、妻の9月のシフト表創りで終了だぁ~!
満天の星の下 ウヰスキー を ロック で !!
ブームが終焉した方が静かでいい!!
アイスタンクに氷を入れて…!?
午前中、日用品の買い出しを終え…昼食もそこそこに、プチドライブ…
8月も後少しで終わろうとしているのに…暑過ぎる…
キャンプブームも終焉を迎えつつあるそうなので、キャンプギアのクリアランスセールでもしてへんか見に行こか~!
いつもの事ながら国道9号線は亀岡市内は渋滞している…京都縦貫も走っているのに何でやろ?
信号と信号の間合いが悪いんやろな…京都市内の堀川通は一定の速度で走ると殆ど全ての信号が青で通過できるのに…9号線はそんな操作はしてへんのかな…
カインズ亀岡店でクリアランスセール(?)で見つけちゃいましたぁ~!
なんと、ロート付きスキットルが498円(税込)…即購入!!
実は、過日amazonでコンビニのかち割氷が丁度1袋入るらしいアイスタンクを購入しているので、キャンプでウイスキーのロックが楽しめる…か…な…と。
酷暑が落ち着いたら、妻の連休に合わせてキャンプに行きたぁ~い!!!
キャンプブームが終焉してくれた方が私達は有難いですよ。
Googleマップ に マイリスト表示!?
旅行や仕事の訪問先を登録表示 !!
もちろんスマホで確認できる!!
今日は、訪問先リストをGoogleマップに表示させる方法を書いて置こうと思います。
旅行などで計画を立てる時、地図上に立ち寄る場所を解りやすく表示できたら素晴らしく良いのに…と思われてる方って、少なからずいらっしゃるんじゃないのでしょうか!?
実は、Googleマップを上手く利用すれば、可能なんですよ!
- 【訪問先リストをGoogleマップに表示する方法】
- 先ず、Excelで『訪問先リスト』を創っておきます。
※Google検索で表示できる名称の場合は名称だけの1列のリストで大丈夫ですが、表示されない名称の場合には、住所の列をプラスして創っておく必要はあります。
- 先ず、Excelで『訪問先リスト』を創っておきます。
- 次に『Googleマップ』にアクセスして『Googleアカウント』でログインします。
- 左側に表示されてる『保存済み』をクリックします。
- そして、マイマップ項目の『マイマップを開きます』をクリックします。
- My Maps画面が開いたら『新しい地図を作成』をクリックします。
- 無題の地図画面が表示されたら『インポート』をクリックします。
- インポートするファイルの選択画面が開いたらExcelリストをこの枠内に『ドラッグ&ドロップ』します。
- 目印を配置する列の選択画面が表示されましたら、今回はリストが一列しかありませんが住所などの列がある場合には選択して『✔』を入れます。
- 次に『続行』をクリックします。
- マーカーのタイトルとして使用する列画面に変わったら『名称が表示されてる列』を選択します。
- そして、『完了』をクリックします。
- すると、左の画像のように地図上にマーカーが付きました。
- 【マイマップを見やすくカスタマイズ方法】
- 訪問地をクリックするとその訪問地のマーカーが表示されますので『塗りつぶし』マークをクリックします。
- すると、カラーパレットが表示されますので『色』を選択し『他のアイコン』をクリックしてアイコンを好みのものに選択して変更できます。
- 左の画像がアイコンや色を変更した完成したものです。随分解りやすくなってますでしょ。
- 【マイマップに名前を付ける方法】
- 先ず、『無題の地図』の表題をクリックします。
- すると、地図のタイトルと説明を編集が立ち上がりますので『タイトル』や『説明』を入力します。
- そして『保存』をクリックします。
- 【マイマップを呼び出す方法ーPCの場合ー】
- 『Googleマップ』にアクセスして『Googleアカウント』でログインします。
- 左側に表示されてる『保存済み』をクリックします。
- そして、マイマップ項目に表示されてる『立寄り場所』等をクリックします。
- 【マイマップを呼び出す方法ースマホの場合ー】
- Googleマップを開いて下段に表示されてる『保存済み』をタップします。
- 【マイマップを削除する方法】
- 『Googleマップ』にアクセスして『Googleアカウント』でログインします。
- 左側に表示されてる『保存済み』をクリックします。
- そして、マイマップ項目の『マイマップを開きます』をクリックします。
- 次に、削除したいマイマップの右上に表示される『…』をクリックします。
- 開いたメニューから『ゴミ箱に移動』を選択します。
是非ご活用ください!
ホンマかぁ~ !! 若年性特発性関節炎 が 寛解 !?
本人も娘もよう頑張った !! ご苦労さん !!
今は再発を心配しないで寛解を喜ぼう!!
ただ、通院している専門病院はかなり遠いために、医師から自宅で注射する方法を教わり・・・夫婦で交代で注射を行なっていたようです。
昨日の仕事中に娘からLINEが?!・・・「〇〇那の病院通いは今日で終了となった!」・・・と。
実は、娘の下の子が『若年性特発性関節炎』を発症して10年くらいなるのでしょうか・・・
発症し始めの頃は、膝だけやったらしいのですが・・・一進一退を繰り返していたようですが、足首や肩迄痛みが広がっていったらしい・・・
しかし、旦那が転勤時期となり、子供のことも考慮して貰えたのか・・・今までと近い同県内への転勤・・・しかし、再び転勤話で、旦那は単身赴任することに・・・はるかに遠い北海道・・・それも北部・・・
現在、上の孫は高2で下の孫は中2となりましたがこの数年間、娘は介護職を続け乍ら、孫たちの進学進路相談・病院通い・・・本当によく頑張ったと思ってます。
痛みがあっても頑張った孫・・・そして、孤軍奮闘してきた娘を心の底から褒めてやりたい・・・そして、今は寛解したということを喜びたい。
生産的な仕事するより忙しそうに見える…
日本などの労働者はその部分に重点を置いている!?
チャットツールなどを展開するSlackと調査会社Qualtricsが実施した幹部を含む1万8000人以上のデスクワーカーからデータを収集した調査で、日本やシンガポール、インドで働く従業員は、生産的な仕事よりも「忙しそうに見せるためだけの仕事」に多く時間を割いていることが報告されてるようですwwwSlackのレポートによると、アジアの従業員は仕事に忙しそうにしているのに最も多くの時間を費やしている
- 「パフォーマンス的な仕事」に費やした時間
- インド: 43%
- 日本: 37%
- シンガポール: 36%
- フランス: 31%
- イギリス: 30%
- オーストラリア: 29%
- ドイツ: 29%
- 米国: 28%
- 韓国: 28%
- 「実際の仕事」に費やした時間
- 韓国: 72%
- オーストラリア: 71%
- ドイツ: 71%
- 米国: 71%
- イギリス: 70%
- フランス: 69%
- 日本: 63%
- シンガポール: 63%
- インド: 57%
この結果に基き、日本やシンガポール、インドでは「企業のリーダーは成果の達成に焦点を当てるのではなく、 目に見えるパフォーマンスに基づいて生産性を判断する可能性が高い」とし、その結果として「従業員はリーダーの前で良い顔をしようとする無駄な努力につながっている」と指摘されています。
それにより、「もっと長く働かなければならない」「メールには勤務時間外でも即座に反応しなければならない」といったプレッシャーを与える可能性があるとも指摘されています。
確かに、日本の企業風土では、働いてる感を表に出さなければならないイメージは未だに感じますよね・・・
今後、日本が再度、世界進出を目指すのならば、この辺りの改革から始めなくてはならないのかも知れませんね。 ガンバレニッポン!!
GPT ExcelAIが数式を作成 !?
GoogleかMicrosoftアカウントで!!
無料で一日4件まで可能!!
そんな数式作成に文章で指図するだけでAIが数式を作成してくれる「GPT Excel」が無料で1日4件までは数式作成を助けてくれるんですよ。
GoogleスプレッドシートやExcelって苦手意識を持てれている人も多いと聞きます。
私自身も数式は何とかこなしているつもりなのですが…頭が回転しないことが多く、ある程度の所で妥協することが多々あります…
今日は、その利用方法を書いて置こうと思います。
- 【GPTExcelを利用する方法】
- 先ず、GPT Excelへアクセスします。
- 次に『GET STARTED→(始めましょう→)』をクリックします。
- サインイン画面が表示されたら『Google』もしくは『Microsoft』のどちらかのアカウントでサインインします。
- 数式ジェネレーターが開いたら『Excel』か『スプレッドシート』の必要な方を選択します。
- 下の枠内に今回は『セルA2は在庫数、セルB2は販売数が記入されている。在庫数が10以下になれば"補充"と表示』と入力。
- そして、下に表示されてる『GFNERATE(生成する)』をクリックしますと暫くすると右側に結果の数式『=IF(A2<=10,"補充","">』が表示されますので、これをコピーして利用できわけです。
- 上の数式をExcelシートのセルD2に貼り付けると左の画像のようにセルA2の値が10なので『補充』と表示されました。
因みに、有料会員になれば、VBAを作成することも可能なようですよ。
是非ご活用ください。
今日も暑過ぎるぅ~~~!!
涼しくドライブメインで舞鶴へ!!
何年振りかのとれとれセンター!!
妻が久し振りに土日と連休が取れていたのに、土曜日は荷物の到着待ちで身動きが取れず・・・日曜日に何処かへ行こうと相談・・・
久し振りにドライブがてら舞鶴とれとれセンターへでも行こう!!
急遽、道の駅が大好きな義妹に声掛けしてみた・・・ら・・・速攻で「行くぅ~!」
早速出発し・・・義妹を拾って京都縦貫道で一路、舞鶴を目指せ~!!
京都縦貫道唯一と云っていいSA道の駅味夢の里でトイレ休憩・・・
この味夢の里は高速道側と下道側から利用することが出来るメッチャ大きい道の駅!
再び、高速道に戻り・・・一路、舞鶴を目指す!
途中で、高速を降り・・・昔、土曜日の仕事終わりから石蟹採りの時、利用していた国道27号線を走る・・・
当時通い慣れた国道27号線を暫く走って目的地のとれとれセンターへ到着!!
今日は、冷蔵庫は小さいからと、大きめのクーラーボックスに冷却剤を入れて持って来ているので大丈夫や!・・・なんぼでも買うてや~!
到着した時間はam10:30頃やったので食堂も空いているから安心してたら、11時回ったら・・・
えっ!!物凄く並んではるやん・・・
如何する?!・・・「握り寿司買うて車ん中で食べよぉ!」
食後・・・「天橋立迄足を延ばす!?」・・・いや、とれとれセンターは別棟の野菜が殆ど無かったし・・・帰路の道の駅で野菜を購入したい・・・と、下道で帰路へ!
帰路、国道27号線の道の駅 和で色々買い求め・・・まだまだ買い足りないと道の駅 味夢の里へも立寄り、再度購入!
こうして、昨日の買い物ツアーは無事終了しました。
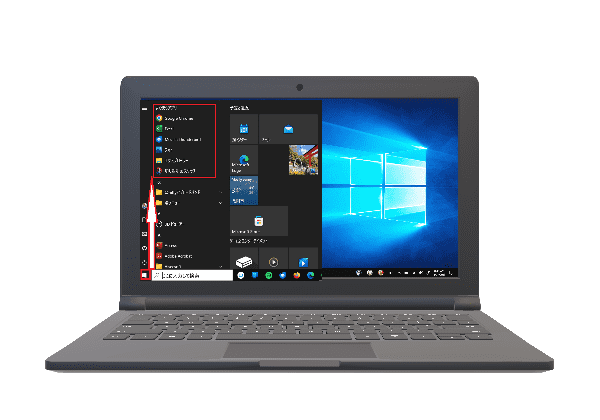
頻繁に使用するアプリの起動を素早くしたい!?
スタートに自動で表示されるように設定
自動で表示って良いよね!!
頻繁に使用するアプリって如何されてますか?今日は、その手順を書いて置こうと思います。
私の場合、PC画面上にタスクバーのように表示・非表示出来る富士通オリジナルのF-Launcherというところに登録しているんですが、Windows10やWindows11なら、設定の個人用設定でスタートメニューに表示させることが出来るのですが、ご存知でしょうか?
この機能をオンにしておくだけで、頻繁に使用されるアプリが自動的に表示されるようになりますよ。
- 【使用頻度が高いアプリをスタートメニューに自動で表示させる方法】
- 先ず、PCの『スタート』ボタンを『右クリック』します。
- 開いたメニューの中から『設定』を選択します。
- 設定画面が開いたら『個人用設定』を選択します。
- 個人用設定画面が開いたら左側の項目の中から『スタート』を選択します。
- 右側にスタート設定画面が開いたら『よく使うアプリを表示する』の項目を『オン』にします。
私はスタートボタンからのアクセスは殆どしないので、利用する機会が少ないのですが、アプリを使用される際にスタートボタンから使用される方にとっては、非常に便利な機能じゃないのでしょうか。 是非活用してみてくださいね!
※このブログをスマホでご覧頂く場合には、スマホの簡易表示では画面が崩れますので、
ブラウザの『PC版サイト』でご覧になって下さい。
認知症 患 う リスク が 高くなる !?
視力低下 で 思考・記憶 に 悪影響
71歳以上で平均年齢は77歳の2967名調査 !!
視力が悪いと良い人と比べ認知症に成る可能性72%高い!?
白内障手術を受けて視力が回復した人の認知症発症率が時間の経過とともに低くなることにも言及しているようですね。
ミシガン大学の学術医療センターであるミシガン大学医学部ケロッグ眼科センターによって調査し発表されました。
被験者は全員71歳以上の高齢者で、平均年齢77歳で、近くのものと遠くのものを見る視力、背景に対してコントラストが弱い文字を読む能力、記憶力と思考能力を調査。
近くを見る視力に問題がある人の22%近くに、また、遠くを見る視力に軽度の問題がある人の19%、中程度あるいは重度の問題がある人の33%に認知症の兆候が見られた。
遠くを見る視力に中程度あるいは重度の生涯がある人は、視力に問題がない人と比べて認知症になる可能性が72%高かったようです。
この結果からすれば、私は白内障手術を受けたから、認知症発症率がドンドン低くなってきている!?・・・そうであって欲しいですネ。
↓↓↓↓詳しく知りたい方は↓↓↓↓
JAMAネットワークホーム MICHIGAN MEDICINE
PC入力変換予測候補鬱陶しい… !?
一文字入力しても表示される!!
せめて数文字入力後に…!!
話しは変わりますが…
昨日は台風一過でも、もの凄く蒸暑かった…
台風の為、屋内に取り込んでたものを元に戻したついでに、ベランダと仕事場裏の大きい網戸を張り替えようと、ホームセンターへ行ったりして張り替え作業が終わったら、夕方5時となってしまい一日が終了www
PCで入力する時に一文字打ち込んだ時点で変換予測候補が表示されてしまい「関係ない候補やし鬱陶しいな…」と感じませんか!? 私はイラチなのか物凄くイライラするんです…
ですから、IMEの設定で変更しているんです。
今日は、私と同じように感じられてる方のために変更方法を書いて置こうと思います。
- 【変換予測候補の表示タイミングを変更する方法】
- PC入力する時、一文字入力した途端に左の画像のように変換予測候補が表示されますよね。
これを何文字か入力した時に表示されるようにカスタマイズしたいわけです。
- PC入力する時、一文字入力した途端に左の画像のように変換予測候補が表示されますよね。
- PC画面の下に表示されてるタスクバーの右側の『システムトレイ(通知領域)』の『A』もしくは『あ』上でマウスを『右クリック』します。
- 次に、開いたメニューの中から『設定』を選択します。
- IMEの設定画面が開いたら『全般』項目を選択します。
- 全般設定画面が開いたら下方向へスクロールして行き『予測入力』項目を見つけて、左の画像の赤枠で囲んだ文字数を決める部分をクリックします。
- すると、「オフ」~「5文字」までの中から好みのものを選択します。
因みに、私は3文字を選択しています。
- すると、「オフ」~「5文字」までの中から好みのものを選択します。
- 私は3文字を選択していますので、左の画像のように3文字目を入力したら変換予測候補が表示されるようになります。

アナタのGmailアドレスがダークウェブに漏洩!?
Google Oneで無料で調べられるよ!!
私のは大丈夫やった!!
台風の風は時たま突風が吹くけど峠は越した感じがします・・・雨に関しては、小ぶりになったりザァーと降ってきたりと今日一杯は残る予報です・・・何事も無いように願うのみです。利用するにあたっては、Google Oneのサブスクリプションに加入していなくても、個人のアカウントでGoogle Oneにログインして使うことが出来ます。
ところで、Android端末を使用されている方は勿論…iPhoneをご使用の方もGmailアドレスを持っていらっしゃる方もおられると思います。
実は、私も今日知ったのですが・・・Google Oneで自分のGmailアドレスがダークウェブに漏えいしていないかを調べることが出来る『ダークウェブレポート』という機能があるのを知りました。
但し、職場や学校のアカウントは利用できないらしいので悪しからず。
- 【ダークウェブレポートの使い方】
- 先ず、『Google One』にアクセスします。
- Google Oneのページの画面右上に表示されてる『ログイン』から自分のGoogleアカウントでログインします。
- ホーム画面上にある『ダークウェブレポート』をクリックします。
- お客様のGmailアドレスがダークウェブに流出していないかご確認くださいという画面に変わったら、右下に表示されてる『スキャンを実行』ボタンをクリックします。
- しばらく待っていると何もなければ左の画像が表示されます。
なお、Google Oneのサブスクリプション(月額税込み250円~)を契約しているユーザーは、メールアドレスだけでなく名前、生年月日、住所、電話番号などもチェックできるらしいですよ。 お試しあれぇ~!!