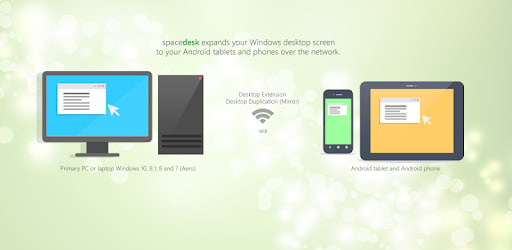所有PCのSSD化を進めているところです。その第2弾。
モバイル ノート ASUS X200MAに手を付けます。

購入が 2014年11月14日 。 みっちゃんに検査してもらっています。
Celeron Dual-Core N2830 2.16GHz が非力なのに加え、ハードディスク ですから、Windows が立ち上がるまでに数分、それから Chrome を立ち上げるのに、数十秒かかります。これでは、ストレスが溜まります。
SSDへのクローンで対応しようかと考えていたのですが、なんとハードディスクの容量が750GBもあります。パーテーションで300Gと450Gに分けてはあるのですが、クローンはハードディスクまるごとでないとできないようでした(ほかのソフトはわかりませんが、「MiniTool ShadowMaker Free」では無理でした)。
そこで、今回は、USBメディアからのクリーンインストールに挑戦します。
用意したSSD は前回と同じ Silicon Power の 512GB 。こんなに容量いらなかったのですが、240GBと値段がかわらなかったのと、失敗したときに使いまわしが利くためです。

WEBやYoutubeを漁れば、ASUS X200MA の分解方法から、クリーンインストールの注意点まで腐るほどでてきますので、今回は勘所だけ記録しておきたいと思います。
1.windows8 から無償アップグレードしたWindows10 はデジタル認証という方式でライセンスが付与されているため、プロダクトキーがない(すでにそのPCの管理コードがMS側に登録されている)。
コマンドプロンプトからプロダクトIDを見ることはできますが(wmic path softwarelicensingservice get OA3xOriginalProductKeyを入力)、Windows10 のインストールに当たっては、これを要求されることはないようです。ただ、なんらかの理由で要求されたときにも、このプロダクトIDで認証が通る保証はないようです。
そこで、この杞憂を回避するために、あらかじめマイクロソフトアカウント(MSA)に関連づけて、PC をマイクロソフト側に登録しておけばよいとのことです。
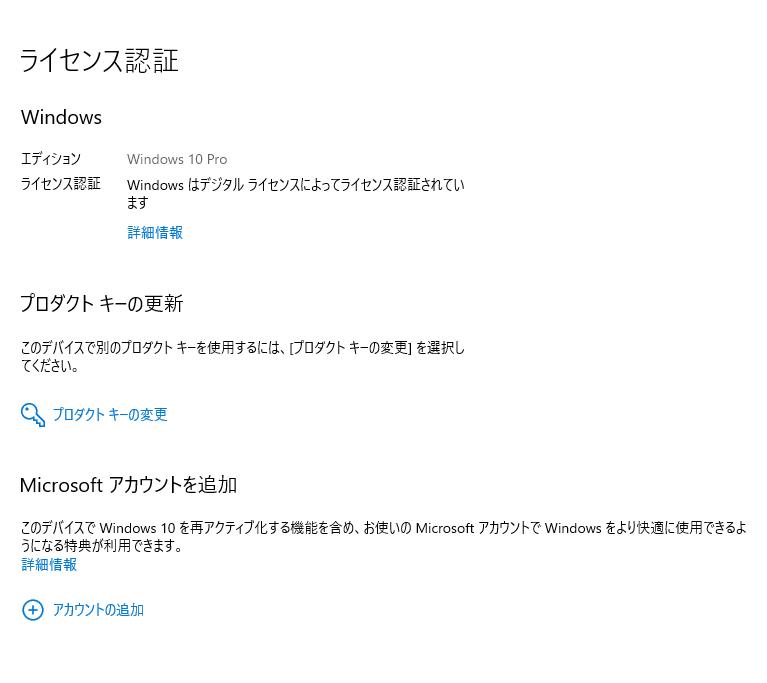
2.新たなWindows10をインストールするのですから、データーのバックアップをとって置くのと、インストールされていたソフトのアクティベーションの関係をクリアにしておくことを忘れない。
・Ableton Live は、2台までOKですが、これを解除する方法はないので、ダメなら新たなレジストレーションコード(バンドルソフトの定番なので、腐るほどあります)でインストールすればいい。
・ KORG Legacy Collection は、移行用のレジストレーションコード発行手続きができるので後からでOK。また、 KORG Collection 2 は、2台のPCで同時に使わない限り、何台でもインストールOKなので安心。
・Arturia Analog Lab は、これも特にアクティベーションの解除とか移行とかの手続きがみあたらないので、後から考える(あと1回だけアクティベーションが残っているので最終手段も使える)。
等々
3.ASUS X200MA の分解には、ミニレンチと精密ドライバーが必須。
ネジにゆるみ止めが塗られているため。ミニレンチでネジ山を壊さないように垂直に力を入れて緩めてから、精密ドライバーで外すさないと困難を極めます。

4.まず、キーボードの手前から、真ん中のフラットケーブル配線(キーボード面がつながっている)を切らないよう、不要なクレジットカードを滑り込ませて、てこの原理でパキパキと外していきます。
液晶側は、きつくてクレジットカードどころか爪も入らないので、半分外れたキーボードに手を入れて、押すようにはがせば、容易に中の爪のかみ合わせが外れます。

5. バッテリーは、ねじ止めでコネクターに刺さっているので、ネジを外して、上に持ち上げるようにして、安全のために外しておく。
6.ブラケットを換装してSSDをはめますが、今後のためと保護のために、元のハードディスクに貼ってあった付属品(ビニールの取っ手と保護ラバー)は、SSD に貼り戻しておく。

7.Windows10 のUSBインストール には、ブートをUSBから行うため BIOSをいじる必要があります。
ASUS のPC は、起動時F2の長押しで、BIOS にアクセスできるとなっていますが、Windows10の高速スタートアップの影響か、どうやってもBIOSに入れません。
回復メニューの「再起動」→「トラブルシューティング」からUEFI(BIOS)にアクセスできますが、クリーンインストールなので、これも使えません。
USB からのブートがうまくいくか不安だったのですが、ハードディスクやSSDにOSがない場合、勝手にUSBからブートしてくれるようになっていました(こうなってなくても、OSがないのだから、BIOSには入れるはずですよね。心配なら、ハードデイスクを外す前にWindows10上でUEFIメニューから、USBブートに設定してからSSDに交換すればいい)。
8.デジタル認証の場合には、ライセンス認証画面で「プロダクトキーがありません」をチェックしてインストールを進めるのが解説の定番です。

ところが、マイクロソフトアカウントにあらかじめ関連付けをしていたためか、もしくは、ハードデイスクの変更は、ハードの構成の変更に当たらないためか、まったくこのような画面に進まず、いきなりコルタナさんの説明画面になってしまいました。

そういえば、オペレーティングシステムの選択画面もでませんでした。今までのと同じのを選ばないとだめなのですが、その選択権も与えてくれませんでした。

ということで、USBからブートして15分ぐらいで、なんの苦労もなくインストールに成功しました。
結果は快適です。Youtubu のメイン画面の表示に多少のもたつきがありますが、そのほかは、生まれ変わったようなレスポンスになっています。
あとは、メモリの増設ができれば最高なのですが、直付けなので、これはできそうもないようです。

























![[商品価格に関しましては、リンクが作成された時点と現時点で情報が変更されている場合がございます。] [商品価格に関しましては、リンクが作成された時点と現時点で情報が変更されている場合がございます。]](https://hbb.afl.rakuten.co.jp/hgb/120b5f02.4a58aec7.120b5f03.6d742054/?me_id=1272415&item_id=10505727&pc=https%3A%2F%2Fthumbnail.image.rakuten.co.jp%2F%400_mall%2Fedion%2Fcabinet%2Fgoods%2Fll%2Fimg_194%2F6935364086756_ll.jpg%3F_ex%3D240x240&s=240x240&t=picttext)









![[商品価格に関しましては、リンクが作成された時点と現時点で情報が変更されている場合がございます。] [商品価格に関しましては、リンクが作成された時点と現時点で情報が変更されている場合がございます。]](https://hbb.afl.rakuten.co.jp/hgb/0ff57dfa.86a54e9b.0ff57dfb.aa0c3c0e/?me_id=1265672&item_id=10002611&pc=https%3A%2F%2Fthumbnail.image.rakuten.co.jp%2F%400_mall%2Fdirectplus%2Fcabinet%2Fdesk%2Fomen25l%2Fomen25l-p1-1660sp.jpg%3F_ex%3D240x240&s=240x240&t=picttext)



![[商品価格に関しましては、リンクが作成された時点と現時点で情報が変更されている場合がございます。] [商品価格に関しましては、リンクが作成された時点と現時点で情報が変更されている場合がございます。]](https://hbb.afl.rakuten.co.jp/hgb/10219935.3295ba26.10219936.16e626a8/?me_id=1269553&item_id=10857719&pc=https%3A%2F%2Fthumbnail.image.rakuten.co.jp%2F%400_mall%2Fbiccamera%2Fcabinet%2Fproduct%2F1487%2F00000003055211_a01.jpg%3F_ex%3D240x240&s=240x240&t=picttext)





![[商品価格に関しましては、リンクが作成された時点と現時点で情報が変更されている場合がございます。] [商品価格に関しましては、リンクが作成された時点と現時点で情報が変更されている場合がございます。]](https://hbb.afl.rakuten.co.jp/hgb/10884930.72ccc407.10884931.061a502b/?me_id=1204227&item_id=10699058&pc=https%3A%2F%2Fthumbnail.image.rakuten.co.jp%2F%400_mall%2Fpc-express%2Fcabinet%2Fximg545%2F4549210555161.jpg%3F_ex%3D240x240&s=240x240&t=picttext)





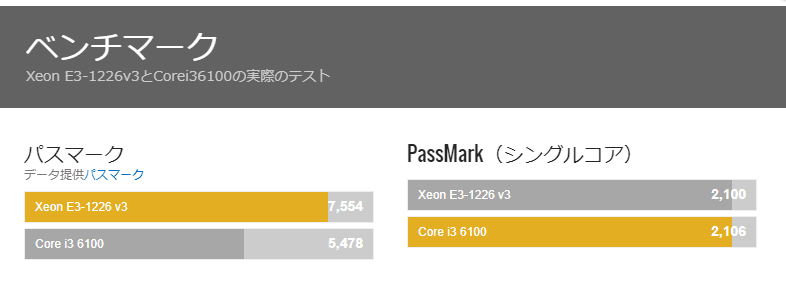






![[商品価格に関しましては、リンクが作成された時点と現時点で情報が変更されている場合がございます。] [商品価格に関しましては、リンクが作成された時点と現時点で情報が変更されている場合がございます。]](https://hbb.afl.rakuten.co.jp/hgb/120b5f02.4a58aec7.120b5f03.6d742054/?me_id=1272415&item_id=10356686&pc=https%3A%2F%2Fthumbnail.image.rakuten.co.jp%2F%400_mall%2Fedion%2Fcabinet%2Fgoods%2Fll%2Fimg_132%2F4537694234702_ll.jpg%3F_ex%3D240x240&s=240x240&t=picttext)


![[商品価格に関しましては、リンクが作成された時点と現時点で情報が変更されている場合がございます。] [商品価格に関しましては、リンクが作成された時点と現時点で情報が変更されている場合がございます。]](https://hbb.afl.rakuten.co.jp/hgb/108847df.7fe85978.108847e0.f657de4c/?me_id=1210933&item_id=12827926&pc=https%3A%2F%2Fthumbnail.image.rakuten.co.jp%2F%400_mall%2Fdtc%2Fcabinet%2Fmc2936%2F1468033.jpg%3F_ex%3D240x240&s=240x240&t=picttext)
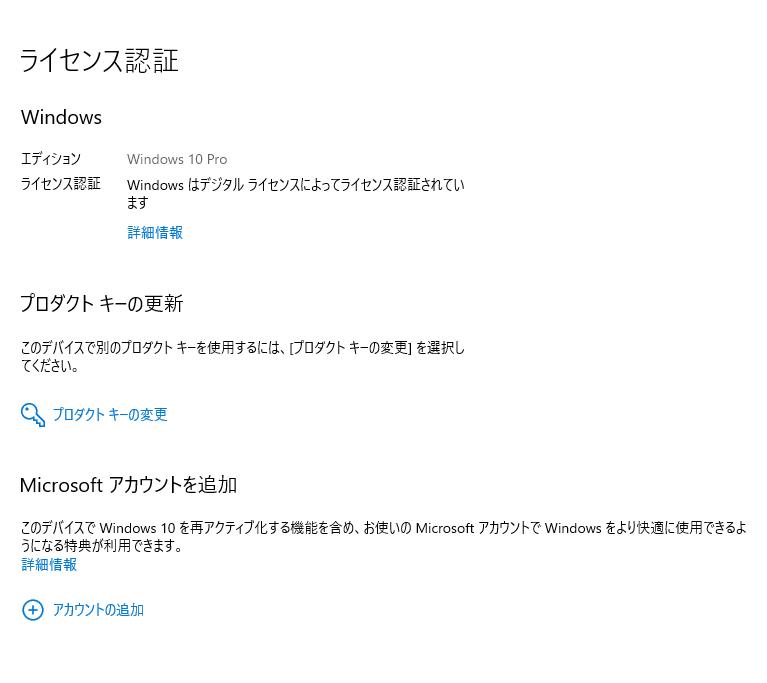






![【送料無料】HPHP Pavilion 500 Desktop PC 500-010jp [モニターなし] H6M04AA-AAAA (2013年最...](http://hbb.afl.rakuten.co.jp/hgb/?pc=http%3a%2f%2fthumbnail.image.rakuten.co.jp%2f%400_mall%2fbiccamera%2fcabinet%2fsyouhin%2fnagashi%2f130611%2f4514953624122.jpg%3f_ex%3d300x300&m=http%3a%2f%2fthumbnail.image.rakuten.co.jp%2f%400_mall%2fbiccamera%2fcabinet%2fsyouhin%2fnagashi%2f130611%2f4514953624122.jpg%3f_ex%3d80x80)
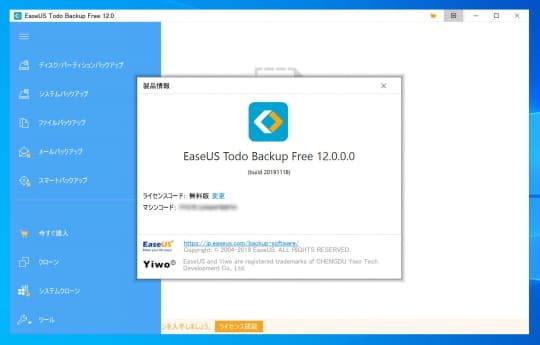


![[商品価格に関しましては、リンクが作成された時点と現時点で情報が変更されている場合がございます。] [商品価格に関しましては、リンクが作成された時点と現時点で情報が変更されている場合がございます。]](https://hbb.afl.rakuten.co.jp/hgb/0e59a13e.45f36395.0e59a13f.54ff69f6/?me_id=1206032&item_id=11936576&pc=https%3A%2F%2Fthumbnail.image.rakuten.co.jp%2F%400_mall%2Fjism%2Fcabinet%2F0748%2F4562428382947.jpg%3F_ex%3D240x240&s=240x240&t=picttext)