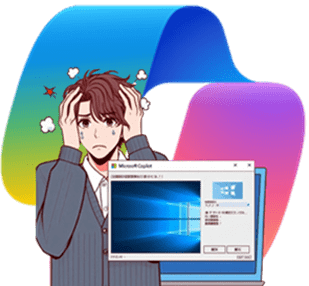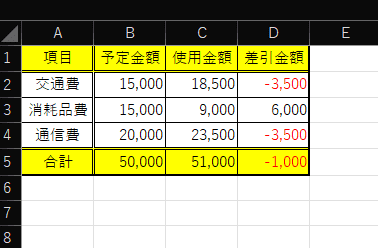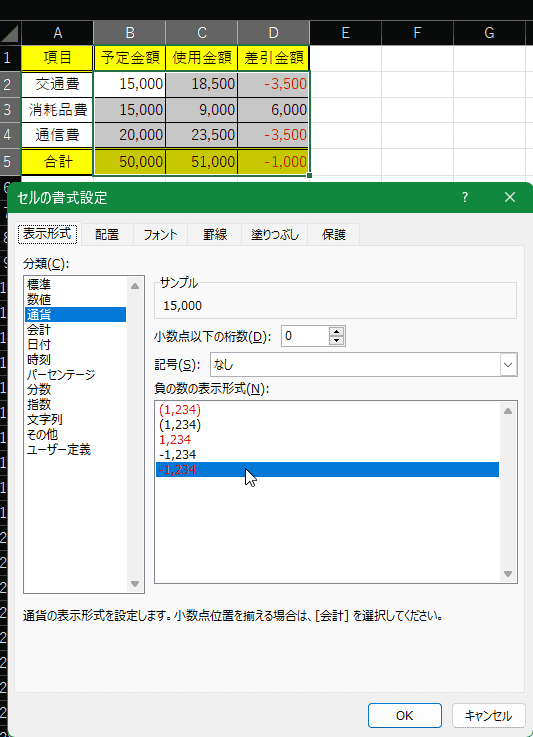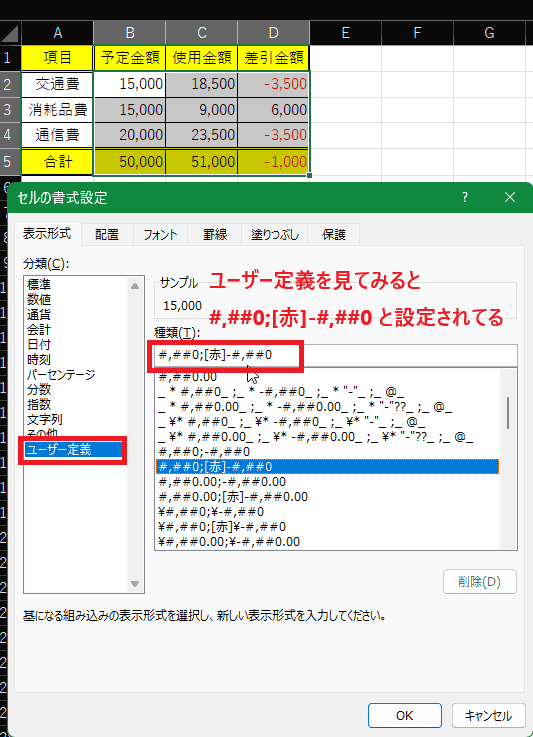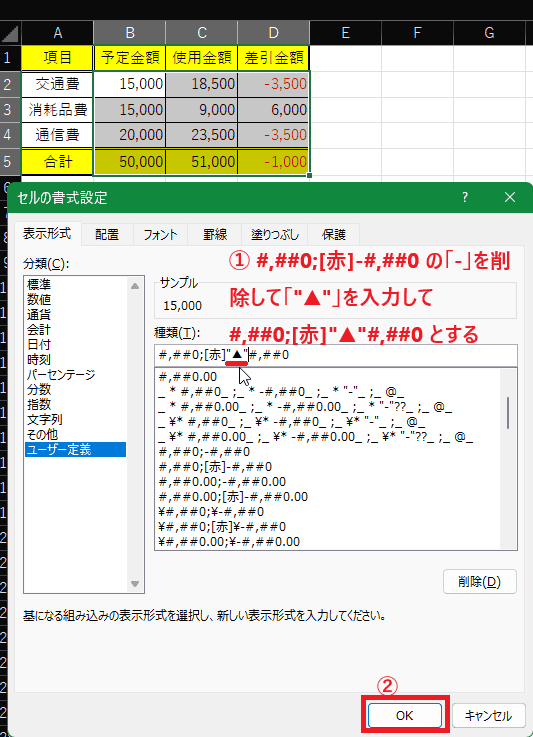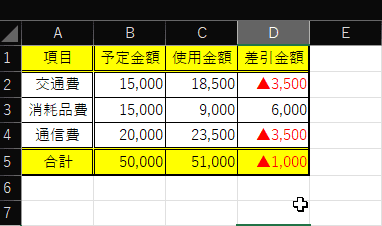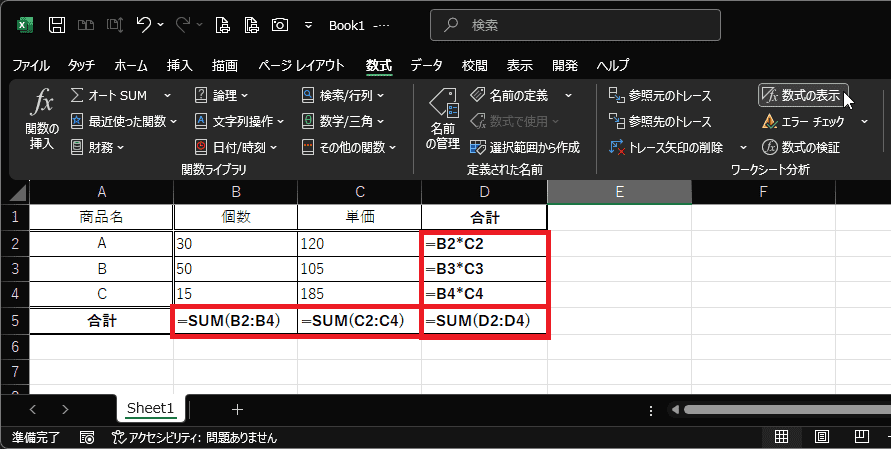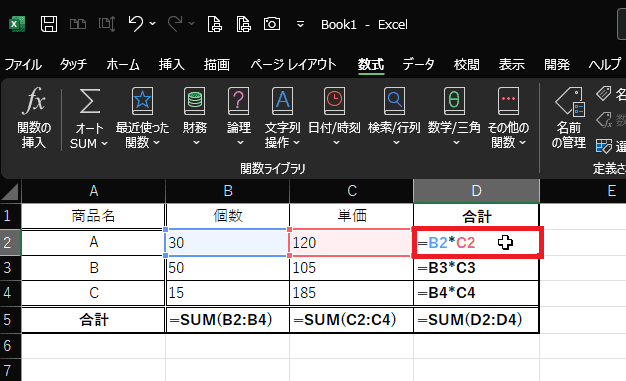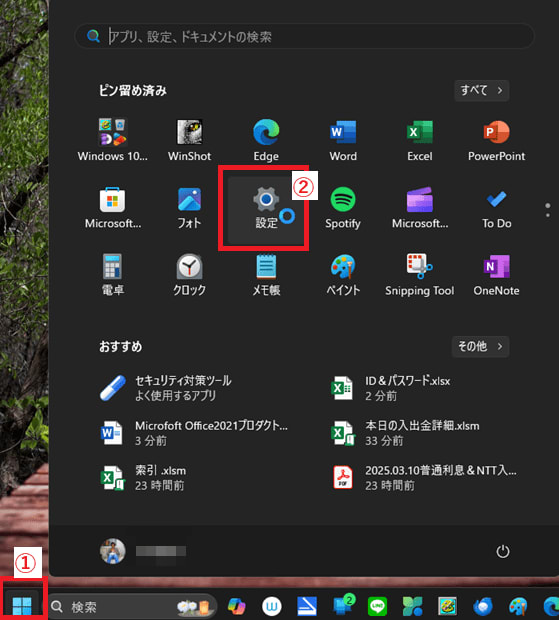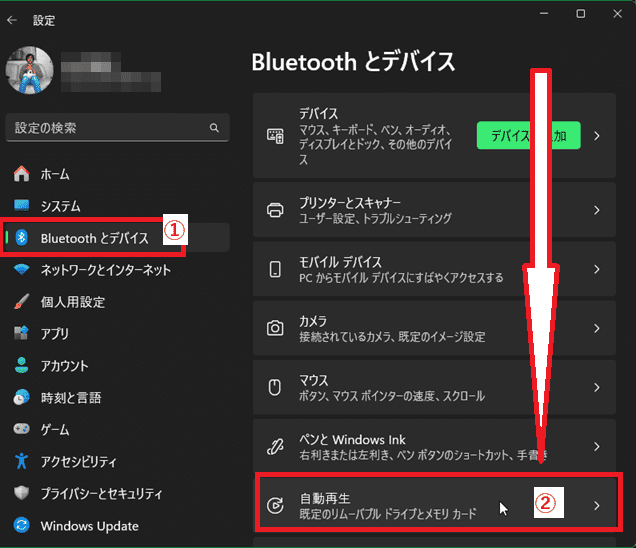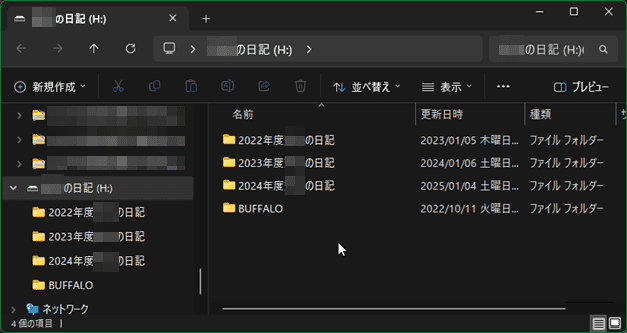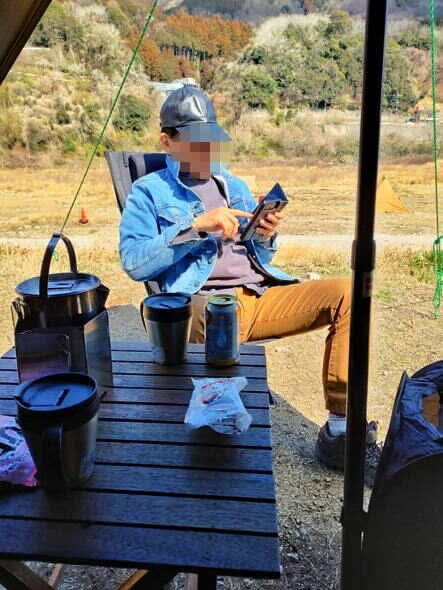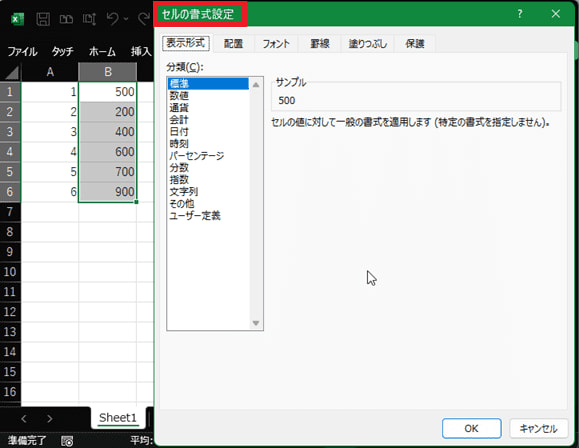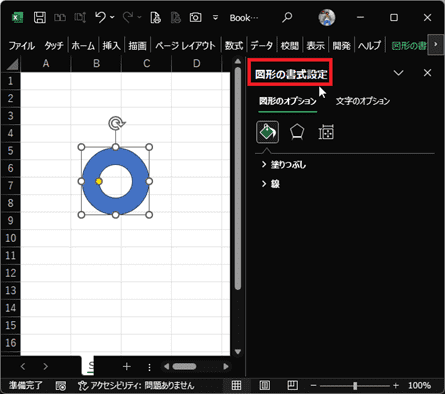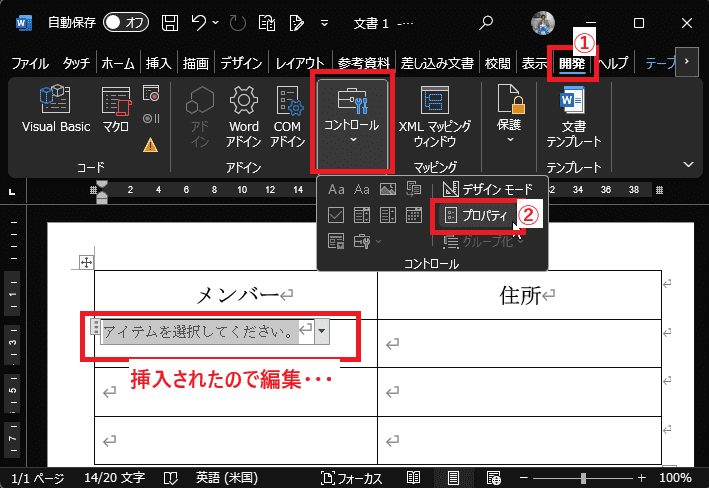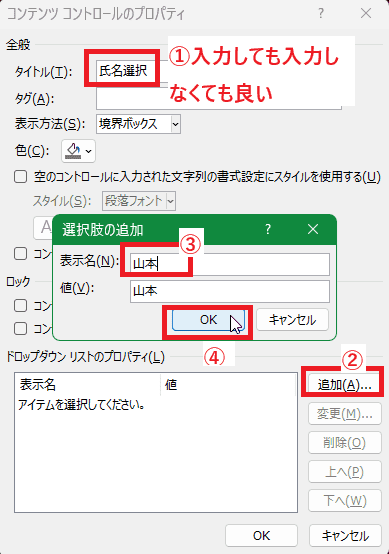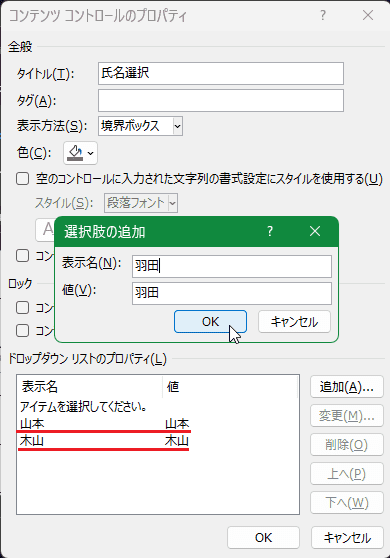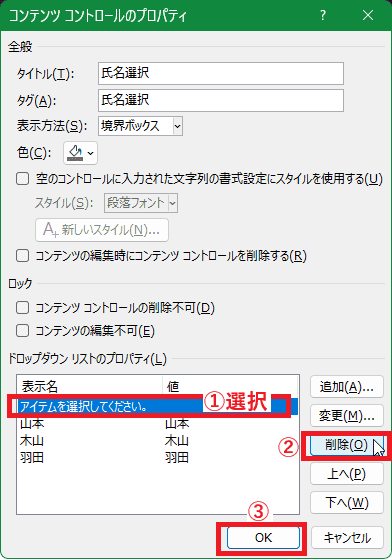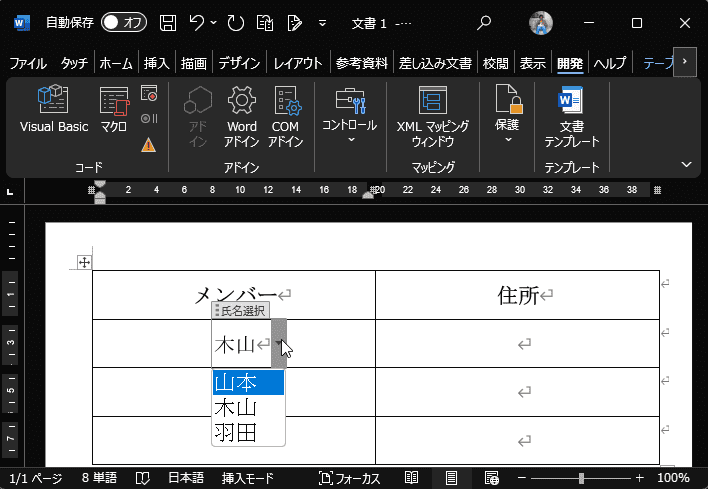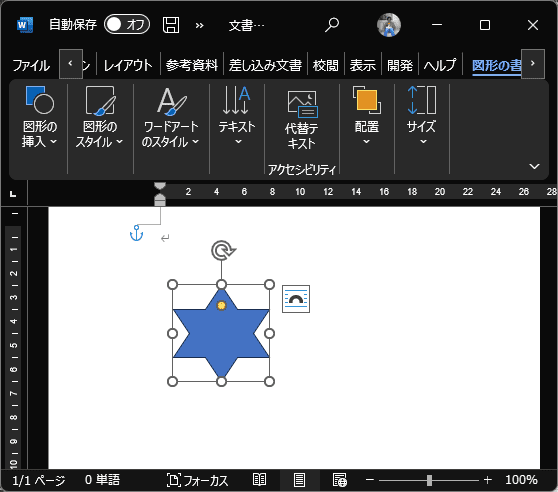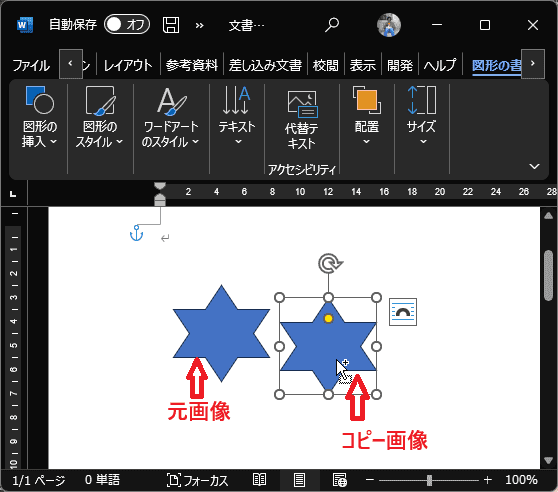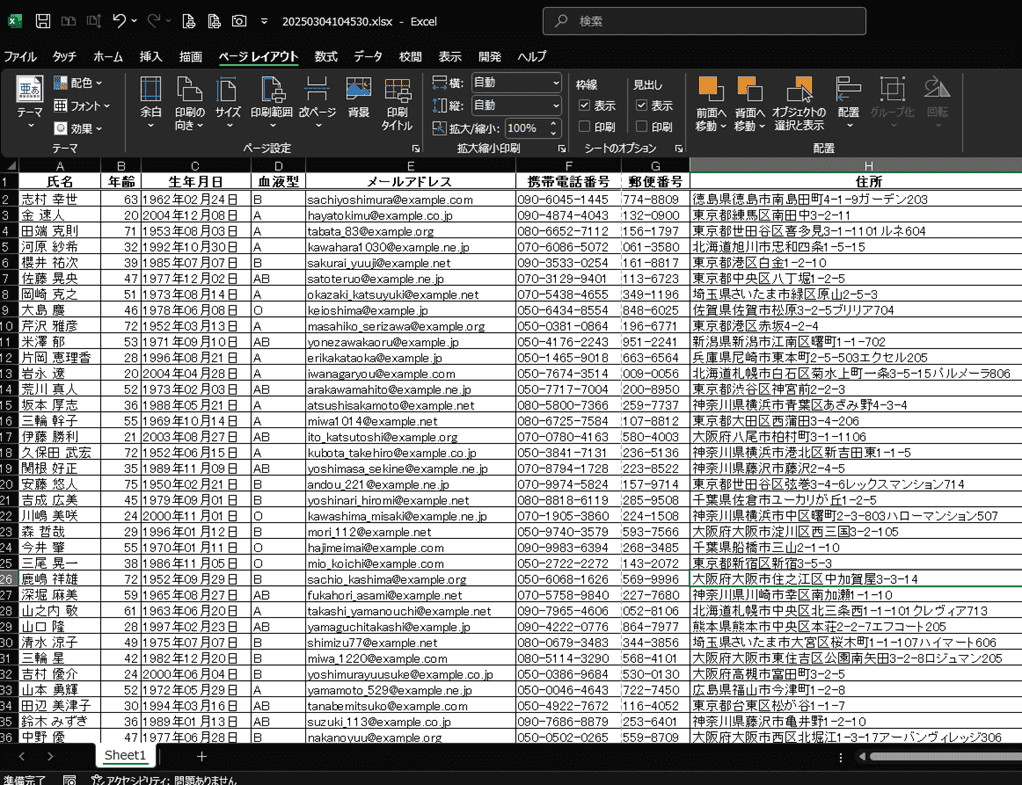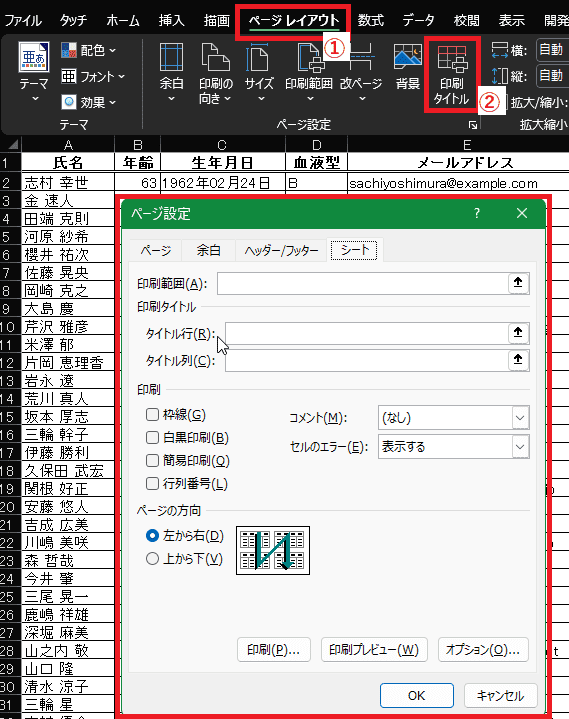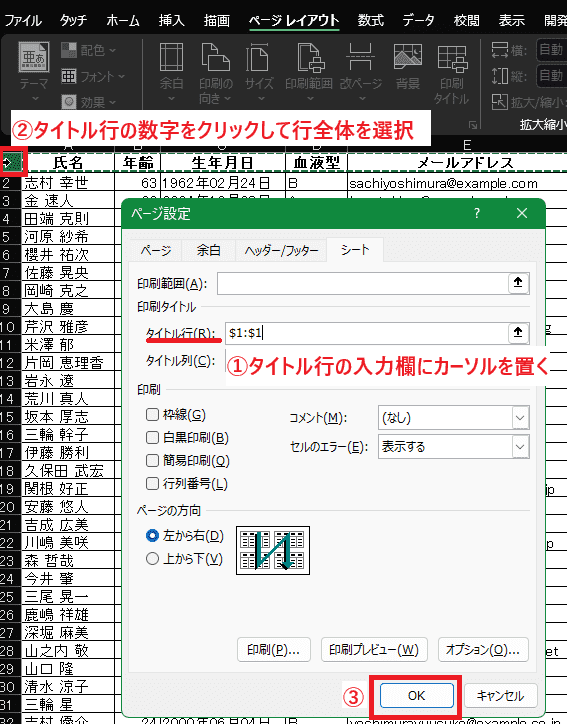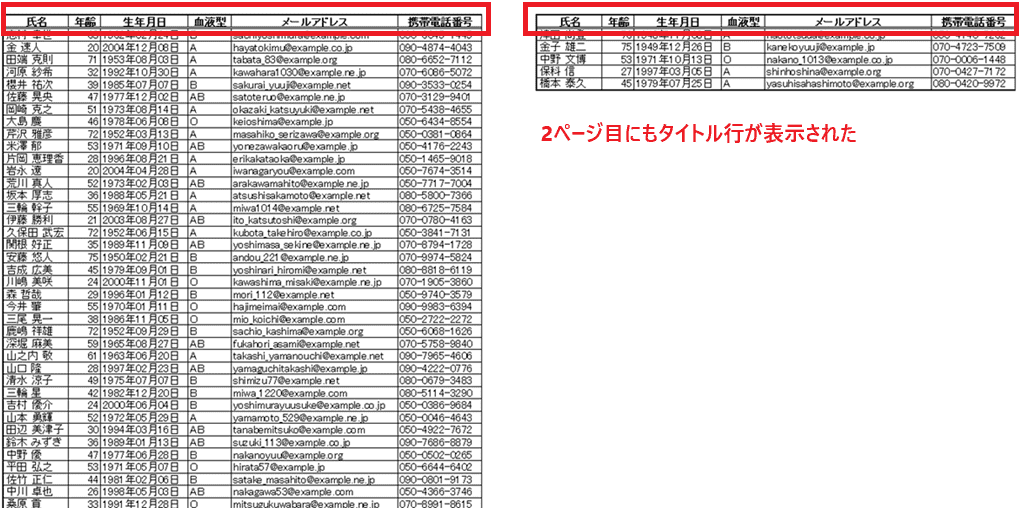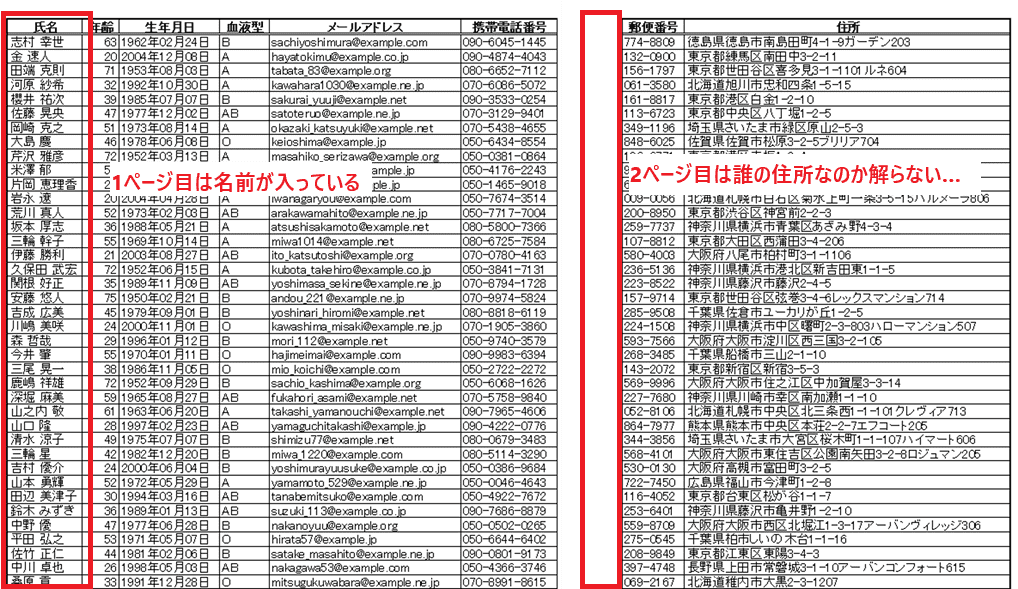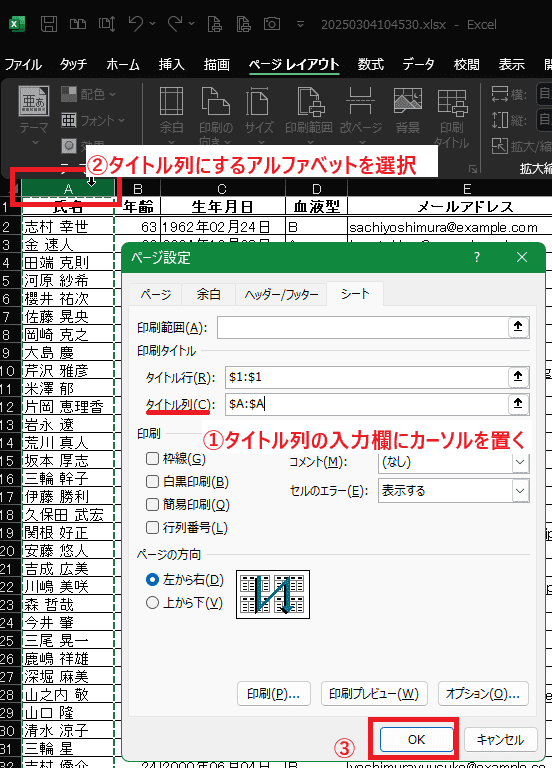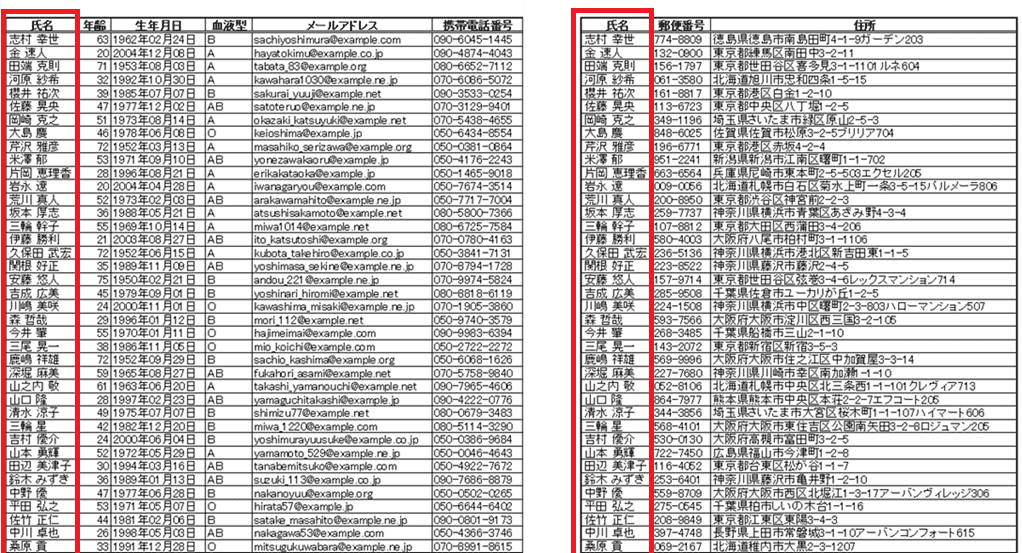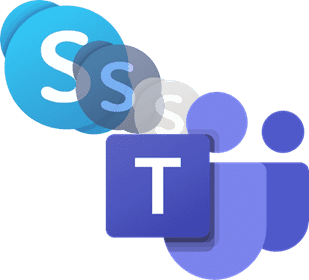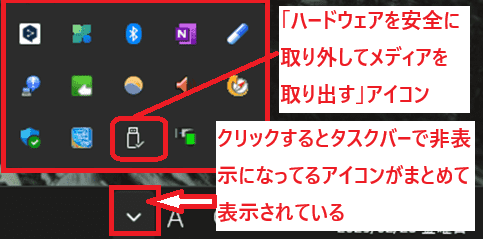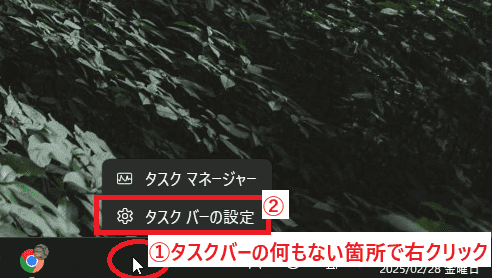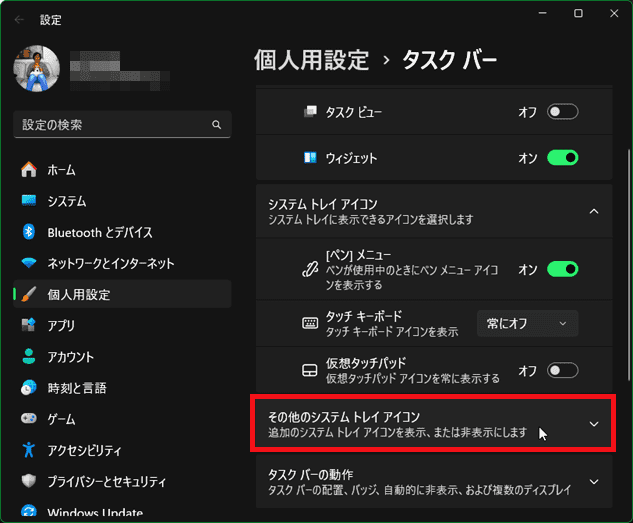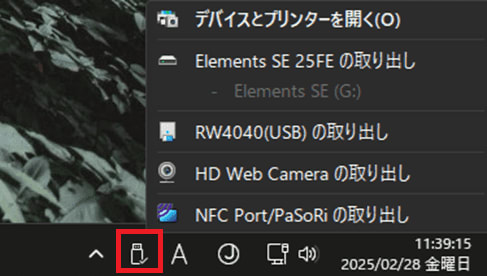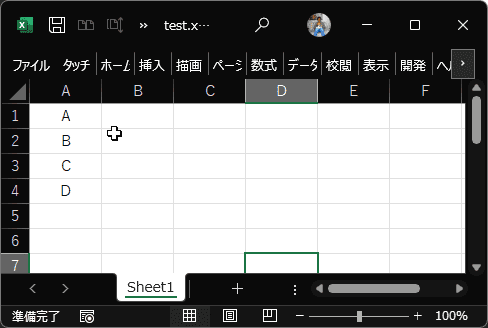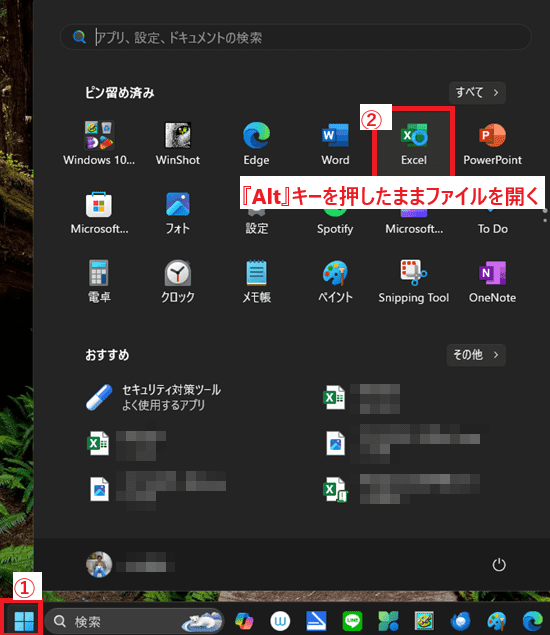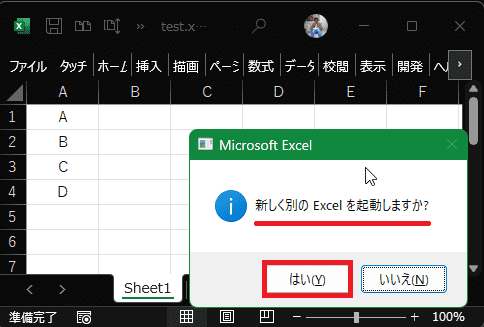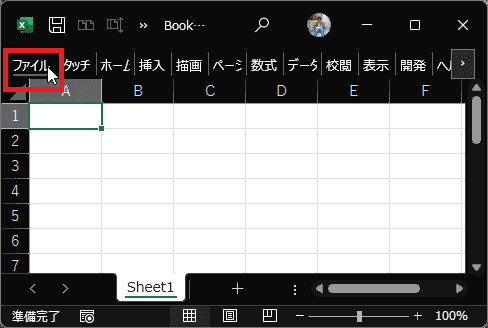日々のパソコン案内板
【Excel関数】 No.1(A~I) No.2(J~S) No.3(T~Y)
【Excelの小技】 【HTMLタグ&小技】
【PDFの簡単セキュリティ】
【複数フォルダーを一括作成するんならExcelが超便利だよ!!】
【アップデートが終わらない!? Windowsの修復ツールを使ってみる方法】
【削除してしまったファイルやデータを復元する方法ー其の一(以前のバージョン)】
【削除ファイルやデータを復元する方法ー其の二(ファイル履歴)】
【Excel振替伝票の借方に入力したら貸方に対比する科目を自動記入】
【手書きで書くように分数表記する方法】
【Web上のリンクさせてある文字列を選択する方法】
【Excel2010以降は条件付き書式設定での文字色にも対応!】
【Windows10のWindows PowerShellでシステムスキャンの手順】
Windows の 毎月恒例 の アップデート で Copilotが…!?
ユーザーの中には削除されてしまった人も!!
2025年3月11日に毎月恒例のWindows Updateが行われました・・・- Windows 11 バージョン 24H2向けの「KB5053598」
- Windows 11 バージョン 23H2/22H2向けの「KB5053602」
- Windows 10 バージョン 22H2向けの「KB5053606」
現在のところ同社は解決策に取り組んでいるようで、この現象を受けているユーザーは「Microsoft Store」からアプリを再インストールし、タスクバーに手動でピン留めすることを勧めています。
Windows 11 24H2の安定性と信頼性は何時になったら得られるのでしょうね・・・
クレジットカード支払 い 4月 から 暗証番号 が 必須に!!
サインによる本人認証(PINバイパス)は廃止!!
日本クレジット協会(JCCA)の発表によれば、店頭でカード決済する際の「自筆サインで本人確認」(PINバイパス)が3月末で原則廃止となり、4月以降は一定金額以上の支払いには暗証番号が必須となるようです。この変更はクレジットカード・セキュリティガイドラインに基づくもので、セキュリティの強化を目的のために行うとのことです。
要するに、4月以降はクレジットカードを利用する際には自筆サインは出来なくなり暗証番号が必須ということですね。
但し、「1万円未満の取引では暗証番号は不要」といったタッチ決済可能な少額の取引やネットショッピングなどの「PINレス」取引は今後も継続されるようです。
今まで、自筆サインでクレジット購入していて暗証番号を忘れてしまった方などは、各クレジット会社に問い合わせる等して確認しておかれることが必要ですね。

Excel表の会員番号の数字が見辛い…!?
スペースを入れたい…
ユーザー定義で設定すればいい !!
と云う訳で、本日は数字の末尾に半角スペースが入る設定の仕方を書いておこうと思います。
Excel表で会員番号などの数字を入力したセルの数字が右寄りに表示されてるが故に、罫線や隣のセルの文字列との関係で何か見辛いな~と感じることってありますよね。
皆さんそれぞれ対策を講じられていると思いますが、私の場合、セルの書式設定のユーザー定義で数字の末尾に半角スペースを入れて見やすくする対策をすることがあります。
半角スペースを入れるだけで随分と見やすくなりますよ。
- 【数字の末尾に半角スペースを入れる設定方法】
- 左の表はまだ見易いと思いますが・・・赤枠で囲んだ数字部分の末尾に半角スペースを入れてみたいと思います。
- 先ず、会員番号の数字が入力されてる『セル全て』を選択し『右クリック』します。
- 開いたメニューの中から『セルの書式設定』を選択します。
- セルの書式設定ダイアログが開いたら左側の分類項目で『ユーザー定義』を選択します。
- 右側の種類項目の入力欄に半角で0⇒アンダーバー[Shift+ろキーを押す]⇒半角スペースで『0_ 』と入力します。
- そして『OK』ボタンをクリックします。
- すると、左の画像の様に数字の末尾に半角スペースが挿入されて見やすくなると思います。
今日はExcel表が少しでも見やすくなるような小技を紹介してみました。 ご存じなかった方は是非ご活用くださいね。
Excelスピル機能を上手く使いこなそう !?
残念ながらSUM関数は対応してません!!
文字列操作もスピルで処理できる!!
Excel 2019から追加されたスピル機能を上手く活用できていますか?
「スピルという言葉は聞いたことあるけど使ったことない…」とおっしゃられる人もいらっしゃるかもしれません・・・
例えば、Excel 2019以前のバージョンなら右の画像の様に合計金額を出す場合、1つ目のセルに単価(B2)×在庫数(C2)で=B2*C2と入力してEnterで確定し、その後、オートフィル機能で下のセルに数式を貼り付けるという工程が必要やったんですよね。
例えば、Excel 2019以前のバージョンなら右の画像の様に合計金額を出す場合、1つ目のセルに単価(B2)×在庫数(C2)で=B2*C2と入力してEnterで確定し、その後、オートフィル機能で下のセルに数式を貼り付けるという工程が必要やったんですよね。
それがExcel 2019以降は1つ目のセルに数式を入力して確定すると隣接する他のセルにも数式や値が自動入力されるという機能なんです。
今日は、再度どのような場合に利用できるのか例を挙げて説明してみたいと思います。
- 【合計金額を出す場合】
- スピルを使用する場合は左の画像では単価の列×在庫数の列範囲を指定して『=B2:B5*C2:C5』という数式になります。
- そして『Enter』で確定します。
- すると、各行の合計金額欄に結果が表示されます。
- 【値下単価計算の場合】
- 左の画像の場合、元価格(B2:B5)に対して値引率10%(F2)の値下げとは元価格を1とすれば0.1引いた価格なのでセルF2を指定して数式は『=B2:B5*(1-F2)』と入力します。
- そして『Enter』で確定します。
- すると、元価格から10%引きの値下げ価格結果が表示されます。
- 【10%消費税込み値下価格の計算方法】
- 先ほど、値下げ価格を出したものに10%の消費税を乗せた税込金額を表示したい場合は、『=』を入力して、値下げ価格のセルC2からセルC5を選択しますと『=C2#』と入力されます。
- そして、10%の消費税を上乗せしますので1.1を掛けて『=C2#*1.1』と入力します。
- そして『Enter』で確定します。
- すると、値下げ価格に10%の消費税を乗せた税込価格が表示されます。
- 【〇月〇日の横のセルに曜日を表示させる場合】
- A列のセルA2からセルA40まで〇月〇日月日が入力されてる場合、TEXT関数で『=TEXT(A2:A40,』と入力します。
- 次に、曜日を表示させる"aaa"を入力して『=TEXT(A2:A40,"aaa")』とします。
- そして『Enter』で確定します。
- するとセルB2からセルB40までに曜日が入力されます。
この機能を上手く利用して効率的にお仕事をしてくださいね。
ただ、頻繁に使用されると思われるSUM関数はスピルは対応していませんので悪しからず・・・
RIGHT関数、LEFT関数、SUBSTITUTE関数等々いろいろな関数がスピルに対応していますので色々と試してみてくださいね。
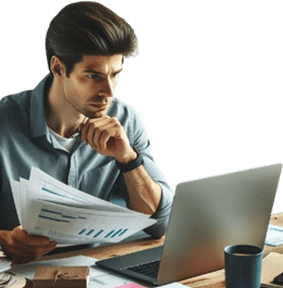
Excel表の赤字表示を▲表示にしたい…!?
手書きで▲を入力すると計算できなくなる!!
ユーザー定義から設定する!!
例えば、手動で「-」を削除して新たに手入力で「▲」を直接入力してしまうと演算することが出来なくなってしまいますよね。
Excel表で収支を付けて管理する場合など、赤字の場合に赤字のマイナス表示になっていることがあります。
セルの書式設定を見てみると通貨になっています…この赤字のマイナス表示を赤字の▲表示に変更する場合如何したらいいのでしょう。
今日はセルの書式設定を変更することにより赤字の▲表示にする方法を書いておこうと思います。
- 【-表示を▲表示に変更する方法】
- 先ず、表の金額が入力されている『範囲』(今回はセルB2~セルD5)を選択します。
- 次に選択した範囲上で『右クリック⇒セルの書式設定』もしくは『Ctrl』+『1』(この1はテンキーの1では駄目です)を押してセルの書式設定を開きます。
- セルの書式設定が開いたら『ユーザー定義』を選択してみますと『#,##0;[赤]-#,##0』の個所が選択されていますので、これを変更するわけです・・・
その前に、#,##0;[赤]-#,##0の意味を少し説明しておきますね。「;」の前の部分の#,##0はプラスの場合の表示方法で「;」の後の部分の[赤]-#,##0が赤字の場合の表示方法なんです。だから、赤字の場合の表示が[赤]の次に「-」を付けることによりマイナス表示となってるわけです。
ということを理解してこの部分を変更するわけです。
- そこで、先ず#,##0;[赤]-#,##0の『-』を削除します。
- そして、削除した同じ個所に『"▲"』(""は半角)と入力して置き換えます。
- 『#,##0;[赤]"▲"#,##0』になったのを確認して『OK』ボタンをクリックします。
- すると、左の画像の様に赤字の場合は▲が表示されてます。
ご存じなかった方は、是非ご活用くださいね。
Excel全ての数式を一括で表示させたい !?
リボンのワークシート分析から可能だよ!!
ショートカットキーもあるよ!!
今日は、数式を一括で表示させる方法を書いておこうと思います。
Excelでいろいろな場所のセルにそれぞれ数式を入力していることが多いと思いますが、その入力してある数式を検証する場合に一つずつセルをダブルクリックしたり、または【F2】キーを押したりして数式を表示させながら検証していくのは大変ですよね・・・
- 【全ての数式を表示させる方法】
- 先ず、リボン上の『数式』タブを選択します。
- 開いたメニューからワークシート分析項目の『数式の表示』をクリックします。
- すると、数式が入力されているセルは全て数式が表示されます。
- 表示されたセルの数式をクリックすると引数のセルを確認して検証することが可能です。
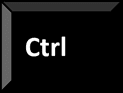
+
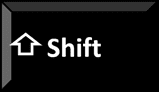
+

の同時押しでも表示できます。
今まで複雑な表でも一つずつセルをクリックして数式を確認されていたのなら、今回の方法を利用されたら、随分と楽になると思います。
ご存じなかった方は是非ご活用くださいね。

PCに挿したらフォルダー表示って…!?
設定方法は…??
Bluetoothとデバイスの自動再生から!!
ということで、今日はその設定方法を書いておこうと思います。
PC本体にUSBメモリーやSDカードを差し込んだ時に『何もしない』になっているとうっかりしていて、後で想い出してエクスプローラーを立ち上げてフォルダーを開くということもあると思います。
実は、Windowsの設定でエクスプローラーが自動的に開いてフォルダーを表示させられるようにできるんです。
以前、私は『毎回動作を確認する』に設定していたのですが、何か鬱陶しく感じて一時期は『何もしない』に設定していたのですが…うっかりが結構あったので、上記の設定にしてみたんですが、これがしっくりしたんですね。
- 【USBメモリーなどの接続時にフォルダーを開く設定方法】
- 先ず、タスクバーの『スタート(Windowsマーク)』をクリックします。
- 開いたメニューの『設定(歯車マーク)』をクリックします。
- 設定画面が開いたら左側の項目の『Bluetoothとデバイス』を選択します。
- 右側に開いたメニューを下方向へスクロールして『自動再生』を選択します。
- 自動再生画面が開いたらすべてのメディアとデバイスで自動再生を使うの項目を『オン』にします。
- 次に、自動再生の規定の選択項目のリムーバブルドライブの下の枠内をクリックして『フォルダーを開いてファイルを表示(エクスプローラー)』を選択します。
- 続いて、メモリーカードの下の枠内をクリックして『フォルダーを開いてファイルを表示(エクスプローラー)』を選択します。
- これで、今後はUSBメモリーやSDカードなどを差し込んだ時にエクスプローラーが表示されます。
是非ご活用くださいね。

昨日は頭ガンガンやったけど…
今日は回復したしデイキャンプ!!
今朝の体調待ちやった…!!
デイキャンプすら長いこと行っていなかったので、天気予報とにらめっこの日々を繰り返していました・・・日曜日の朝・・・
ただ、3月早々の土曜に妻の実家で法事があったのですが・・・お寺さんは常寂光寺という由緒あるお寺さんなのですが・・・法事が行われる場所が土間でストーブも何もないところなので、この時期は凍えるくらいの寒さなんですよね・・・
結局、風邪をひいてしまい延々と回復せず引きずってしまっていたんです・・・デイキャンプへ行きたい・・・でも、体調も、お天気も悪い・・・の繰り返しやったんです。
頭の痛さが無くなってるし、お天気も快晴やしデイキャンプだぁ~!!
今日はお座敷スタイルは止め! 椅子だけでカセットコンロでお湯を沸かしてカップラーメンやぁ~!
久しぶりのペンシル張りも漸く完成したしコーヒーでも飲もうか!
その時、妻が『カセットコンロを車から降ろしてきて!』・・・と・・・
『カセットコンロってそこに降ろしてへんか?!』・・・車にカセットコンロの形跡はない・・・www
・・・『如何する・・・』・・・『焚火をやってお湯を沸かすか!?』・・・
『でも、デイキャンプやし今日は他の場所にも行ってみたいし・・・』・・・
結局、固形燃料があったのでお湯を沸かしてコーヒータイムでまったり・・・何とか、カップラーメンも食えたな・・・
しかし、思ってたより気温が上がらなかったから、少し風が吹くだけで寒かった・・・その上、妻も転んで足を擦り剥くし・・・災難やら忘れ物やら大変な一日やったなwww
結局、13時前に片付け始め・・・一度、見て置きたかったキャンプ場へ立ち寄り、道の駅へ立ち寄り・・・帰路へ・・・
Excel"○○の書式設定"を即座に開きたい !?
セルも図形もグラフエリアも可能!!
便利なショートカットキーがある!!
でも・・・対象オブジェクトを選択して
Excelでセルの書式設定や図形の書式設定あるいはグラフエリアの書式設定を開こうとするとせるや図形、グラフエリアを選択して置いてマウスの右クリックなどから書式設定画面を開きますよね。

+

を同時押し
するとセルの書式設定や図形の書式設定、グラフエリアの書式設定が一瞬で表示されるんです。 但し、この1キーはテンキーが付いているキーボードの場合、テンキーの1は反応しません。ので、キーボード上部に標準でついている数字キーを使用してくださいね。
- 【セルの書式設定】
- 例えば、右画像のセルB1とセルB6を『選択』します。
- 『Ctrl』+『1』の同時押しで『セルの書式設定』ダイアログが開きます。
- 【図形の書式設定】
- 図形を『選択』します。
- 『Ctrl』+『1』の同時押しでExcelシート右側に『図形の書式設定』画面が開きます。
- 【グラフエリアの書式設定】
- グラフエリアを『選択』します。
- 『Ctrl』+『1』の同時押しでExcelシート右側に『グラフエリアの書式設定』画面が開きます。

Word文書にプルダウンメニューを使用したい…!?
プルダウンを設定する項目が見当たらない…!?
開発タブから設定できる!!
Word文書でプルダウンメニューを使用したいと思われたことありませんか!?リボンに開発タブが表示されたら簡単ですので、一応、今日はWordにプルダウンメニューの設定の仕方を書いておこうと思います。
でも、Excelの様にデータの入力規則のような機能は何処を探してもありません・・・やはり無理なのでしょうか・・・
実は、Wordにプルダウンメニューを使用する場合には、開発タブから行うことができるんですよ。
開発タブが表示されてない方は・・・で表示させられます。
- Wordを開いてリボンのファイルタブ⇒Backstageビューのオプション⇒Wordのオプションのリボンのユーザー設定⇒右側の枠内の開発に✓⇒OK
- 【プルダウンメニューの設定方法】
- 先ず、プルダウンを設定したい表のセルにクリックして『カーソル』を置きます。
- 次に、リボンの『開発』タブを選択します。
- 開いたメニューからコントロール項目の『ドロップダウン リスト コンテンツ コントロール』を選択します。
- すると、当該セルに挿入されますので、編集したいので『開発』タブを選択したままにします。
- 次に、コントロール項目の『プロパティ』を選択します。
- すると、コンテンツコントロールのプロパティダイアログが開きますのでタイトル項目に『タイトル名』を入力します。※ 必要なければ空欄でも構いません。
- 次にリストを作成するために『追加』ボタンをクリックします。
- 選択肢の追加ダイアログが開いたら表示名の入力欄に『表示名(今回は山本)』を入力します。
- そして『OK』ボタンをクリックします。
- すると、コンテンツコントロールのプロパティダイアログのドロップダウンリストのプロパティの枠内に『表示』されますので再度『追加』ボタンをクリックして次の『選択肢』を追加していきます。
- 削除する場合は『削除したい選択肢』を選択します。
- そして、右側に表示されてる『削除』ボタンをクリックします。
- 最後に『OK』ボタンをクリックして閉じます。
- すると、セルに『プルダウンメニュー』が設定されました。
ご存じなかった方は、是非ご活用くださいね。
元図形サイズ変更ハンドルが非表示に !?
移動させることは可能なんだが…!!
サイズ変更時には不便!!
ただ、挿入した元画像や元図形を『Ctrl』キーを押しながらマウスでドラッグしたり・・・『Ctrl』キー+『D』キーでコピーすると元画像や元図形を選択してもサイズ変更ハンドルが表示されなくなってしまう現象が起きることがあります。
Word文書に画像や図形を挿入した場合、画像や図形を大きくしたり、また小さくしたりするためのサイズ変更ハンドルが表示されますよね。
ただ、サイズ変更ハンドルが表示されないだけで選択すればそのまま移動はできるんですが、サイズ変更したい場合には不便ですよね・・・
と云う訳で、本日はこの現象が起きた時の解決方法を書いておこうと思います。
- 【元画像のサイズ変更ハンドルを表示させる方法】
- 例えば、左の画像の様に星形図形を挿入した場合、図形の周りにサイズ変更ハンドルが表示されていますよね。
- 元画像を『Ctrl』キーを押しながら『マウスでドラッグ』してコピーしたり・・・
『Ctrl』キー+『D』キーの同時押しでコピーしたりすると・・・
- 元画像を『Ctrl』キーを押しながら『マウスでドラッグ』してコピーしたり・・・
- 元画像・元図形を選択しても『移動は可能』だが『サイズ変更ハンドルは非表示』のままとなる現象が起きることがあります。
ここから修正する対策です・・・
- 先ず、Word文書を『名前を付けて保存』します。
- そして、『再度』このファイルを開きなおします。
※ 上書き保存では修正できないと思います。
この不具合に遭遇された方は是非お試し下さいね。
印刷時全ページにタイトル項目を印刷 !!
普通の印刷では1ページのみ印刷…!!
ページ設定をすれば大丈夫!!
一番典型的な例が住所録の場合、氏名・郵便番号・住所・生年月日・メールアドレス・固定電話・携帯電話等々タイトル項目もかなり多くなってしまいます。
Excel表を作成した時、印刷しなければならないことってありますよね・・・
ただ、データ量が多くて縦長や横長の表になってしまっている場合、表のタイトル項目が1ページ目には印刷されるのですが2ページ以降はでタイトル項目は印刷されませんよね。
普通この多くの項目を横方向に入力していくと横方向に伸び・・・住所録の登録人数が多いと今度は縦方向に伸びてきますよね・・・
このまま普段通り印刷してしまうと中々見辛い印刷物となってしまいます・・・そこで、今日は印刷時に各ページごとにタイトル項目を印刷する設定方法を書いておこうと思います。
- 【縦長表の各ページにタイトル項目を印刷する方法】
- 縦長表の場合、普通に『印刷』しますと左の画像の様に2ページ目にはタイトル項目は印刷されません…
- そこで、リボンの『ページレイアウト』タブを選択します。
- 開いたメニューの中からページ設定項目の『印刷タイトル』をクリックします。
- すると『ページ設定』ダイアログが開きます。
- ページ設定ダイアログが開いたら印刷タイトルのタイトル行の入力欄をクリックして『カーソル』を置いておきます。
- 次に、Excelシートのタイトル項目がある『行番号』をクリックして行全体を選択しますと入力欄に入力されます。
- 最後に『OK』ボタンをクリックします。
- すると、印刷してみると左の画像の様に二ページ目以降にもタイトル行が印刷されて一段と見やすくなっています。
- 【横長表の各ページにタイトル項目を印刷する方法】
- 横長の場合、左の画像の様に2ページ目の郵便番号・住所にはタイトル項目(今回の場合、氏名)が入っていませんので、誰の住所なのかもわかりませんよね・・・
- そこで、リボンの『ページレイアウト』タブを選択します。
- 開いたメニューの中からページ設定項目の『印刷タイトル』をクリックします。
- すると『ページ設定』ダイアログが開きます。
- ページ設定ダイアログが開いたら印刷タイトルのタイトル列の入力欄をクリックして『カーソル』を置いておきます。
- 次に、Excelシートのタイトル項目(今回は氏名)がある『列番号』のアルファベットをクリックして列全体を選択しますと入力欄に入力されます。
- 最後に『OK』ボタンをクリックします。
- すると、印刷してみると左の画像の様に二ページ目以降にもタイトル列(今回は氏名)が印刷されて一段と見やすくなっています。
Skype が 22年 の 歴史 に 幕 を下 ろす…
2025年5月5日に終了…後継は…!?
米Microsoftは2月28日(現地時間)、インスタントメッセージング/音声/ビデオ通話サービスの『Skype』の提供を2025年5月5日に終了すると発表したようです。今後は無料の『Microsoft Teams』に注力するようで、SkypeユーザーはSkype終了までに、無料版のMicrosoft Teamsに既存アカウントで直接ログインできるようにするようです。
Skypeには本当に思い入れがあります・・・
今は亡き友人がイタリアに住む娘さんとのやり取りをメールと国際電話で行っている・・・と聞き・・・顔を見ながら無料で話が出来るようにしてあげたい・・・と・・・
当時、PCに詳しくなかった友人に電話でサポートをし、2時間ほどかけて何とかSkypeが使えるようにしてあげたことを思い起こします・・・
もう一つ、コロナ禍の正月には帰京してこれない息子や娘孫達と2~3時間飲食をしながらゲームで楽しんだことなどを思い起こしますね・・・
その後、色々なコミュニケーションツールが世にあふれてきてユーザー側としては目移りするくらいになりました・・・気が付けばPCを弄り始めて20数年が経ち私自身後期高齢者の仲間入りをして数年が経ってしまっていました・・・時の流れが如何に早いのかを実感させられていますwww
USB接続安全に取外しするアイコン !!
タスクバーに表示させておきたい…!!
システムトレイ領域にある!!
PCのUSBポートにUSBメモリーやSSDなどの外部周辺機器を頻繁に使用している多くの人がいらっしゃると思うんですが・・・
『ハードウェアを安全に取り外してメディアを取り出す』アイコンのある場所がわからないために習慣で強制的に抜き差ししてしまっている方もいらっしゃるんじゃないのでしょうか!?
でも、「強制的に抜いたけど壊れなかったよ」と続けて行ってるうちに損壊してしまうかもしれません。
『ハードウェアを安全に取り外してメディアを取り出 す』アイコンはタスクバーの『︿』をクリックすると『﹀』に変わり左の画像の様に各アイコンが表示されます。その中の『USBメモリ』の形状をしたアイコンなんですね。
このアイコンをタスクバーに表示させて置くと目につきやすいですよね。そこで、今日はこのアイコンがシステムトレイに表示されていない場合やタスクバーに表示させて置く方法を書いておこうと思います。
- 【安全に取り外すアイコンをタスクバーに表示する方法】
- 先ず、タスクバーの何もない箇所で『右クリック』します。
- 開いたメニューから『タスクバーの設定』を選択します。
- すると、個人用設定のタスクバーの設定画面が開きますので『その他のシステムトレイアイコン』をクリックします。
- 開いたら、下へスクロールしながら『ハードウエアを安全に取り外してメディアを取り出す』の項目を『オン』にします。
- するとタスクバーにアイコンが表示されますのでこのアイコンをクリックして取外したい機器を選択すれば安全に取り外すことが可能です。

別々フォルダーの同名ブックを同時に開きたい!?
開こうとすると開けない旨の文言が表示…!!
同時に開く方法はある!!
Excelで内容はそれぞれ違うけど同じ名前のブックを作成した場合、保存場所を別々にすると保存することが可能ですよね。如何したらいいのでしょう・・・
勿論、それぞれのブックを別々に開く場合には、問題なく開くことができますが・・・
問題は・・・同時に開こうとした場合には『申し訳ございません。同じ名前のブックを同時に開くことはできません。』との文言が表示されてしまい二つのブックを同時に開くことはできません。
勿論、何方かのブックの名前を変更すればいいのでしょうが、如何しても同じ名前のままで開きたい場合には開く時に少しの工夫が必要ですが開くことが可能なんですよ。
今日はその方法を書いておこうと思います。
- 【同じ名前のブックを同時に開く方法】
- 先ず、一つ目のブックは『いつも通り』に開いておきます。
ここから、二つ目のブックを開くためにひと工夫が必要なんです・・・
- タスクバーの『スタート(Windowsマーク)』をクリックします。
- 開いたメニューのピン留め済みにしてある場合は『Alt』キーを押しながら『Excel』をクリックします。
※ ピン留め済みに無い場合は『すべて>』をクリックしてメニューの中から『Excel』を見つけてください。
- すると、新しく別のExcelを起動しますか?との確認が表示されますので『はい』をクリックします。
※ この確認ウインドウが表示されたら後は大丈夫です・・・もし、表示されない場合には再度『Alt』キーを押して開きなおしてください。
- すると、新しく別のExcelを起動しますか?との確認が表示されますので『はい』をクリックします。
- すると、新規のExcelが開かれますのでリボン上の『ファイル』タブをクリックします。
- バックステージビューが開いたら左側の項目の『開く』を選択します。
- そして、右側の項目の『参照』をクリックして開きたいファイルを選択します。
- すると、同じブック名のファイルを開くことができました。