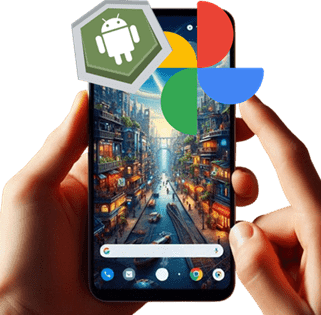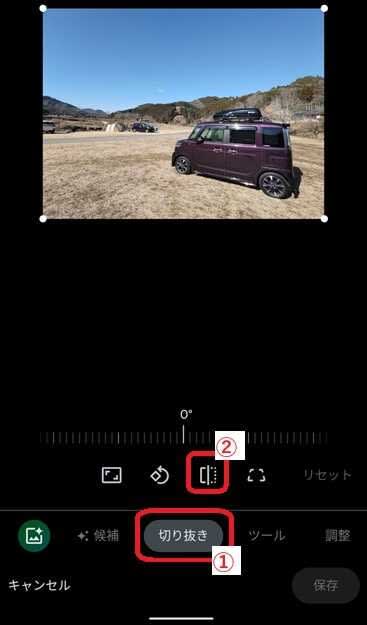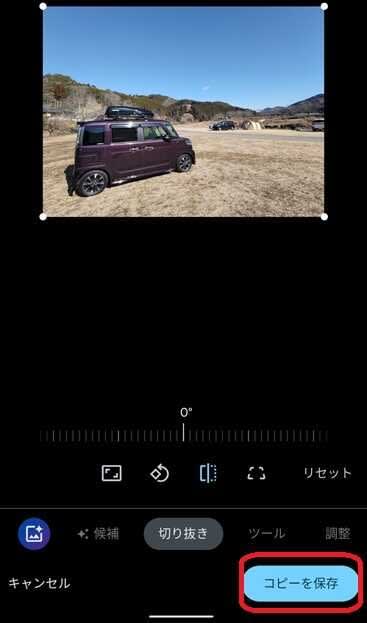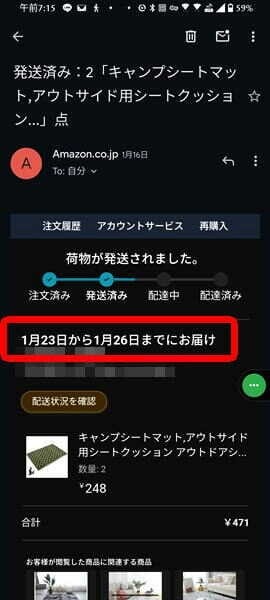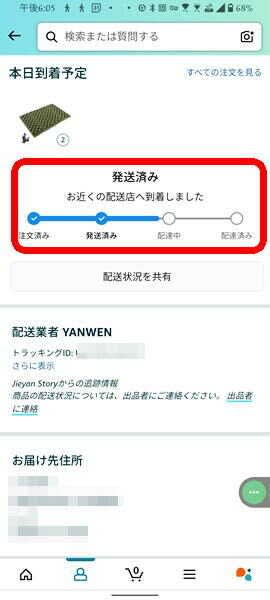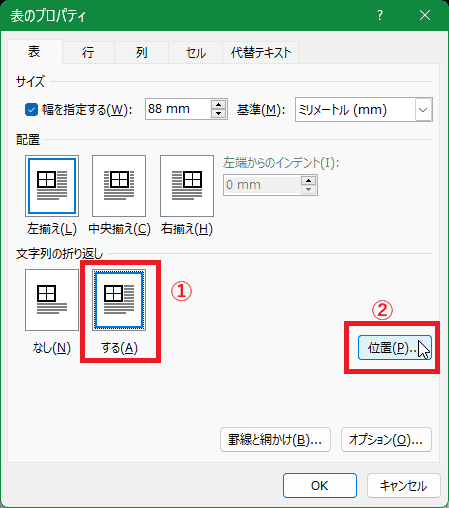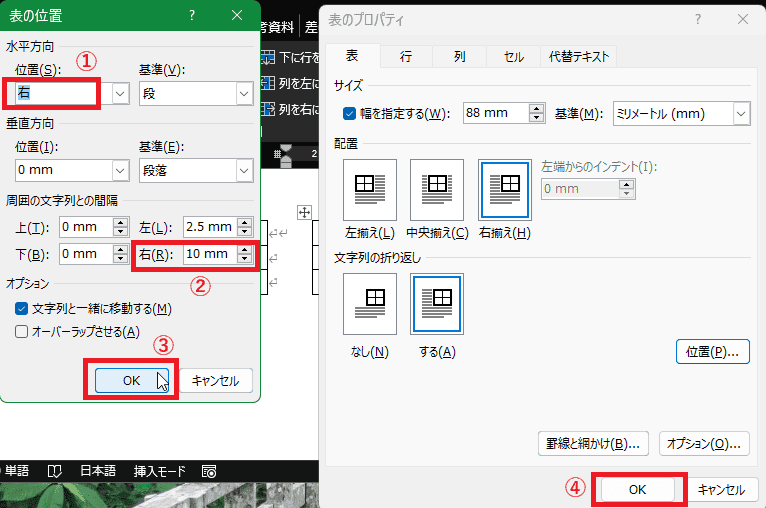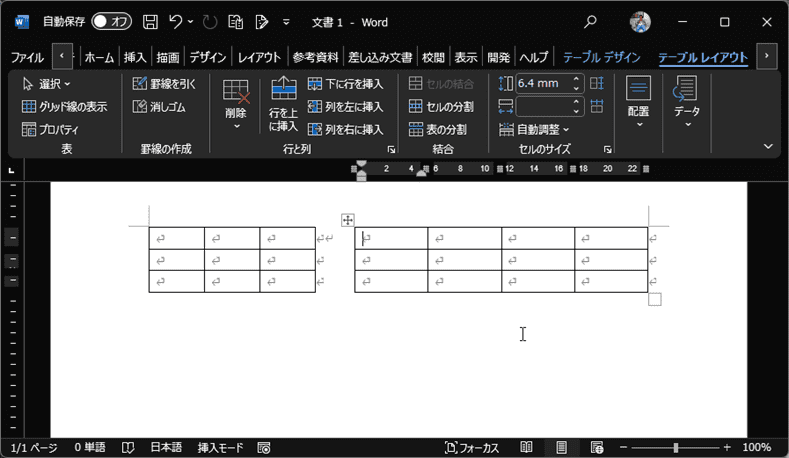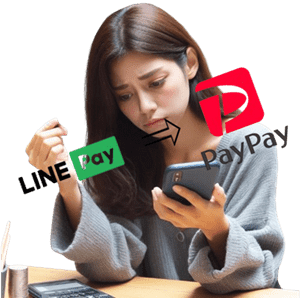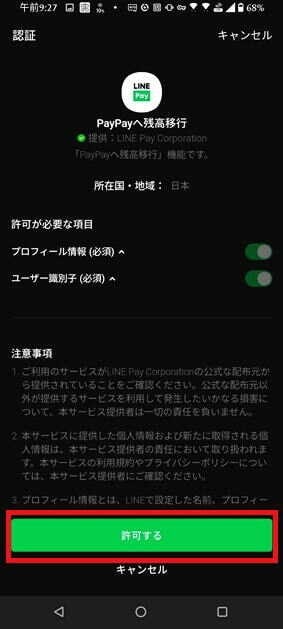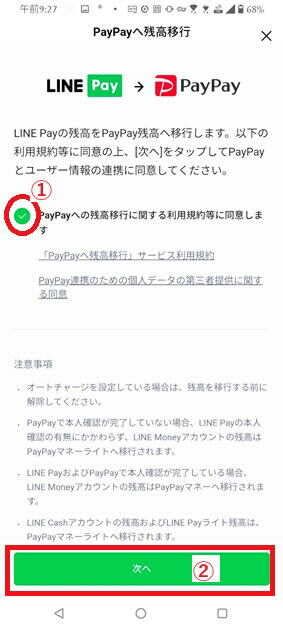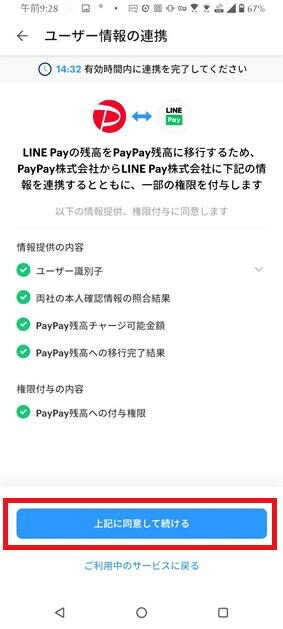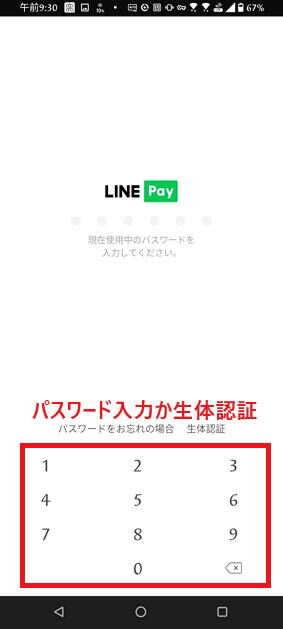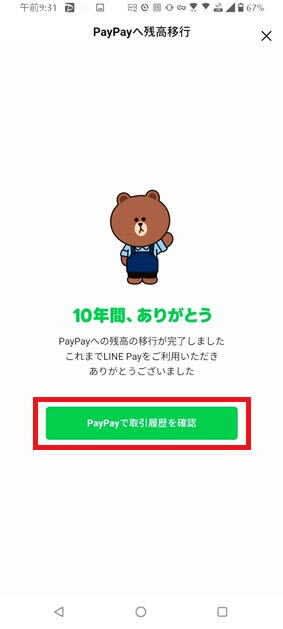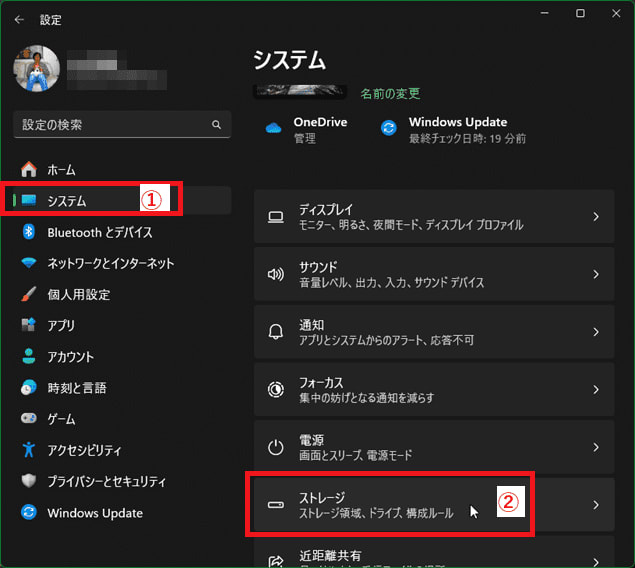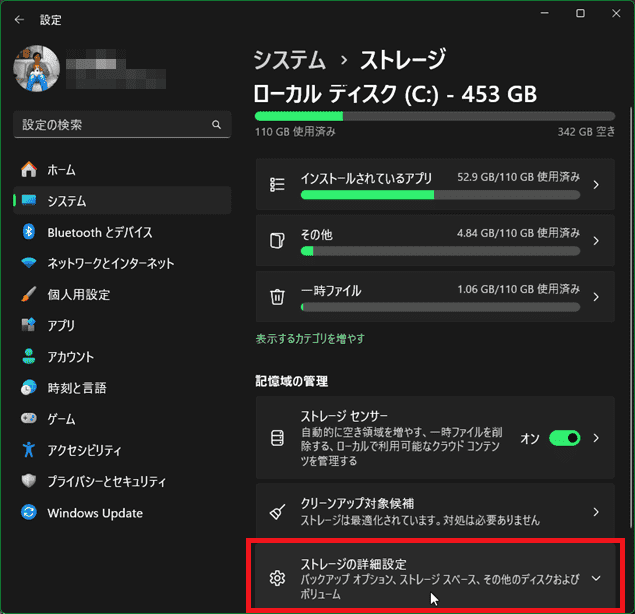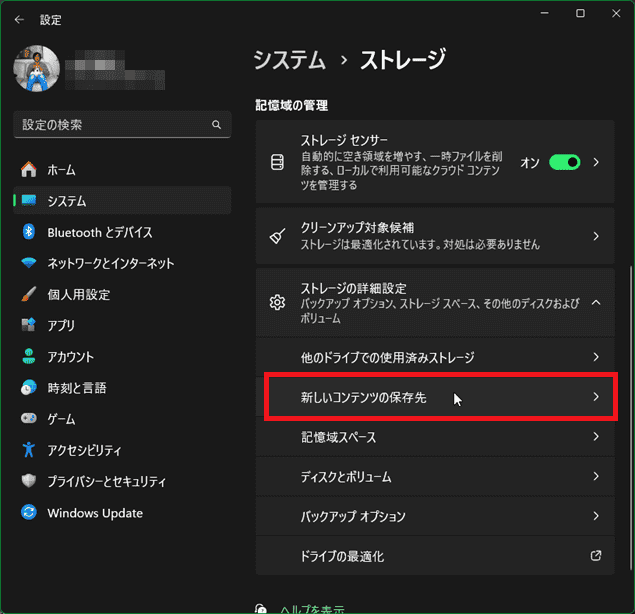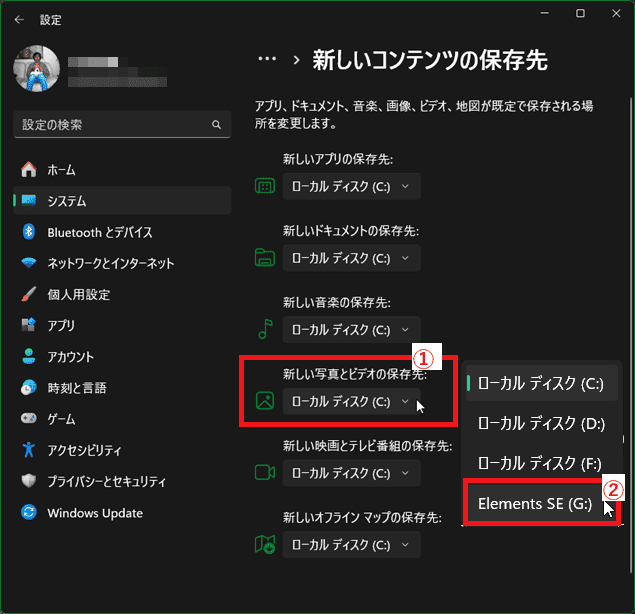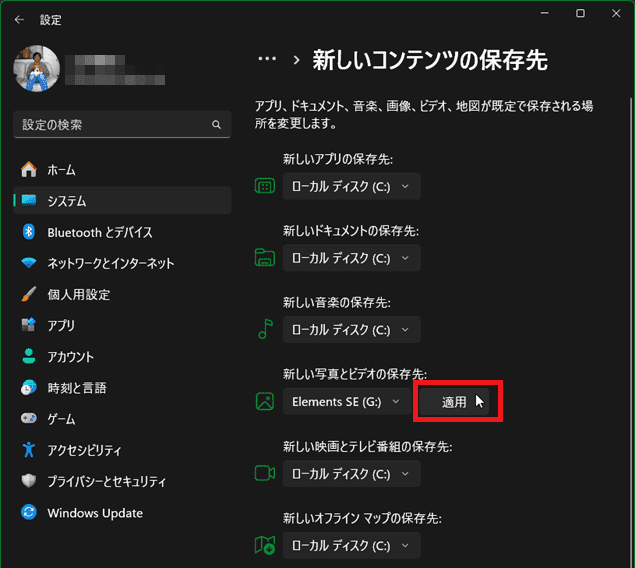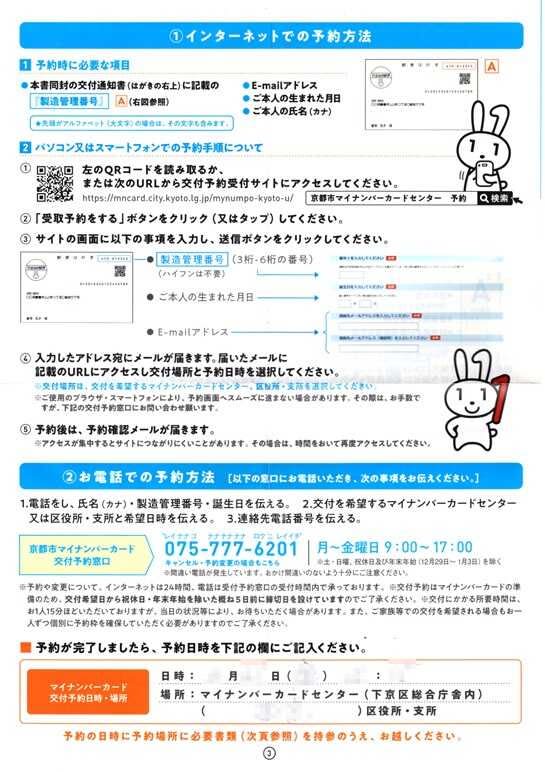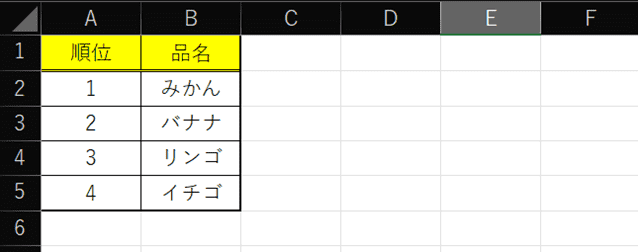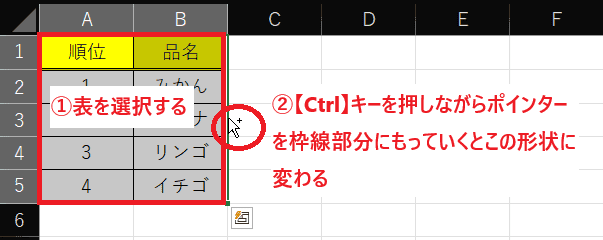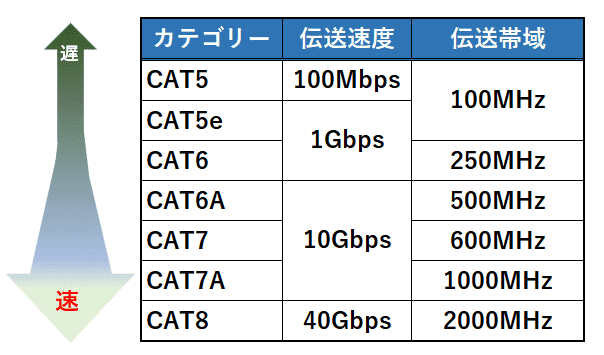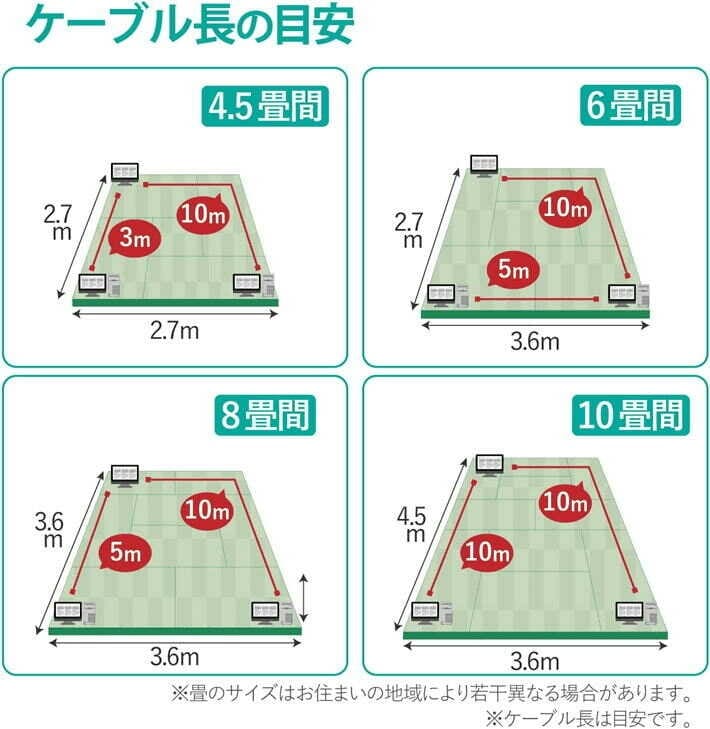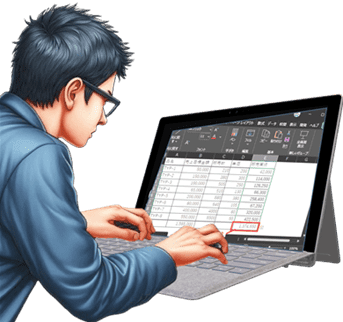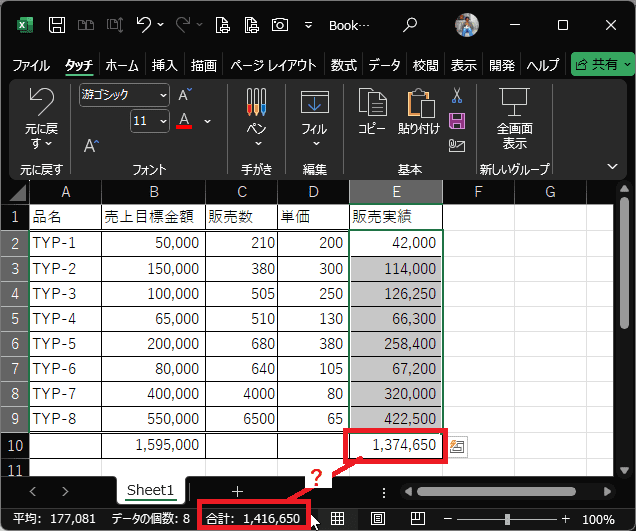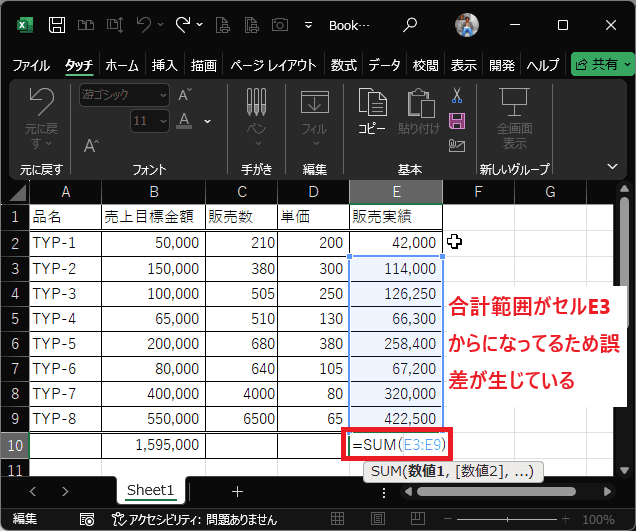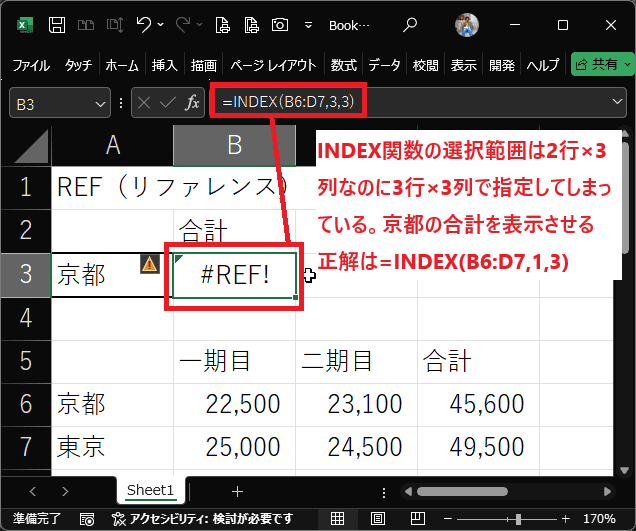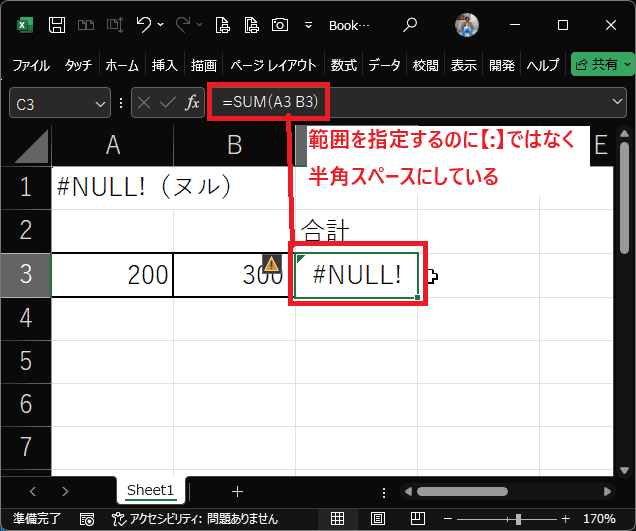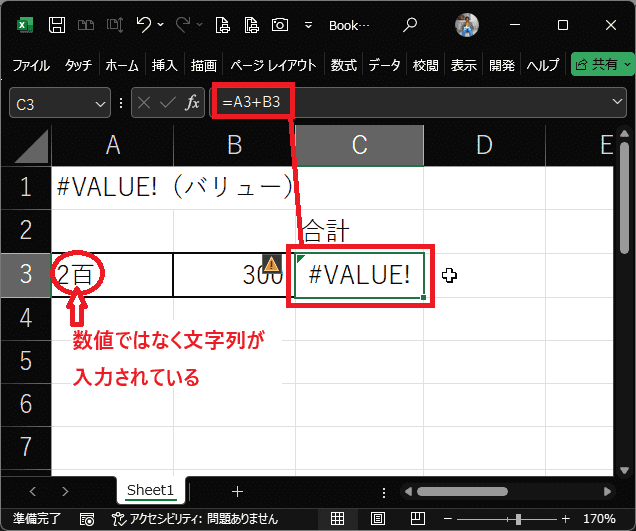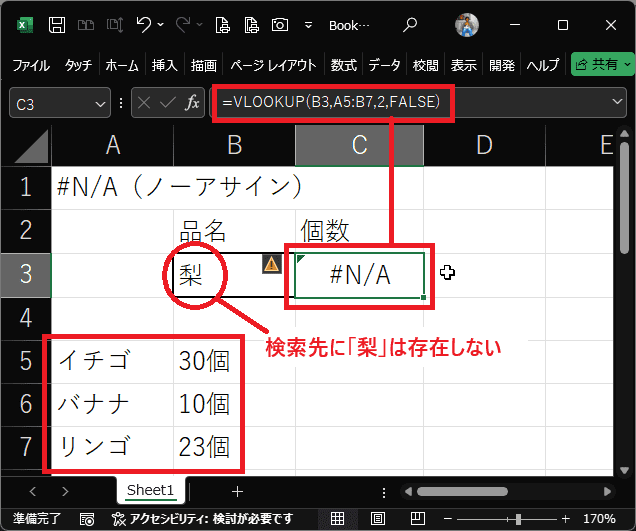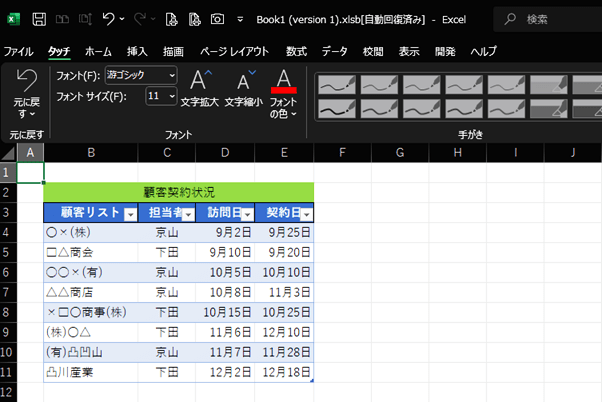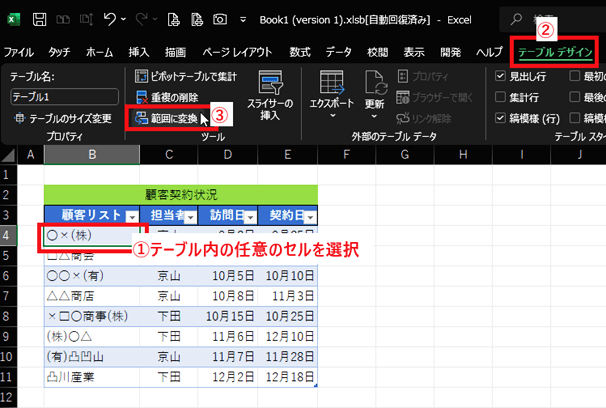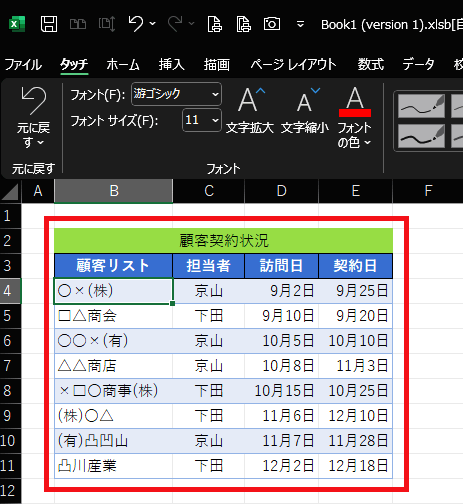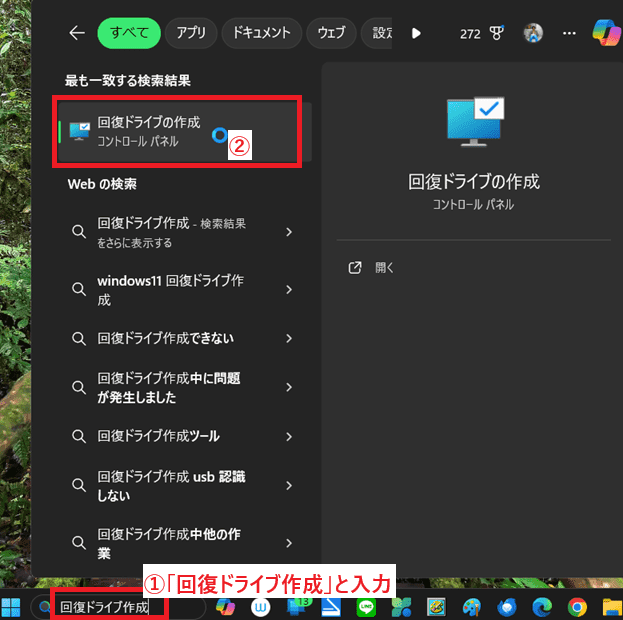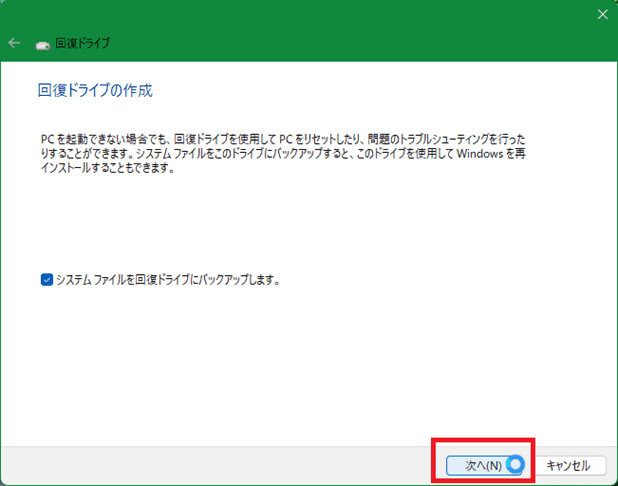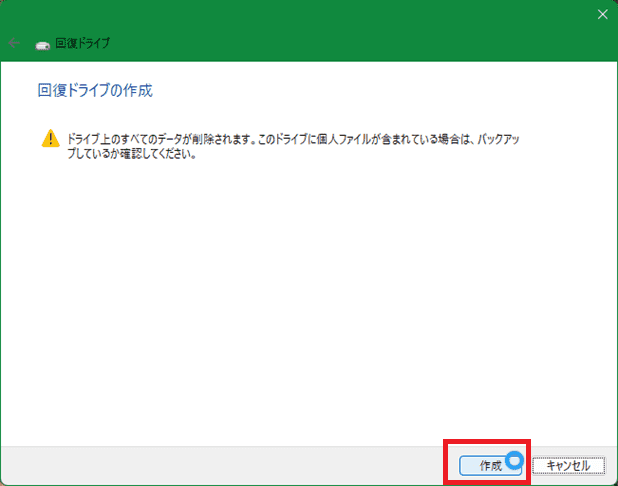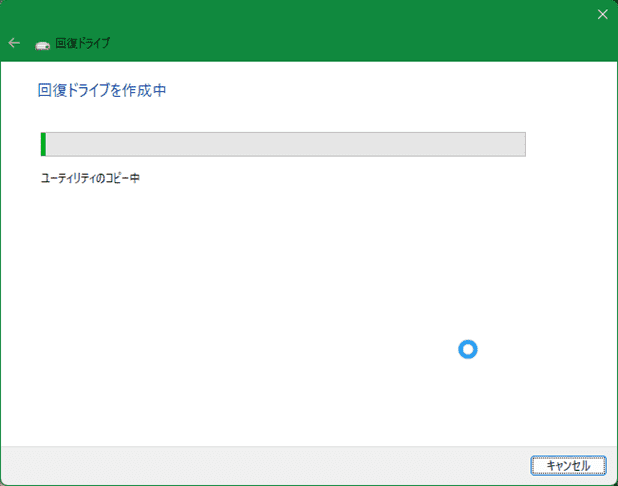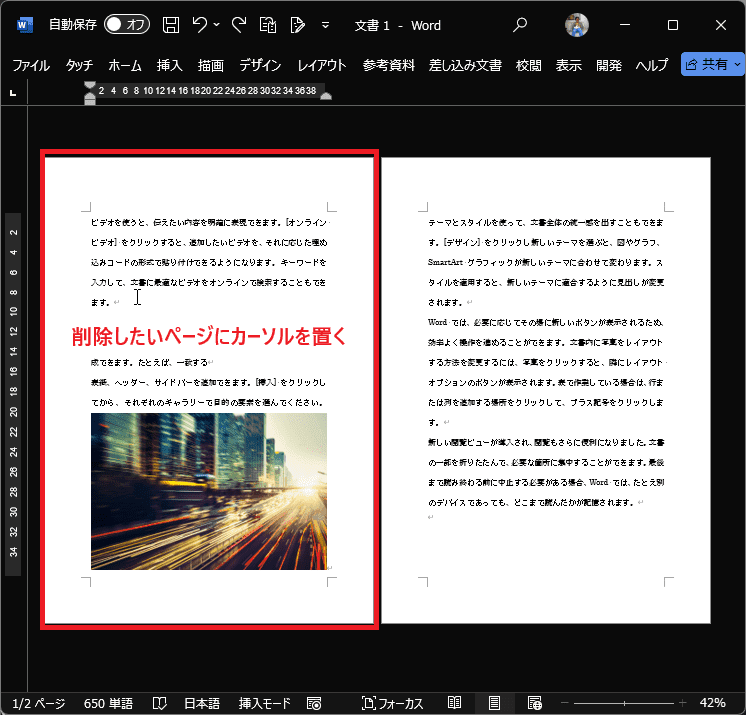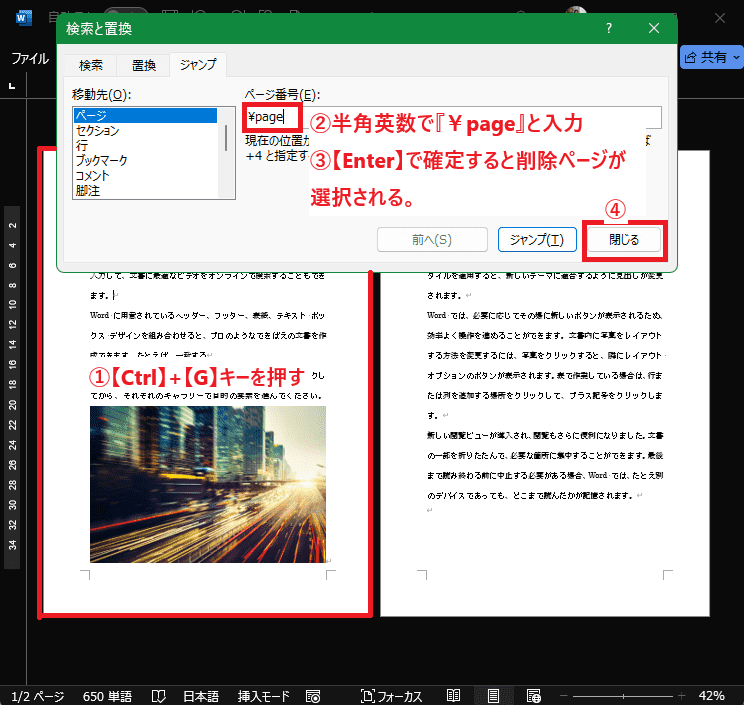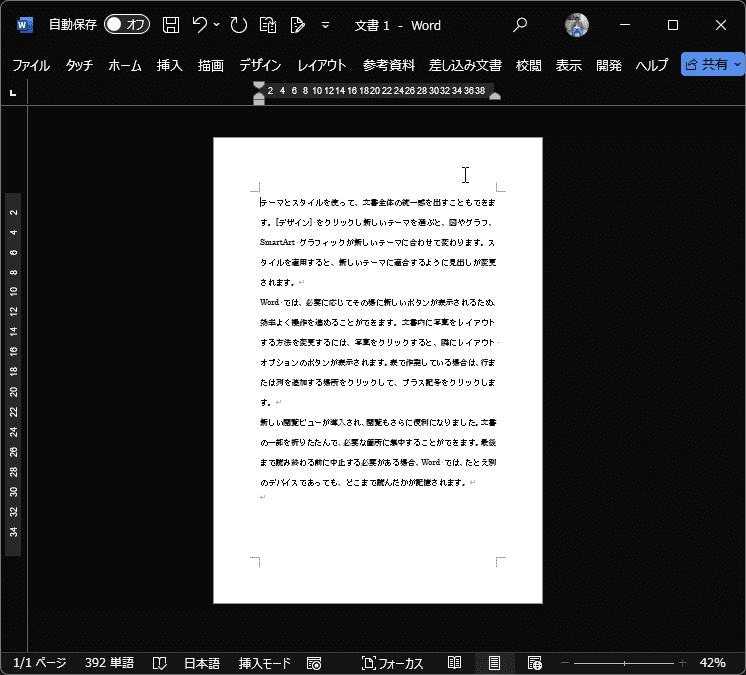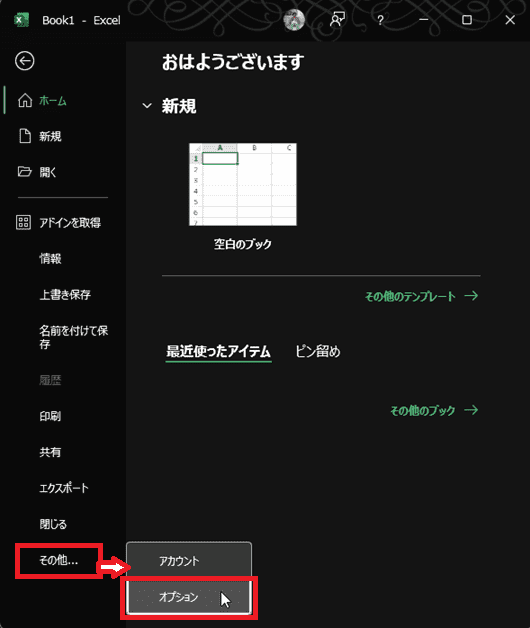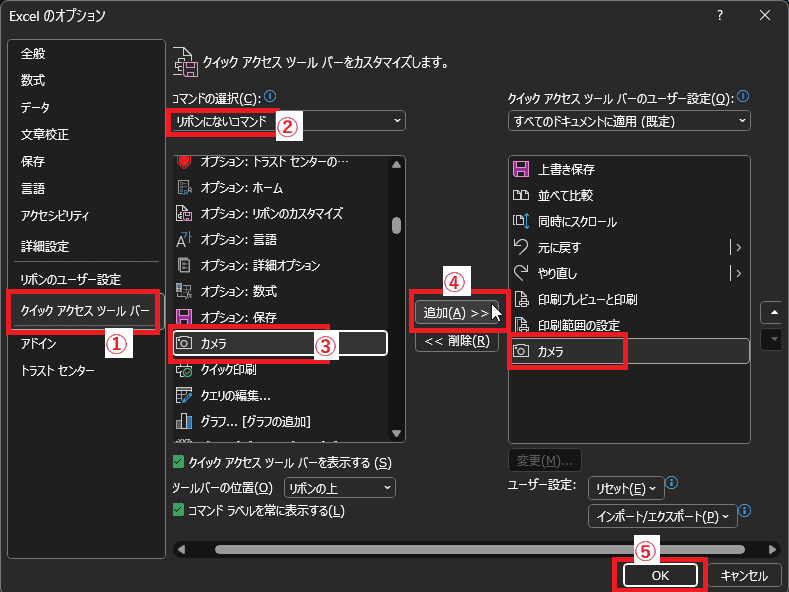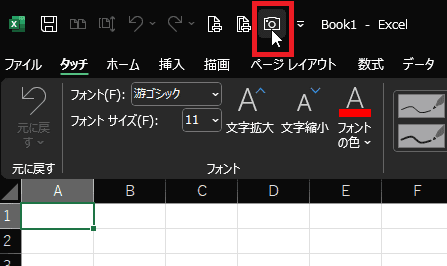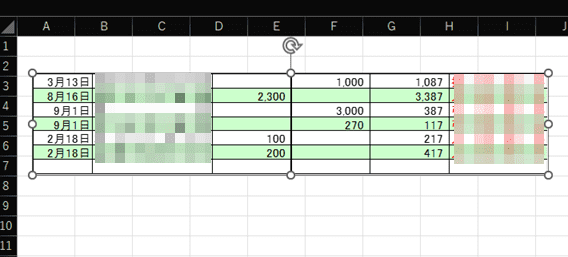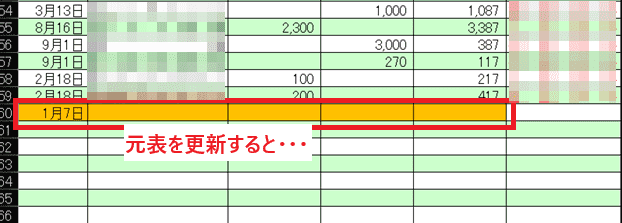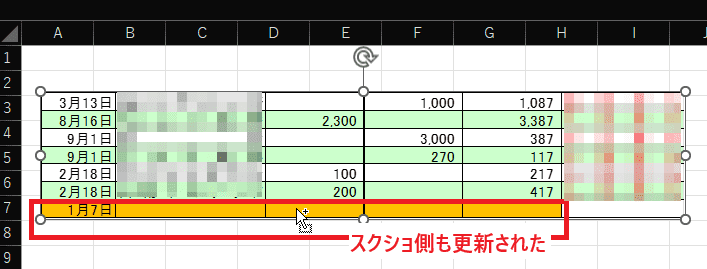日々のパソコン案内板
【Excel関数】 No.1(A~I) No.2(J~S) No.3(T~Y)
【Excelの小技】 【HTMLタグ&小技】
【PDFの簡単セキュリティ】
【複数フォルダーを一括作成するんならExcelが超便利だよ!!】
【アップデートが終わらない!? Windowsの修復ツールを使ってみる方法】
【削除してしまったファイルやデータを復元する方法ー其の一(以前のバージョン)】
【削除ファイルやデータを復元する方法ー其の二(ファイル履歴)】
【Excel振替伝票の借方に入力したら貸方に対比する科目を自動記入】
【手書きで書くように分数表記する方法】
【Web上のリンクさせてある文字列を選択する方法】
【Excel2010以降は条件付き書式設定での文字色にも対応!】
【Windows10のWindows PowerShellでシステムスキャンの手順】
Android Googleフォトに左右反転機能!!
編集マジックの機能は備わってたのに…!?
基本的機能やと思ってた…!!
この機能はAndroid版のGoogleフォトアプリのみで使えるとのことなので、さっそく試してみましたので、操作方法を書いておこうと思います。
今まで、Googleフォトの編集機能に写真を反転させる機能って付いていなかったんですね・・・
実は、Googleが一昨日(29日)にGoogleフォトで写真をミラーリングできるようになりましたと発表したんです。
- 【フォトで写真を左右反転させる方法】
- スマホのGoogleフォトから写真を選択して画面下に表示されている『編集』をタップします。
- 開いた画面の一番下の項目の中から『切り抜き』を選択します。
- すると、上段表示されている左画像の『左右反転』マークをタップします。
- すると、写真画像が反転しますので、これでよければ右下に表示されている『コピーを保存』ボタンをタップするとフォトにコピーが保存されます。
Visa Prepaid が 使 えるので …!!
出荷元がマーケットプレイスの商品を購入してみたら…
普段、Amazonで購入する場合は、出荷元がAmazonになっているものを購入するのですが、クレジットカード会社からのプレゼントで500円だけチャージされたVisa PrepaidでAmazonのマーケットプレイス出荷・・・それも、中国企業・・・のアウトドア座布団2枚を購入したんです。順調に『1月21日に近くの配送店に到着しました』とのことで、1月23日~26日までにお届け予定も変更ありませんでした・・・
しかし、1月26日に配達されることもなく・・・Amazonの返事待ち状態に・・・
配送状況欄に『現在の予定日1月29日』の連絡が入ってきましたが、「29日にも着かないやろな・・・」と・・・
今朝、スマホで確認してみたら返金手続きができる画面に・・・
注文する時点で値段的にも安すぎるし・・・中国の名も聞いたことのない業者名やし・・・プリペイドカードもドラッグストアでも使用できなかったし・・・ダイソーのセルフレジでも使用不可やったし・・・
このカード自体、チャージすらできないので使い切りタイプなのも理解しているので、他に使い道もないカードやし、現在も返金手続きをするか・・・または、もう数日待ってみようか・・・と思案している状況です。
ただ、出荷元がマーケットプレイス事業者の場合は、信頼がおける企業なのか如何なのかを調べてからじゃないと面倒くさいですねwww
Word表を普通に挿入し横並びに !?
二つ目の表を挿入したら段落が…!!
罫線消去して並列に見せる以外は…?!
Wordの場合、一つ目の表を挿入し・・・引き続き二つ目の表を挿入したら、その間に段落が入ってしまい2段表示になってしまいますよね・・・
Wordで二つの表を並列に並べて表示する方法って、以前、Wordで表を横並びで表示させたい…裏技的なやり方ってないのかなぁ~!?で紹介した罫線を削除して並べたように見せる方法以外にないのでしょうかね・・・
結論は、文字列の折り返しを使用して、この段落を削除すれば解決する筈です。 今日はこのやり方を書いておこうと思います。
- 【二つの表を並列に表示させる方法】
- 先ず、『一つ目の表内』にカーソルを置いておきます。
- リボン上に『テーブルレイアウト』タブが表示されてますので選択します。
- 表項目の『プロパティ』を選択します。
- 表のプロパティダイアログが開いたら表タブを選択し、文字列の折り返し項目で『する』を選択します。
- そして、『OK』ボタンをクリックします。
- すると、左の画像の様に二つ目の表が横に並びますが上に段落があるためにズレてますので『段落を削除』します。
- すると、カーソルが『二つ目の表内』にあるのを確認します。
- 次に、リボンの『テーブルレイアウト』を選択します。
- 表項目の『プロパティ』を選択します。
- 表のプロパティダイアログが開いたら表タブを選択し文字列の折り返し項目で『する』を選択します。
- そして、右側に表示されている『位置』をクリックします。
- すると、表の位置ダイアログが開きますので水平方向の位置項目は右側の表なので『右』に変更します。
- 周囲の文字列との間隔項目は『右(今回は10㎜)』にしてみました。
- そして、『OK』ボタンをクリックして閉じます。
- 続いて、表のプロパティダイアログも『OK』ボタンをクリックして閉じます。
- すると、左の画像の様に見事に二つの表が横並びになりました。
LINE Pay残高 PayPayへの移行できる!!
LINE Pay終了以降もLINE Pay残高保有者は…?!
手数料無料でユーザーに!?
私の妻も僅かに残っていたものを移行してみましたのでやり方を書いておこうと思います。
4月23日に支払いサービスを停止するLINE Payなのですが、1月27日からLINE Pay残高をPayPay残高に移行できる無料サービスを開始しました。【移行可能期間】
2025年1月27日(月) 10:00~ 4月23日(水) 23:59迄
- 先ず、LINEアプリのウォレットを開き、上部の金額が表示されてる部分をタップしLINE Payを開き『残高移行』をタップします。
- PayPayへ残高移行というページが開きますので『許可をする』をタップします。
- PayPayの残高移行に関する利用規約等に同意します項目に『✔』を入れて下に表示されてる『次へ』をタップします。
- ユーザー情報の連携画面で『上記の同意して続ける』をタップします。
- 移行する金額を確認して上記全てに同意して移行するに『✔』を入れ『移行する』をタップします。
- 移行金額が表示されますので『〇〇円を移行する』をタップします。
- お支払い内容をご確認くださいの画面が出ますので『支払う』をタップします。
- LINE Payの『パスワード入力』か『生体認証』で認証します。
因みに、下のQRコードをスマホのLINEからスキャンして読み取ると移行手続きができるようです。

結婚当初に暮らしていた撮影所は…
「木枯し紋次郎」や「狼・無頼控」の撮影を!!
跡地にできたスーパーに行ってみたら…!!
でも、斜陽産業となりつつあった撮影業界は日本京映から近い東映も映画村として再起を図ってらっしゃいました・・・
私たち夫婦が結婚し、初めての住まいとして・・・
なんと、当時、映画の貸しスタジオを行っていた日本京映株式会社という撮影所の中に造られた文化住宅を借りてたんです。
そのため、住人の特権というのか撮影中は一般の人は入ることができないスタジオの中も見学自由でしたね・・・
俳優さんも窓から、声がけしてくれたり・・・と、楽しかったですね・・・
その後、住んでいた日本京映とその北側にあった東洋現像所の跡地にスーパーのLIFE太秦店ができたことは知っていたのですが、現在住んでいるところとは離れているために買い物に行くこともなかったのです・・・
暇やった昨日、当てもなくドライブをしていて天神川通りを北上していたら、LIFEが見えてきたので何気に立ち寄って買い物を済ませて駐車場まで帰ってきた時・・・「あっ!! あの時の神社が残されている!!」・・・と懐かしくて写真を撮ってしまいました。
当時の撮影所内に神社があったのを想い出し・・・芋づるの式に次から次へと当時の想いが蘇ってきました・・・が・・・半世紀も前のことなんですよね・・・
Cドライブ容量が足りなくなってきた… !!
ピクチャー等を別ドライブに移動させる!?
Cドライブから外付けドライブへ?!
結果として、Windowsやソフトの起動が遅くなったり、アップデートに失敗したり、使用中にフリーズすることが多くなったりしてしまいます。
PCに音楽や写真や動画等々を何も気にしないまま次から次へと保存し過ぎていませんか!?
それらのデータはPCのCドライブの諸々のフォルダーに保存されていくわけです。
ということは何れかの段階でCドライブの容量不足を招いてしまうということですよね・・・
そこで、本日はCドライブに保存されるドキュメント・音楽・写真・動画等々をDドライブや外付けドライブ等に保存させるための変更方法を書いておこうと思います。
- 【Cドライブの保存先を変更する方法】
- 先ず、タスクバーの『スタート(Windowsマーク)』をクリックします。
- 開いたメニューの中から『設定(歯車マーク)』をクリックします。
- 設定画面が開いたら左側項目の中から『システム』を選択します。
- すると、システム画面が右側に開きますので『ストレージ』を選択します。
- ストレージ画面が開いたら記憶域の管理項目で『ストレージの詳細設定』を選択します。
- すると、下に選択項目が表示されますので『新しいコンテンツの保存先』を選択します。
- すると、初期設定でCドライブに保存先が指定されているのですが・・・
例えば、写真の保存先を変更したい場合は、新しい写真とビデオの保存先項目の『Cドライブ』をクリックします。 - すると、保存先一覧が表示されますので、今回は外付けドライブ『Elements SE(G)』を選択しました。
- すると、初期設定でCドライブに保存先が指定されているのですが・・・
- すると、選択したドライブの右側に『適用』ボタンが表示されますのでクリックします。
- これで終了なのですが、移動が有効化されるのは『PCの再起動』後になります。
マイナンバーカードの10年更新って…!?
ネットで申請したけど…受取も予約って何なん??
12月初めにマイナンバーカード・電子証明書の有効期限通知書が届いたので、その日にネットで写真などの更新手続きをしました・・・が、マイナポータルでの進捗状況を見てみると「12月17日に送付」となっているので、担当区役所へ送付しているものと考えていたのですが・・・年が明けても待てど暮らせどカードができたという通知書が届かないのでイライラしていました。ネット申請から1か月半強経った昨日、封書が届いたので担当区役所へ行ったら良いという思い込みのまま・・・同封されてる書類を良く確認しないまま担当区役所へ車を走らせたのですが・・・当該区役所は「現物が無いので予約をしてもらわなければだめなんです」・・・とwww
なんと私の早とちりやったんですが・・・
いざ、同封のQRコードを読み取って一番近い日を予約しようと予約日を見たら1月は全て×・・・2月もほぼ×・・・「あっ!!21日の15:15と22日の15:15の2枠だけしか空いてない・・・さらに1か月待ちやな・・・でも、これを逃したら誕生日を越してしまうやん」
期限の3か月前から申請できると云われても、通知が届いて即座に申請してもギリギリの期限しかない・・・もし、引き渡し予約日がすべて埋まってしまっていたら一体どうなるんやろねwww
ネットで申請した人にはメールなりで返信してネット予約に連結出来るようにすれば良いと思うんやけど・・・イチイチ封書を使って時間…手間…印刷代…郵便代…人件費もかかるパンフレットを同封し・・・結果はネットか電話で予約してからしか現物をもらうことができないなんて・・・如何考えてもお役所仕事としか思えない・・・
これから申請される人は3か月前の更新通知が届いた当日に手続きを行っても誕生日ギリギリになってしまう可能性があるということを覚えて置かれるほうが良いと思いますよ。
Excel表マウスでコピー&ペーストしたい !?
【Ctrl】キーを押しながらドラッグしてみよう!!
好みの場所にコピペできるよ!!
何故って? 幾ら小規模でも商いをやっていると決算書の作成・・・適格請求書発行事業者登録により、僅かであろうとも消費税の計算・・・
年明けのこの時期は毎年ストレスが溜まりまくってしまいます・・・
私の場合、複式簿記での仕訳なので帳簿上は分けて記帳しているのですが、この消費税が10%と8%がありますので計算が・・・軽減税率分を別にしたりと大変なんです・・・
でも、昨日で一区切り就いたのでホッとしています。
ところで、Excel表を作成したものの別のセルへコピー移動したいと思われた経験をお持ちの方もいらっしゃると思います。
今日は、Excel表をマウスで移動させてコピー&ペーストさせる方法を書いておこうと思います。
- 【表をマウスでコピーして別セルに移動させる方法】
- 例えば、左の画像のような表全体のコピーを別の場所に移動させたい訳です。
- 『表全体』を選択します。
- 次に、『Ctrl』キーを押しながらマウスのポインターを表の『枠線上』に持ってくとポインターの形状が『⇧+』になります。
- そして、Ctrlキーを押したままマウスの『左ボタン』を押して好みの場所まで移動させてボタンから手を放してペーストしますとコピーが貼り付けられます。
LANケーブルは利用環境に合ったものを!!
ルーター変更してもLANケーブルは古いままじゃない!?
LANケーブルって、優先でインターネットに接続するために必要なケーブルなのですが・・・「私は知らない!PCを使うだけやから…」と、ご存じなかった方もいらっしゃるんじゃないのでしょうか!?ルーターなどの機器とPCやゲーム機などを接続し、相互通信できるようにしているケーブルなんですよね。
そして、今はWi-Fiの速度もかなり速くなってきていますが、Wi-Fi接続と比べるとケーブル接続での通信ははるかに安定しているんですよ。
ただ、ルーターは新しくしたけど・・・LANケーブルは古いまま…という方も多いと思いますが・・・
LANケーブルは通信速度や周波数などの違いによって「カテゴリー」と呼ばれる規格に分類されていて、数字が大きくなるほど通信速度が速く、伝送帯域が広くなるように創られているんです。
伝送速度とは1秒間に送信できるデータの速度のことで、伝送帯域とは1秒間に送信できるデータ量のことなんです。
近年は固定回線で10Gbpsという速度のものが出てきていますが、現在は多くの固定回線の場合、1Gbpsが殆どじゃないかと思います。
じゃ、1Gbpsの場合、どのLANケーブルを使用すればいいのかということなのですが、カテゴリー5e/6/6Aが使用可能です。もし、10Gbpsの場合なら、カテゴリー6A以上のLANケーブルを使用するのが良いと思います。
1Gbpsの固定回線でルーターを新しくしたのにカテゴリー5のLANケーブルを使用していると折角の能力を引き出せていないということなんですよね。
LANケーブルのカテゴリーの確認方法は下のYouTubeを参考にしてみてください。
計算ミス防止策として数式チェックしよう !!
定期的にチェックして防止を心掛けよう!!
計算ミスはExcelのミスじゃなく人的ミス!!
今日はどのようなチェックをしたらいいのか例をあげてチェックの方法を書いておこうと思います。Excelで数式を入力して売上等を管理されている個人や会社はたくさんあると思います。
ただ、作成時点では関数などの数式も間違っていないし・・・と、以後は一切数式の確認なしで使用していると・・・それも、複数人で使用している状態やと、誰かが意図せずに数式を弄ってしまうということもありうるんですよね・・・
売上等の管理といえば正確な数字を求めるわけですから、「大丈夫やろ!」という仮定で進める前にせめて月一程度で数式のチェックを行うことをお勧めします。
- 【数式チェックする方法】
- 先ず、セルB10にSUM関数で売上目標金額の『合計金額』が表示されるようになってます。
- 確認するには、『セルB2からセルB9』を選択します。
- すると、下段のステータスバーに『合計金額』が表示されますので、数式の値と比較してみれば確認できます。
- 同じようにセルE10には販売実績の合計が表示されてますので『セルE2からセルE9』を選択してみます・・・と、ステータスバーの数字と数式の数字が異なってしまってます・・・
- そこで、セルE10の販売実績合計を『ダブルクリック』して数式を確認してみます・・・と、参照範囲がE3:E9と一行抜けた状態になってしまってます・・・そこで、参照範囲を『E2:E9』に修正することができます。
特に、一つの表のデータをさらにリンクさせて別の表へのデータに反映させている場合などの場合には、早めの対処をしておかなくては大変なことになってしまいますので、定期的な習慣にされておかれたほうが安心やと思います。

Excel 諸々のエラーの意味を…?!
知ってたら対処が…!?
自分で素早く修正できるよ!?
Excelで関数などを使用して計算しようとすると何らかの間違いで#DIV/0!や#REF!、#VALUE!等々のエラー表示が出てしまい原因を突き止めるまで可なりの時間を要してしまった・・・なんて経験をお持ちの方はたくさんいらっしゃると思います。実は、私も頭が鈍くてその都度『このエラーって何やったっけ?!』・・・ということが頻繁なんですねwww
その諸々のエラー表示の意味ってご存じでしょうか!?
その意味が理解できていれば、原因を突き止めて修正作業も手際よく行うことができると思うのですが・・・
と云う訳で、今日は主だったエラーの原因を自戒を込めて書き記しておこうと思います。
- 【#DIV/0!(ディバイド・バイ・ゼロ)】
- 原因・・・除算時に『0』で割ってしまってる場合に表示されます。
- 修正方法・・・『0で割り算をしていないか』を確認する。
- 【#REF!(リファレンス)】
- 原因・・・『正しいセルを参照できない』場合に表示されます。数式の参照先である行や列が削除された時や参照範囲以外を指定したときなど。
- 修正方法・・・参照先を確認しても削除されてる場合には修正が難しいエラー。
- 【#NULL!(ヌル)】
- 原因・・・『関数の引数に間違い』があるときに表示される。
- 修正方法・・・『数式バーで確認して修正』する。例えば、SUM関数の範囲A3:B3と指定するところをA3 B3と『:』ではなく【 (半角スペース)】を入力してしまった場合など。
- 【#VALUE!(バリュー)】
- 原因・・・数式の参照先に『文字列』があるときに表示される。
- 修正方法・・・参照先が『数値』になってるか確認する。
- 【#N/A(ノーアサイン)】
- 原因・・・参照するセル範囲内に『検索値』が存在しないときに表示される。
- 修正方法・・・検索する値が存在する筈なのに表示される場合は『検索値や参照先のミス』を確認して修正する。
※ VLOOKUP関数では、ただ検索値に該当する値がないために、このエラーが表示されている場合もあります。

テーブルの…解除の方法って…?!
解除項目もないし…
通常のデータ範囲状態に…!!
今日はそのやり方を書いておこうと思います。
Excelでデータ表を作成してテーブル機能を使ったら、データを管理するのに非常に便利ですよね。
でも、一度テーブルを作成してしまうと、元のデータ範囲に戻すことが出来なくて困ってしまわれた方も多いと思います。
一度テーブル状態にしたものを解除する項目って、リボンの項目を細かく見ていっても見つかりません・・・がっ! 分かりにくいのですがテーブル機能を解除する方法はあるんです。
- 【テーブル機能を解除する方法】
- 例えば、左の画像のようなテーブルがあるとしますね。
これをもとのデータ範囲に戻したいわけです。
- 例えば、左の画像のようなテーブルがあるとしますね。
- 先ず、テーブル内の『任意のセル』を選択します。
- すると、リボン上に『テーブルデザイン』タブが表示されますので選択します。
- そして、ツール項目の『範囲に変換』を選択します。
- すると、テーブルを標準の範囲に変換しますか?との確認画面が出ますので『はい』をクリックします。
- すると、テーブルは解除されて元のデータ範囲状態に戻りました。
USBメモリー回復ドライブを作成しておこう !!
出来れば32GB以上のUSBメモリ!?
「イメージでシステムを回復する」を選択すると…?!
簡単に言えば・・・
PCが起動しなくなり、PCの自動復旧機能でも直らなかったら・・・
以前はリカバリーディスクも購入時に同封されていたこともありましたが、現在はメーカーPCの場合、最初に自分で作成するように促している場合が殆どですよね。
でも、購入時にリカバリーディスクを創っていなかったらお金を掛けて修理に出さなくてはなりません・・・
なので、PCが元気なうちにトラブル修復用のUSBメモリー「回復ドライブ」を作成しておけば、万が一の場合に、そのUSBメモリーからPCを起動することによりトラブル解決をして、PCを正常に起動するためのメニューを表示させることができるんですよね。
何らかの事情により如何してもPCが起動しなくなってしまった時に、この回復ドライブを使って、PCを初期化してパソコンを購入時に近い状態に戻すことができるんです。
今日は32GBのUSBメモリに「回復ドライブ」を作成する手順を書いておこうと思います。
- 【32GBUSBメモリに回復ドライブを創る方法】
- 先ず、『32GBのUSBメモリ』をPCに挿しておきます。
- そして、タスクバーのスタートの右側に表示されている『検索窓』に『回復ドライブ作成』と入力します。
- 次に、検索結果の『回復ドライブ作成(コントロールパネル)』をクリックします。
- 回復ドライブの作成画面が開いたら『次へ』をクリックします。
- USBフラッシュドライブの選択画面が開いたら、使用可能なドライブで『32GB USB』(今回はHドライブ)を選択します。
注:今回の場合、間違って外付けGドライブを選択してしまうとGドライブに保存していたファイルが読み込めなくなってしまいますので注意!! - そして、『次へ』をクリックします。
- USBフラッシュドライブの選択画面が開いたら、使用可能なドライブで『32GB USB』(今回はHドライブ)を選択します。
- 回復ドライブの作成画面が開いたら『作成』をクリックします。
- 回復ドライブを作成中の画面になりますので、このまま1時間~数時間かかる場合がありますので、気長にそのまま待ちます。
注:電源をスリープやシャットダウンの時間設定をしている場合には解除しておいたほうがいいと思います。
- 回復ドライブを作成中の画面になりますので、このまま1時間~数時間かかる場合がありますので、気長にそのまま待ちます。
- 作成が完了したら左の画像に変わりますので『完了』ボタンをクリックして、USBメモリをPCから取り外して保管して置いてください。
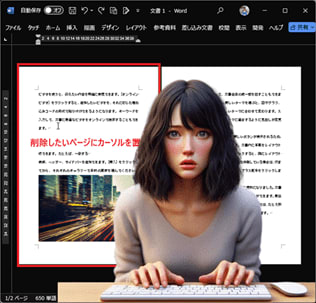
文書の…1ページ分の全てを…!!
一括削除したい…!?
BackSpaceでチマチマやりたくない…!!
今日はそのやり方を書いておこうと思います。
Microsoft Wordでテキストや写真を挿入して文書を作成したものの・・・後で確認してみたら、とあるページが丸ごと必要ないとわかり削除することになった場合・・・アナタなら如何されますか?
不要になったページを【BackSpace】キーを使ってチマチマと消していませんか!?
Wordの場合、「その方法しかないんと違うの!?」・・・と、お考えの方も多いと思います。
でも、Wordには、そのようなことをやらなくても、ページ全体を一括で削除する方法があるんですよ!
- 【ページを一括削除する方法】
- 先ず、削除したいページの何処でも良いので好きな場所に『カーソル』を置きます。
- 次に『Ctrl』+『G』キーを押します。
- すると、検索と置換ダイアログが開きますのでページ番号の入力欄に半角英数で『¥page』と入力します。
- そして、『Enter』で確定しますとページ全体が選択されます。
- そして、『閉じる』ボタンをクリックしてダイアログを閉じます。
- そして、『Delete』キーで削除します。
- すると、削除したかったページが削除されました。
Excelスクショでデータ更新が出来ちゃう!?
「挿入」からのスクリーンショットじゃないよ!?
カメラってどこにあるの?!
今日はカメラ機能を有効にする方法と実際にスクリーンショットでデータ更新が可能なのかを書いておこうと思います。
実はExcelの「カメラ機能」は隠れ機能なんですよ。
- 【Excelカメラを有効にする方法】
- 先ず、Excelを開いてリボンの『ファイル』タブをクリックします。
- バックステージビューが開いたら左側項目の(全画面の場合)一番下に表示されている『オプション』を選択します。
- Exelのオプション画面が開いたら、左側項目の中から『クイック アクセス ツール バー』を選択します。
- 右側に開いた画面の一番初めのコマンドの選択項目はプルダウンメニューから『リボンにないコマンド』を選択します。
- 次に、下の項目内から『カメラ』を選択します。
- そして、真ん中に表示されている『追加(A>>』クリックして右の枠内に追加されたことを確認します。
- 最後に『OK』ボタンをクリックします。
- すると、クイックアクセスツールバーに『カメラ』ボタンが表示されます。
- 【Excelカメラカメラを使用してスクショする方法】
- 先ず、スクリーンショットしたい個所を『ドラッグ』して選択します。
- そして、クイックアクセスツールバーの『カメラ』ボタンをクリックしてスクリーンショットを撮ります。
- 貼り付けたい新しいシート上に場所を決めてカーソルの形状が『十』に変わるので、そのまま『ドラッグ』して放せばスクリーンショットが貼り付けられます。
- 元の表を更新してみました・・・
- すると、スクリーンショット側の表も更新されました。