
SWITCH関数ってシンプルで視覚的…
関数は無理というアナタも使える!!
Excel2019から誰でも使用できる!!
=SWITCH(式,値1,結果1,値2,結果2,…,[既定の結果])
Excel関数は難しい…と考えられてるアナタに絶対に視覚的にもシンプルで使いやすい関数があるんです。
SWITCH関数という関数なんですが、例えば、定期購入者には20%引、通常購入者には10%引・・・などと判定する場合などに利用できるんです。
『式』の箇所は、どの様に判定するのかの値を指定。『値1』の箇所は、例えば、定期購入の場合の"定期購入"。『結果1』の箇所は、定期購入の場合の結果の割引率20%。…と続けて行きどうしても当てはまらない場合には『既定の結果』の表示方法を指定します。
言葉では理解しにくいと思いますので、実例を挙げて出来るだけ細かく説明しようと思います。
- 【SWITCH関数の実用例】
- 例えば、左の画像のように定期購入者と通常購入者の表があるとします。定期購入者には20%割引、通常購入者には10%割引を適用したいわけです。
- セルC2に『=SWI』と書き込み始めると数式バーの下に関数が表示されます。
- 表示された関数『SWITCH』を『ダブルクリック』します。
- 関数の式の箇所はセルB2の値を判断したいので『B2』を選択します。
- そして、『,』で区切ります。
- 次に関数の値1の箇所は文字列なので『ダブルクォーテーション』で囲んで『定期購入』と入力します。
- そして、『,』で区切ります。
- 次に関数の結果1の箇所は値1が定期購入なので『20%』を入力します。
- そして、『,』で区切ります。
- 次に関数の値2の箇所は文字列なので『ダブルクォーテーション』で囲んで『通常購入』と入力します。
- そして、『,』で区切ります。
- 次に関数の結果2の箇所は値2が通常購入なので『10%』を入力します。
- 今回は全て該当するので既定の結果は入力しないで『)』で閉じました。
※どうしても該当しない場合が出る時は括弧で閉じる前に『,』で区切って既定の結果の箇所は空白の意味の『""』を入力して『)』で閉じて下さい。
- 入力が終わったら『Enter』キーで確定します。
- そして、セルC2の右下角にポインターを持って行き『+』に変わったところで下までドラッグして数式をコピーします。
- すると左の画像のように表示されました。
※表示が%表示じゃなく0.2とか0.1の表示の場合は、書式設定で標準に設定されていますので、セルを選択してマウスの右クリック⇒セルの書式設定⇒表示形式タブのパーセンテージを選択してOK
- すると左の画像のように表示されました。
これを機に、苦手意識をお持ちの方も関数を利用すれば、日常生活においてもかなり便利さを感じられますよ。











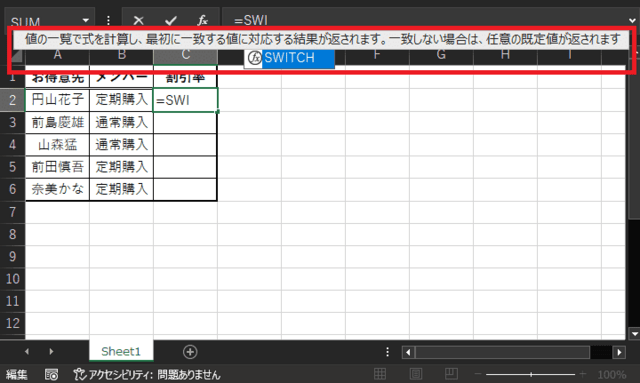



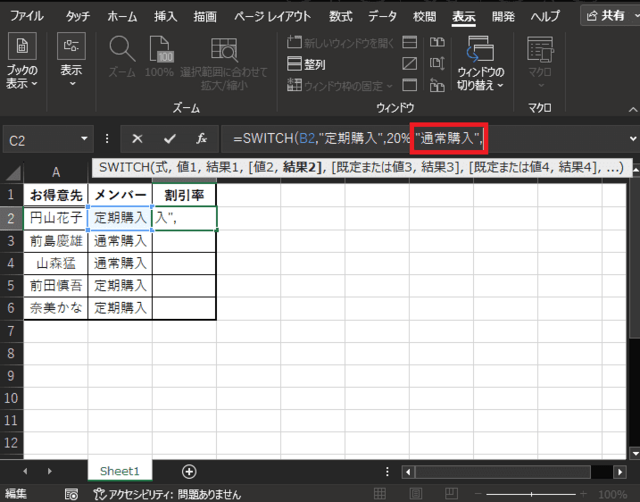


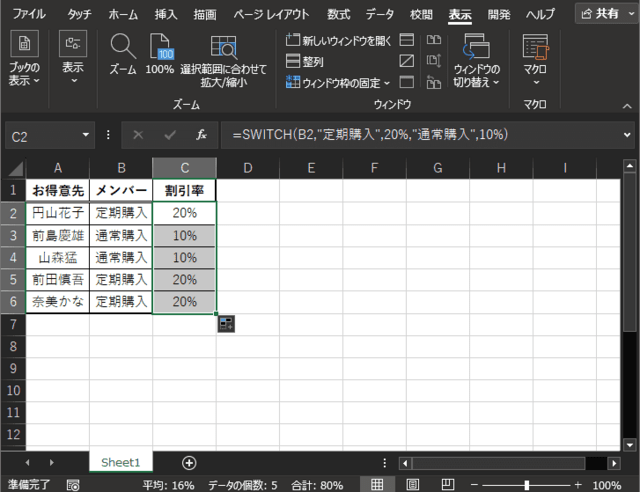
























※コメント投稿者のブログIDはブログ作成者のみに通知されます