
Officeファイルから 元画像を取出ししたい !!
ファイルの拡張子の変換で解決!!
元サイズ欲しい時にはこの方法で!!
OfficeのExcelやWordやPowerPointのファイルに貼り付けた画像を元のサイズのままで一括で取出したいことってありますよね。
既にご存知の方も沢山いらっしゃると思いますが、その方法は簡単なんですよ!
その方法とは、拡張子を『.zip』に変更して、解凍するだけなんです。
とはいっても、拡張子?…って、方もいらっしゃると思いますが、ファイル名の後に付く…例えば、画像の場合などに付く『.jpg』やExcelファイルなどに付く『.xlsx』等々なんですけどね。
今日は、取出し方法を紹介してみますね。
左の画像のようなイラストを貼り付けたExcelファイルから画像を取出してみますね。
- 先ず、デスクトップ画面の『PCのアイコン』をクリックしてエクスプローラーを起動して、『表示タブ』をクリックし、メニューの中から『ファイル名拡張子』にチェックを入れて置きます。これで、拡張子が表示できます。
- その状態で、『名前を付けて保存』したものが左の画像です。
- ファイル名の後に『.xlsx』と表示されてますよね。
※Excelは.xlsx。Wordは.docx。PowerPointは.pptxで保存してください。万が一、Excelの「.xls」。Wordの「.doc」。PowerPointの「.ppt」といった古いバージョンの場合は、名前をつけて保存で拡張子を先程の拡張子に変更して保存し直してくださいね。
- ファイル上にポインターを置き右クリックしてメニューを出します。
- メニューの中から名前の変更をクリックします。
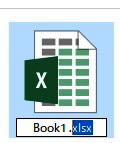
- これで名前の変更が出来ますので、拡張子を.zipに変更します。
- すると、左の画像の「拡張子を変更すると、ファイルが使えなくなる可能性があります。変更しますか?』の警告文が出ますが、『はい』をクリックします。
- すると、左の画像の「zipファイル』が作られました。
※zipファイルを創る前に、万が一の場合を考えて、Excelファイルのコピーを作成しておいた方が賢明ですね。
- 作られた「zipファイル』上で右クリックしてメニューを出します。
- メニューの中から『すべて展開』を選択します。
すると、展開先が表示されますので、自分が開きたい場所を『参照』で選択して『展開』ボタンを押します。
- すると、圧縮フォルダーが指定の場所に展開されますので、今回はExcelファイルなので『xlフォルダ―』を選択してフォルダーを開きます。
※Excelの場合xlフォルダ―。Wordの場合wordフォルダ―。PowerPointの場合pptフォルダ―です。
フォルダーが開いたら『mediaフォルダー』を開きます。
ここに、元の画像のままのサイズで全ての画像が取り出されています。
今回は、初めての方のために、少々詳しい説明やったのですが、ステップとしては、zipファイルに圧縮し、解凍するだけという簡単な事なんですね。
ご存知なかった方は、是非、利用してみて下さいね。













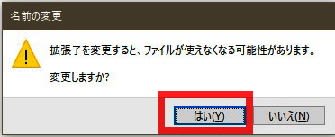


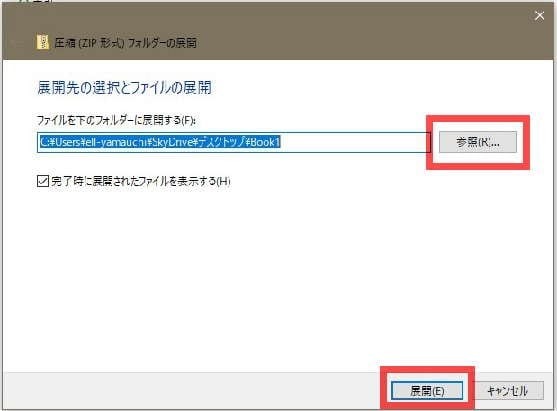
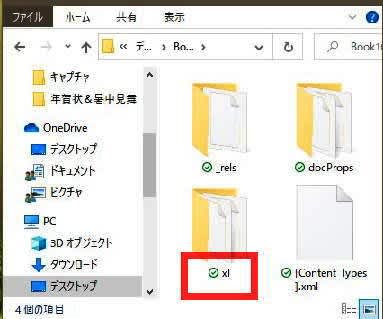


























※コメント投稿者のブログIDはブログ作成者のみに通知されます