
PowerPoint違う図形を徐々に変形させたい!?
アニメーション効果の「フェード」を使うの!?
2枚のスライドで「変形」!!
アニメーション効果を使用しないでも「画面の切り替え」効果の「変形」機能を使って2枚の違う図形を1枚目の図形から2枚目の図形へ徐々に変形させて切替えていくことが出来るんですよ。PowerPointでスライドを投影する時、スライドが切り替わる時に「フェード」効果を使ったりして繋ぎますよね。
今日はそのやり方を書いて置こうと思います。
- 【普通に「変形」機能だけを使うと…】
- 例えば、左の画像のように1枚目の●から2枚目の★に移行したいとします。
先ず、『2枚目の星のオブジェクト』を選択します。 - 次に、リボンの『画面切り替え』タブを選択します。
- 開いたメニューの中から画面切り替え項目の『変形』を選択してプレビューを押してみて下さい・・・
- 例えば、左の画像のように1枚目の●から2枚目の★に移行したいとします。
- 左の画像のように●の状態から一度消えて★が表示されてしまい・・・徐々に図形が変化してくれません・・・
- 【オブジェクトの名前を「!!」を付けて同じにすると…】
- オブジェクトの名前を変更するには、オブジェクト(今回は★の方)を選択してリボンの『ホーム』タブを選択します。
- 次に編集項目の『選択』をクリックします。
- 開いたメニューの中から『オブジェクトの選択と表示』をクリックします。
- 画面右側に選択が表示されますので名前の『右端』をクリックして編集状態にします。
- 名前を変更するんですが名前の前に半角で『!!』を付加して、例えば『!!変形』と入力します。
- そして、もう一方のオブジェクトも『同じ名前(!!変形)』に変更します。
- これで、●から徐々に変形しながら★に変化させていくことが出来ました。
このような機能を上手く活用して下さいね。










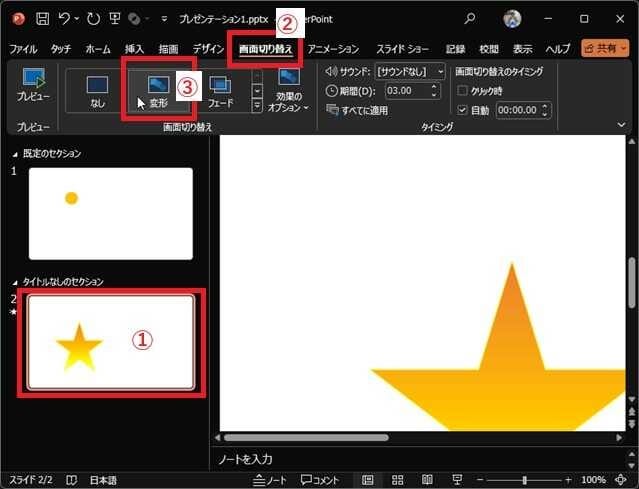
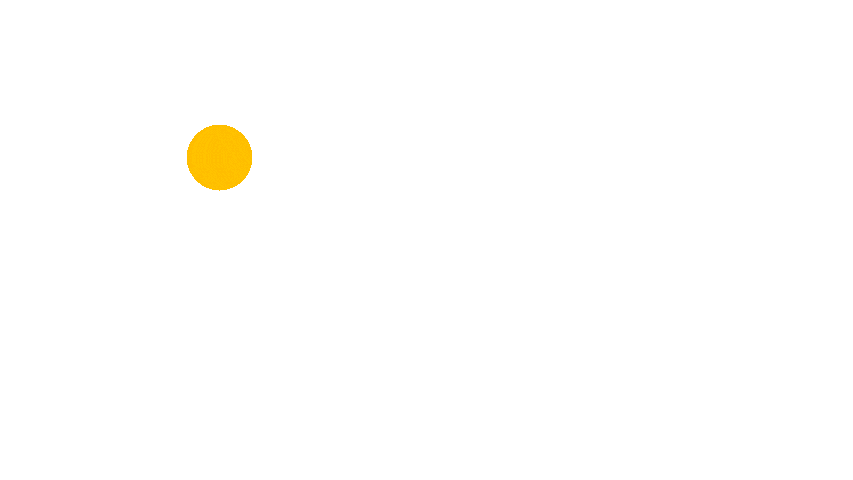


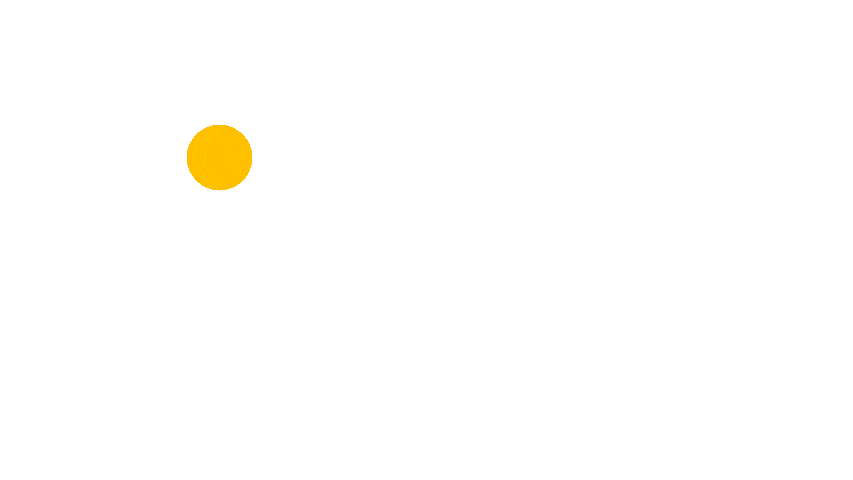

























※コメント投稿者のブログIDはブログ作成者のみに通知されます