
表をコピペしたら非表示セルも貼付けられた… !?
表示 されてる セル だけを コピー したぁ~い!?
不要なセルを後で削除は面倒!!
実は、Excelには見えているセル(可視セル)だけを選択する機能があるんですよね。仕事上で表を使用する場合に、必要ない列や行のセルは非表示にして作業することが多いと思います。
ただ、非表示にした表をそのままコピーして貼り付けると必要ないから非表示にしたのに非表示にした部分までコピー&ペーストされてしまいますよね。
これって何とかならないんでしょうかね・・・。
この機能を使ってコピペすれば大丈夫なんで、今日はこのやり方を書いて置こうと思います。
- 【可視セルだけをコピペする方法】
- 例えば、左の画像のような生年月日と血液型を非表示にした名簿があり、この非表示部分をコピー&ペーストしたくないわけです。
- 先ず、コピーする表を『全選択』します。
- 方法は2つ・・・
- マウスで表の初めから最後までをドラッグして全選択する。
 +最初に表の好きな一つのセルを選択しておいて[Ctrl]+[A]キーを押して全選択する。
+最初に表の好きな一つのセルを選択しておいて[Ctrl]+[A]キーを押して全選択する。
- 次にリボンの『ホーム』タブをクリックします。
- 開いたメニューの一番右端に表示されてる『検索と選択』を選択します。
- 次に開いたメニューの中から『条件を選択してジャンプ』を選択します。
- 選択オプションのダイアログが開いたら『可視セル』を選択します。
- 次に『OK』をクリックします。
※③から④のリボンからの工程が面倒な方は・・・
 +
+
の同時押しで可視セルだけを選択できます。
- 可視セルが選択されてるので
 +
+
でコピーします。
- 可視セルが選択されてるので
- コピーしたものを別のシートなりブックなどに
 +
+
で貼り付けます。
- コピーしたものを別のシートなりブックなどに













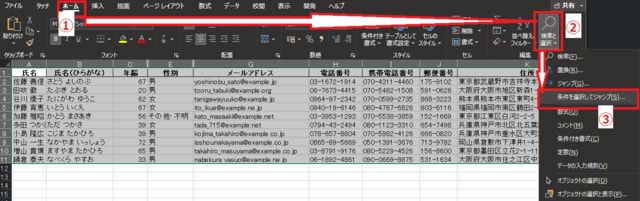



























※コメント投稿者のブログIDはブログ作成者のみに通知されます