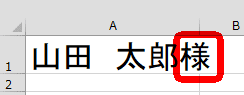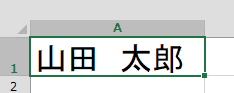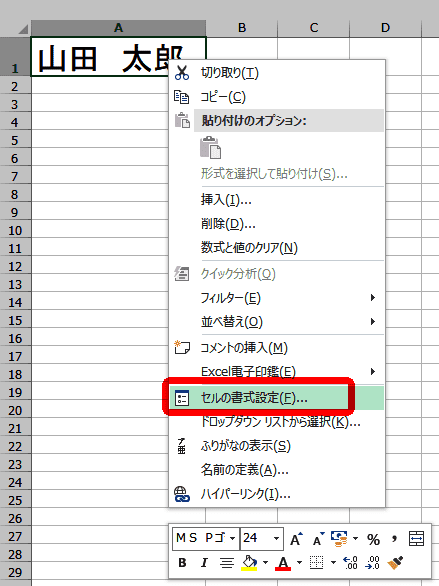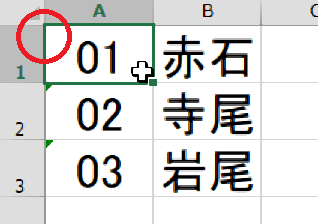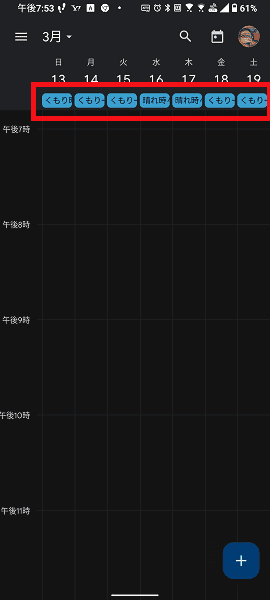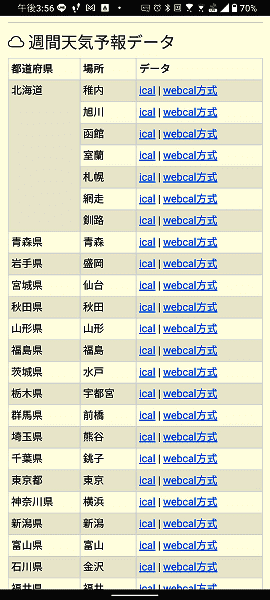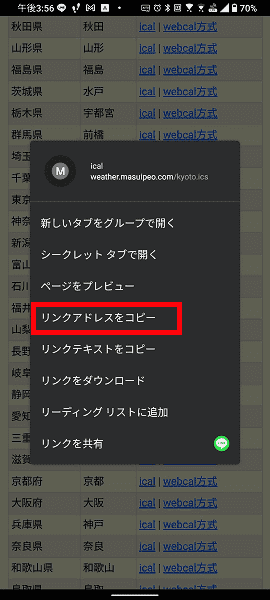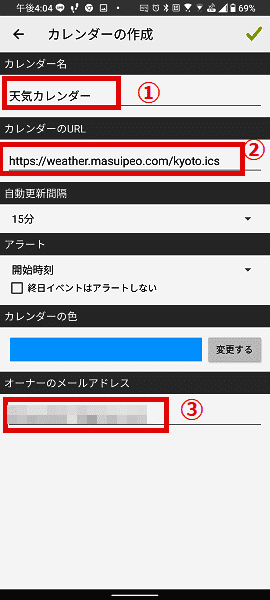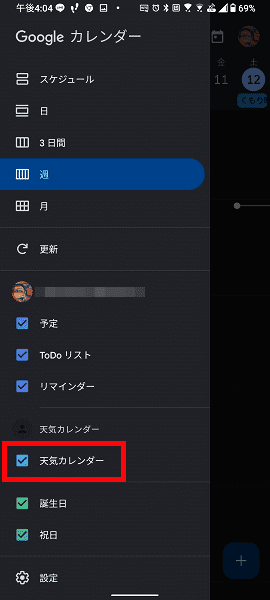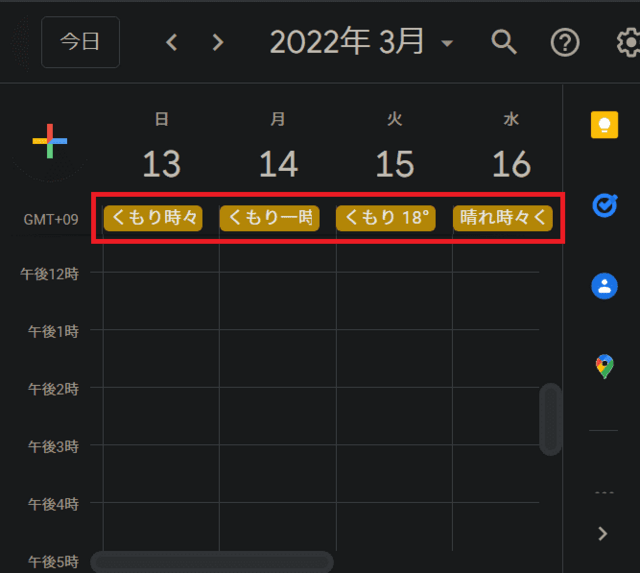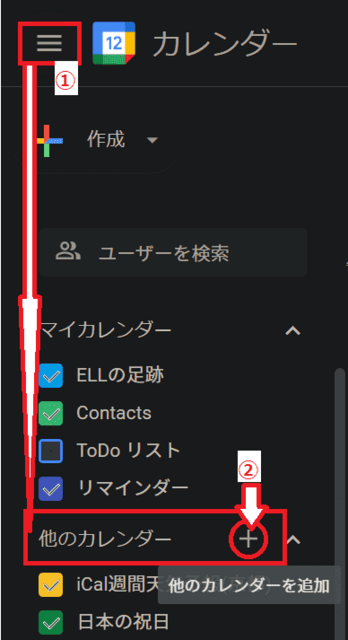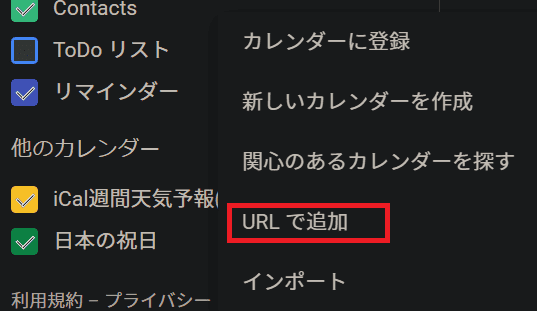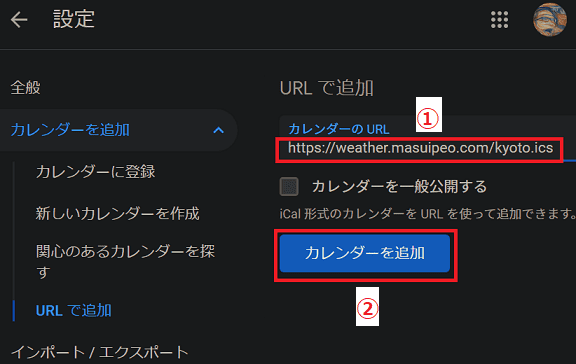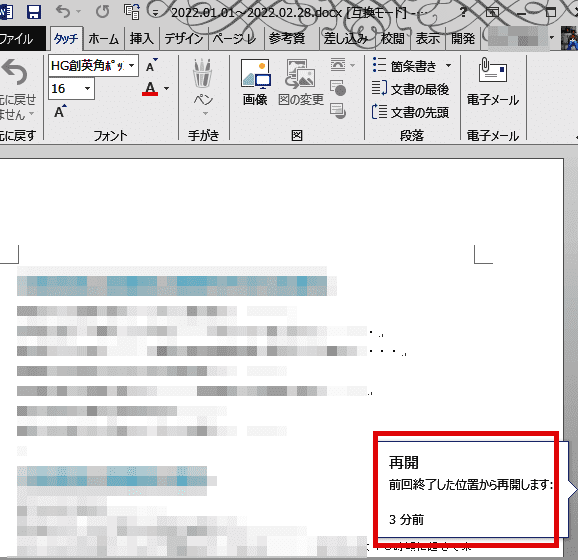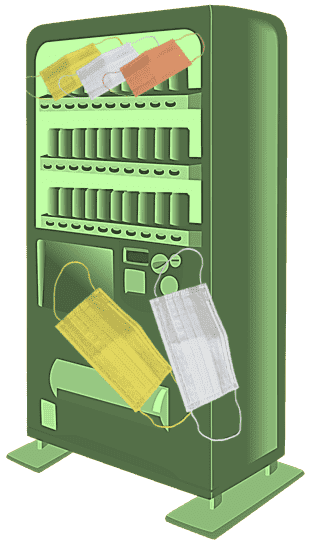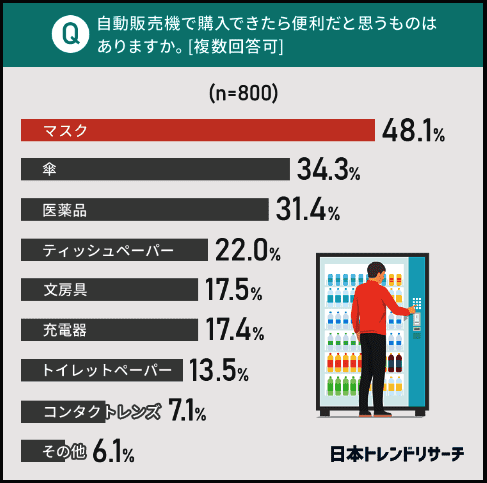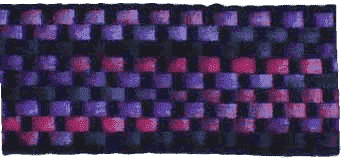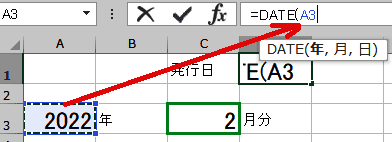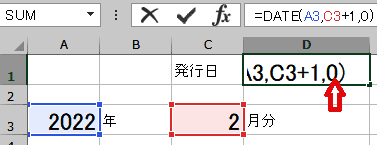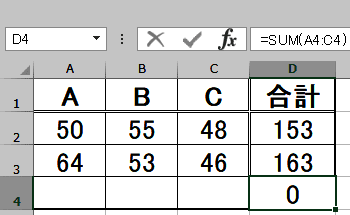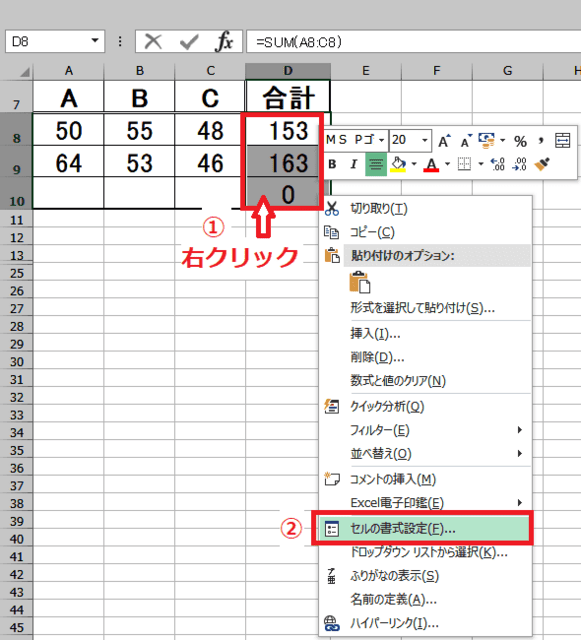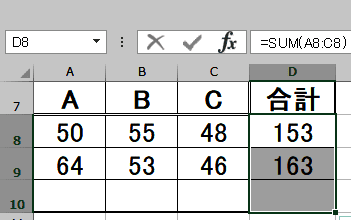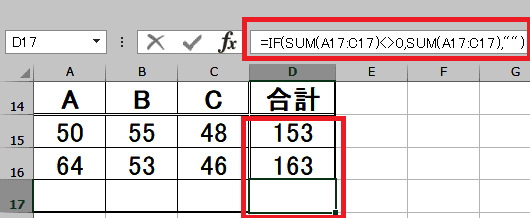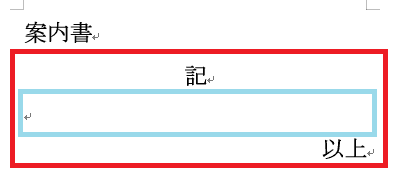日々のパソコン案内板
【Excel関数】 No.1(A~I) No.2(J~S) No.3(T~Y)
【Excelの小技】 【HTMLタグ&小技】
【PDFの簡単セキュリティ】
【複数フォルダーを一括作成するんならExcelが超便利だよ!!】
【アップデートが終わらない!? Windowsの修復ツールを使ってみる方法】
【削除してしまったファイルやデータを復元する方法ー其の一(以前のバージョン)】
【削除ファイルやデータを復元する方法ー其の二(ファイル履歴)】
【Excel振替伝票の借方に入力したら貸方に対比する科目を自動記入】
【手書きで書くように分数表記する方法】
【Web上のリンクさせてある文字列を選択する方法】
【Excel2010以降は条件付き書式設定での文字色にも対応!】
【Windows10のWindows PowerShellでシステムスキャンの手順】
名簿 を 作成 したけど "様" 付け忘れてた~ !?
沢山 の 氏名 に 書き込む のは 大変!!
ユーザー定義を使って解決!!
Excelで名簿を作成した後に、氏名の後に”様”を付けておくべきやったという場合もあると思います。
そんな時、いちいち氏名の後に”様”を入力していくのは大変ですよね。
そんな時には、書式設定のユーザー定義を利用すると一発で解決しますよ!
ひょっとしたら、過去にもやり方を紹介したかもしれませんが、一応書いておこうと思います。
- 【自動で様を付ける方法 】
- 先ず、左の画像のように氏名が入力されていますが、後ろに様を付けたいわけです。
- 氏名が入力されているセルを選択してマウスの『右クリック』をします。
- 開いたメニューの中から『セルの書式設定』を選択します。
- 節の書式設定ダイアログが開いたらから『ユーザー定義』を選択します。
- 開いた右側の項目の種類の入力欄に『@"様"』と入力します。
※氏名と様の間を開けたい場合は『@ "様"』と@マークと"様"の間に『半角スペース』を入れて下さい - 右側上のサンプルを確認して大丈夫であれば『OK』をクリックします。
- すると、左の画像のように氏名の後ろに様が表示されます。
ですから、@の後ろに”様”を足しますよ…というイメージですかね。
今回は知っているようで知らなかったExcelの基本的な使い方を紹介してみました。
ドコモ までも 4G帯一部 を 5G に 転用 !?
結果、速度 は 4G(LTE) と 一緒 ?!
『瞬速5G』が『なんちゃって5G』に…!?
それは良いとして、先日もブログで紹介しましたように、5Gには『Sub6』と『ミリ波』と呼ばれる2種類の通信方法が使用されているのですが、4G帯を利用することにより、5Gに新規に割り当てられた周波数帯よりも広いエリアをカバーしやすいらしいのですが…
NTTドコモは3月11日、同社の5Gサービスについて、2024年3月末までに全国の全市区町村(1741自治体)のエリア化と人口カバー率90%の達成を目指すことを発表しました。
ただ、2022年春から順次、4Gサービスで利用している周波数帯の一部を5G通信サービスに転用するらしいんです。
これって、今までの『瞬速5G』を売りにしていたドコモがauやソフトバンクと同じ路線を辿るということのようですね。
ただ、例えば、スマホの表示は5Gに表示されたとしても実際の通信速度は4G(LTE)のままということなんですよね・・・。
ドコモは頑張ってくれると思っていたのですが…
日本の5Gはホンマに『なんちゃって5G』と云われても仕方がないですね・・・
セル の 左上角 に 三角マーク が 付 いてる !?
数式等 に ミス の 可能性 がある !!
放っておいて問題ない場合もあるが…!!
因みに、以下の原因の時に表示されます。
Excelでデータ入力などをやっている時に、ふと気が付いたら、セルの左上角に緑色の三角マークが付いていることがありますよね。
これって一体何のマークなんでしょうね。
実は、エラーインジケーターといって、このセルのデータはひょっとして間違っているかも?という注意を促すマークなんですね。
勿論、数式を入力している場合には、再確認は必要なんですが、文字列で指定しているセルに数字を入力している場合などは無視してもいいんですよね。
- 【文字列】の書式が設定されているセルに数値を入力
- 周囲のセルに入力されている数式と違う
- 入力した数式が間違っている
- 数式が計算できない
一応、非表示にする方法を書いておこうと思います。
- 【エラーインジケーターを非表示にする方法 】
- 先ず、左の画像のA列にエラーインジケーターが表示されているとします。
- セルA1のインジケーターを非表示にしたいので『セルA1』を選択します。
※A列全て一度に非表示にする場合は、セルA1~セルA3を選択して置きます - すると、右上に『!』マークが表示されますのでクリックします。
- メニューが開いたら『エラーを無視する』を選択します。
- セルA1のインジケーターを非表示にしたいので『セルA1』を選択します。
- すると、エラーインジケーターが非表示になっています。
Androidスマホ Googleカレンダーに天気予報 !?
iCal形式のデータを使ってカレンダー更新!!
iCloudカレンダーでもできるらしい…!?
インターネット上にあるiCal形式のデータを使った仕組みとしてwebcal方式があり、『iCal週間天気予報』はwebcal方式に対応しており、GoogleカレンダーやiCloudカレンダーなどに登録することで、一週間分の天気予報が自動的に更新されるようです。
昨日は、PC版の『Googleカレンダー』に週間天気予報を表示させる方法を紹介しました。
今日は、Android版に週間天気予報を表示させる方法を紹介したいと思います。
その前に、iCal(iCalendar)とは、カレンダーやスケジュールなどの情報を自動的に共有するための便利な機能らしいんです。
- 【Android版に天気予報を表示する方法】
- 先ず、スマホの場合は、アプリで登録しますので、『iCalSync』をGoogle Playでインストールしてください。
- 次に、スマホから週間天気予報データへアクセスします。
- 次に、サイトが開いたら、週間天気予報データの自分の地域を見つけて下さい。
- 次に一番右側に表示されているデータの icalとwebcal方式の『ical』の方を選択し、上で『長押し』します。
- 開いたメニューの中から『リンクアドレスをコピー』を選択します。
- 先程インストールして置いたiCalSyncアプリを開いて『カレンダー名』に好みの名前を入力します。
- 次に『カレンダーのURL』欄には先程コピーして置いたURLを貼り付けます。
- 最後の『オーナーのメールアドレス』欄には、自分のGmailアドレスを記入します。
- 入力が終わったら画面右上の『√』をタップします。
- するとGoogleカレンダーに『天気カレンダー』が同期されて、一週間分の天気予報が表示されました。
という訳で、昨日のPC版に引き続きスマホ版の開設を致しました。
皆様もご活用してみて下さいね。
Googleカレンダー週間天気予報を表示 !?
気象庁が配信している週間天気予報!!
カレンダーに天気予報が表示っていいよね!!
WindowsのPC版のGoogleカレンダーへの手順を書いておきますね。
『Googleカレンダー』って、ものすごく便利ですよね。
毎日、PCやスマホを開きますので、日々の予定を書き込んで利用しているのですが・・・
このカレンダーに天気予報が表示できたら、天気が関係する予定を立てるときには便利かもしれませんよね。
そう考えて、調べてみたのですが・・・なんと、カレンダーに天気予報を表示させる方法があったんですよ!
- 【PC版Googleカレンダーに天気予報を表示する方法】
- 先ず、『 iCal週間天気予報のサイト』にアクセスしてください。
- サイトが開いたら、週間天気予報データの自分の地域を見つけて下さい。
- 次に一番右側に表示されているデータの icalとwebcal方式の『ical』の方を選択し、上で『右クリック』します。
- 開いたメニューの中から『リンクのアドレスをコピー』を選択します。
- 次に、Googleカレンダーを開き、左上に表示されているメインメニューの≡をクリックします。
- メニューが開いたら、下の方へスクロールして『他のカレンダー』の右横の『+』をクリックします。
- 開いたメニューの中から『URLで追加』を選択します。
- 開いたメニューのカレンダーのURL入力欄に先程コピーしてあるURLを『貼付け』します。
- そして、下に表示されてる『カレンダーを追加』ボタンをクリックします。
- Googleカレンダーに戻ると1週間分だけですが天気予報が表示されています。
- 先ず、『 iCal週間天気予報のサイト』にアクセスしてください。
Google ウクライナ の Android端末 に !?
高速空襲警報システム展開 !!
ウクライナ政府の警報を補完!!
先日、ユニクロが『衣類は生活必需品だから、ロシア国内での営業は続ける』との柳井氏の発言に、彼の過去の諸々の発言を想い出し…私としては、『どこまで自分勝手な個人主義なんや!』と彼に対する厭なイメージが拡大していました。
Googleは米国時間3月10日、ウクライナのAndroid端末向けに、高速空襲警報システムの導入を開始したと発表しました。
Global Affairs社長のケントウォーカー氏は会社発表のブログで『悲劇的なことに、ウクライナの何百万人もの人々が、空爆警報に頼って安全な場所に避難しているのです。ウクライナ政府の要請と協力のもと、私たちはウクライナのAndroid携帯電話向けに迅速な空襲警報システムの展開を開始しました。これは、ウクライナの既存の空襲警報システムを補完するもので、ウクライナ政府がすでに配信している警報がベースになっています。』と述べています。
ウクライナのセルギー・コルスンスキー駐日大使も『ユニクロはロシア人のニーズが、ウクライナ人の生きるためのニーズよりも重要だと判断した。残念だ!』とツィッターで投稿されていたようですね。
このように、現実に増収増益のロシア事業なのですが…
ファーストリテイリングの発表に対する批判が影響したのか、一転、全店休業との判断に至ったようですが…根本的なものの考え方が私達とは違うようですね。
あくまで、私の個人的な感情なのですが…同じ日本人として、恥ずかしいというか…情けない気持ちを抱きました…
前回 の 編集箇所 を 開きたぁ~い !?
スクロールするの大変だぁ~!!
Shift+F5キーとで出来ますよぉ~!!
Wordで日記などを書いていると、何ページも何ページも連なってきますが、Wordの設定ではファイルを開いた時には、必ずトップのページが開かれてしまいますよね・・・
これって、一々スクロールするのが大変なんですよね。
ファイルを開いた時、一発で前回の編集していたところまで飛んでくれたら、ものすごく有難いことですよね。
実は、ショートカットキーがあるんですよ。
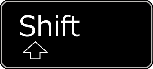
+

すると、前回編集していた箇所まで、飛ぶと思います。
それともう一つ、Word2013から新機能としてWordファイルを開いた時に右側に『再開』の吹き出しが出るようになりましたので、この吹き出しをクリックすれば前回の終了位置を開いてくれます。
ただ、妻の日記はWordのバージョンが古いので、どれも動作はしませんでしたが、プライベートネットワークで妻の日記を私の2013バージョンで開いてみたら、下記のマクロも含めて大丈夫でした。
因みに、マクロにより自動で文末まで飛ばそうとすれば、以下の記述でやってみました。
Private Sub Document_Open()
Selection.EndKey Unit:=wdStory
End Sub
あっ!!マスクしてなかった…!?
自動販売機で売ってたら…♬ ♪
アンケート第一位の欲しい商品は…!!
日本トレンドリサーチが2022年2月22日~3月1日に800名(30代以下・40代・50代・60代以上 各年代 男女各100名)を対象に『自動販売機に関するアンケート』を実施したようです。
外に出る時には、必ずマスクをすることが習慣となってしまいました。
コロナ禍が始まった頃に、一度だけマスクを忘れ近くのコンビニまで行ってしまったことがありました。
いざ、レジでお勘定という時に気が付き…お店の方に、口元を手で隠しながら『御免なさいマスク忘れてた…』と謝りながら買い物しましたね。
質問の『自動販売機で購入できたら便利だと思うもの』では48.1%の人が『マスク』と答えたようですね。
確かに、私のようにうっかり忘れて出かけてしまい途中で自販機でマスクが売っていたら買いたいですよね。
その次の傘の34.3%も近年の天候不順では頷けます。
そして、3位の医薬品の31.4%も、現在のコロナ禍においては、急な体調不良時に店舗の中に入らないという心遣い・・・ということでしょうね。
オミクロン株に変わってから、重症化リスクが少ないという情報もあってなのか、街を歩いていてもマスクをしていない人をちらほら見かけるようになっています。
ところで、この地球に生を受けた私達は、現在、自然界から猛烈な反撃を受けていると思われます・・・
それなのに、己が欲望のまま、人が人を殺傷してまで、征服欲求を満たそうと考え、侵攻し続けているなんて・・・愚かすぎませんか!?
こんな身勝手なことばかりやっていると、最後には自然界により人類自体が淘汰されてしまうんじゃないかと思われてしまうんですが…。
持ち手は… 弊社の商品を利用!!
収納品も そこそこ入った!!
持ち運び用の持ち手に悩んだが…!?
脚を折りたたんで車に積むと『カタカタ』と音がするので内側に百均のスベリ止めシートを貼り付けました。
先日、紹介していました車中泊&緊急避難用の折り畳み式テーブルが何とか完成しました。
百均へ行き、イメージしている小物は購入してきたのですが、テーブルを折りたたんで持ち運びするためのハンドルというか持ち手がイメージしているモノが手に入らなかったので、弊社の商品を利用してキャリーベルトを創りました。
そして、テーブルを開いた時、収納物が散らばらないように弊社のアウトレットコーナーで販売している上タックゴムで抑えのベルトを取り付けました。
最後に持ち運び用のキャリーベルトなのですが・・・
これも左の画像の弊社のアウトレットコーナーで販売している持ち手と40mm幅の段染テープを利用してみました。
実は、このキャリーベルト・・・
本当は左右対称にするつもりやったんですが、ミシン加工している時に一段ズレてしまい・・・結局、解くのも面倒やということでそのままにしてしまったんです(;^ω^)
結局、今回のDIYの成果としては、腰痛の再発を招いてしまいましたが、大成功ということで完成~!!です。
月末発行 の 書類 に 発行日 を 自動 で 表示!?
手入力 で 毎月 の 日付記入 をしてないよね !!
DATE関数でも簡単に出来ちゃうよ!!
Excelで仕事上、月末表示することって多々ありますよね。
私の場合、貸借対照表で令和〇〇年〇〇月▲▲日の▲▲の箇所に月末表示するようにしているんですが、一人で現場もやり、経理もやりと大変なので、PCで処理できることは基本的に自動で記入したりするようにしているんです。
この月末を表示するExcel関数といえばEOMONTH関数 なのですが、この関数が思い出せない場合、皆さんよくご存知のDATE関数でも、月末を表示することが可能なんですよ。
=DATE(年,月,日)を如何使えば良いのか書いておきたいと思います。
- 【DATE関数で月末を表示する方法 】
- 先ず、左の画像のセルD1に発行日を表示させますので、セルD1に関数『=DATE(』と入力します。
- 次に、年はセルA3に表示させてますので、それを指定して『=DATE(A3,』と入力します。
- 入力したら半角で『,』(カンマ)を入力します。
- 次に、月なんですが、セルC3は現在2月と表示されていますので3月を表示させるために+1を記入して『=DATE(A3,C3+1,』とします。
- 入力したら半角で『,』(カンマ)を入力します。
- 最後に日なんですが、先程、月の箇所でプラス1として3月を表示させてますので、2月末日を表示させるためには、3月は0日ですよね。
- という訳で『=DATE(A3,C3+1,0)』と記入します。
- 末尾には半角で『)』(閉じかっこ)を忘れないで下さい。
- 最後に『Enter』で確定しますと左の画像のように2月末日が表示されています。
今日は、EOMONTH関数が思い出せなかった場合、DATE関数でも末日が表示できるという小技を紹介しました。
ご存知なかった方は、是非ともご利用ください。
左 と 右
右の乱視がひどく…!!
老眼も進み…ぼやけた視界で…!?
若い頃には、年齢を重ねたらメガネを外す大人が散見できたので、『メガネが必要なくなるんかな・・・』なんて甘いこと考えていたのですが・・・逆に、頻繁にメガネを交換するようになるとは・・・
先週の日曜日に、居たたまれなくなって創りに行ったメガネが午前中に出来上がりました。
右目の乱視が酷くなっているようで、両眼での視力は1.0が限界のようなんですが、焦点が合いやすくなっているので外を歩いていても見やすくなっています。
ところで、久々にアニメーションGIFを創ってみたのですが、ファイル数を4枚でもそこそこの重さになってしまいましたのでILoveIMGで圧縮してみました。
またまた、次の車の運転免許更新の頃には、再び視力の矯正が必要になりそうでいやですね・・・免許の更新より認知症の発症の方が早ければ、更新どころではないですけどね(;^ω^)
Excel表 の データ無し の 合計 に 0 が… !?
セルの書式設定 か IF関数 で 非表示 に !!
難しいと思う人は文字色を変えちゃおうか!?
一応、その手順を書いておこうと思います。
今日は、朝から歯科検診と買い物へ行ってきました。
今日は朝から視力が落ちてるようで、目の周りが鬱陶しい感じがしています…が、ブログだけでも書いておこうかとPCに向かい始めました。
Exce表を作成した時、先ず、合計を表示させるセルのデータが未入力の場合に『0』が表示されてしまい・・・見栄えが悪いな・・・と感じられることってありますよね。
今日は、この『0』を非表示にする方法を二つ・・・いや、三つか・・・な・・・紹介してみたいと思います。
- 【セルの書式設定で『0』を非表示にする方法 】
- 先ず、左の画像のように合計の列の3行目には、『0』が表示されてしまってます。
この『0』を非表示にしたいわけです。
- 先ず、左の画像のように合計の列の3行目には、『0』が表示されてしまってます。
- 先ず、セルD8からD10迄マウスで『選択』します。
- そして、選択範囲内でマウスを『右クリック』します。
- 開いたメニューの中から『セルの書式設定』をクリックして、セルの書式設定ダイアログを開きます。
※工程①で選択した後、『Ctrl』キー+『1』キーの同時押しでもダイアログは開きます。
- セルの書式設定ダイアログが開いたら『表示形式』タブをクリックします。
- 表示形式タブが開いたら、左側の分類の中から『ユーザー定義』を選択します。
- 右側の種類の項目の枠の中に、半角で『#』と書きます。
※表示桁数が1,000以上で桁区切りが必要な場合には『#,###』と記入します。 - 最後に『OK』をクリック。
- すると、左の画像のように『0』が非表示になっています。
- 【IF関数で『0』を非表示にする方法 】
- 合計を表示するセルD15には=SUM(A15:C15)、セルD16には=SUM(A16:C16)、セルD17には=SUM(A17:17)…と合計が出るようにされてます。
- IF関数=IF(論理式,[真の場合],[偽の場合]) に当てはめてみますと、例えばセルD15に0に等しくない場合の論理式に『=IF(SUM(A15:C15)<>0,)』と入力します。
- そして、[真の場合]の箇所は、そのままで良いわけですからSUM関数のまま表示したいので『=IF(SUM(A15:C15)<>0,SUM(A15:C15),)』となります。
- [偽の場合]は表示したくないので『=IF(SUM(A15:C15)<>0,SUM(A15:C15),"")』とダブルクオーテーションマークを二つ入力します。
- これを合計を表示させるセル全てにドラッグしておけば大丈夫です。
- 【邪道なのですが…『0』を非表示にする方法 】
- これはお薦めできませんが・・・
見た目だけを表示していないように見せるために『0』と表示された箇所だけ、文字色をバックの色と同じ色にしてしまう・・・ただ、非常に手間やし、後々、編集することがあれば面倒なことになりますけど・・・
\(゜ロ\)ココハドコ? (/ロ゜)/アタシハダアレ?
- これはお薦めできませんが・・・
頭語 や 結語 って 何なん ?!
手紙の始めと終わりの挨拶 !?
必要な時に調べたらいい!!
Wordには、頭語を入力して『Enter』を押すと、一行開けて結語が自動で入力される機能が備わっているんです。
堅苦しい手紙を書く時など、書きはじめに『拝啓』、そして、書き終わりに『敬具』などと書き込みますよね。
この言葉の持つ意味って如何いうことなんでしょうね・・・
実は、書きはじめの言葉は『頭語』といって、手紙の冒頭に書く『こんにちは』にあたる言葉で、書き終わりの言葉は『結語』といって、『さよなら』の意味で、頭語に対応した言葉を使うようです。
頭語と結語に関しては、普段ほとんど使用する機会が無いと思われますので、その都度、日本郵便サイトで調べて見られたらいいと思います。
Wordでも20種近い頭語と結語が利用できるようですから、試してみて下さい。
只、私が興味をそそられたのが、最初に添付した画像なのですが…
案内書などを作る際に書き込む『記』をカーソルが左端の状態で入力してEnterを押したら・・・なんと!『中央に表示』されて一行空けて右端に以上と表示されたんです。
堅苦しい手紙は、殆ど書くことが無いんですが、これなら、普段使いでも使う機会が増えるんじゃないかと・・・。
スマホ ウイルス・細菌 気になる !?
一部ではアルコールOKの見解も…!?
「気にならない」57.5%とのアンケート結果も!?
手指については70.7%の方がアルコール消毒しないと『気になる』、88.5%の方が店舗などでアルコール消毒を『する』と回答していたようです。
昨夜、スマホの除菌が気になり、一年ほど前にこのブログ『えっ!?スマホもマスクも除菌できるの!?』で紹介しましたUV除菌ケースでスマホを除菌しました。
本来は毎日すべきなやと思うのですが、毎日、二人分のマスクをやっていますとスマホの除菌が後回しになってしまい・・・結局、思い出したときにしかやらないんです・・・
一応、日常の手入れは、ブログ『スマホの正しい掃除方法って知ってますか!?』で紹介したようにやってるんですけどね。
ところで、日本トレンドリサーチが『アルコール消毒についてのアンケート』を実施したようで、その結果を公表したのですが・・・
一方で、スマホや携帯電話については、57.5%の方がアルコール消毒をしなくても『気にならない』と回答していたようです。
ただ、スマホのアルコール消毒に関しては、確かに、一部のメーカーにおいては認める見解も出ているようですが、各メーカーがホームページなどで正しい扱い方を説明していますので、自分の機種がどの様な方法で手入れできるのかは確認されないと、失敗する恐れもありますのでご注意くださいね。 OKとしているメーカーでもその許容範囲は、あくまで画面や本体の表面だけのようです。
結合部や開口部はOKの範囲として記載がないため、接着劣化や湿気による水濡れや内部結露を防ぐためにも、引き続き避けたほうが良いようですね。
結論としては、私が購入したUV除菌ケースなどで除菌する方が安心なんじゃないのでしょうかね。
OCNモバイルONE の 5G は 無料 !!
5G対応端末 と 音声対応SIM で 大丈夫 !!
早速、私達夫婦の分は申込しましたぁ~!!
ただ、5Gには『Sub6』と『ミリ波』と呼ばれる2種類の通信方法が使用されてるようす。
NTTコミュニケーションズ株式会社は、2022年2月25日(金)より「OCN モバイル ONE」音声対応SIMにおいて、5G通信が可能になる無料のオプションメニュー「5Gオプション」の提供を開始しました。
私達夫婦のスマホは5G対応なので、OCNマイページの「OCN モバイル ONE」オプションのお申し込みから申し込みが出来るので、早速、申し込みをしました。
- Sub6
- 6GHz未満の周波数帯を使った通信方法。
日本では3.7GHz帯と4.5GHz帯が使用され、ミリ波に比べて遠くまで電波が届きやすいという特徴がある。
でも、その通信速度は周波数が近い4Gとそれほど変わらないため、5Gのメリットをあまり感じられないかも…。
- ミリ波
- 厳密には30GHzから300GHzの周波数帯をミリ波と呼ぶ。
日本では28GHz帯を使っているが、ほぼ30GHzということでミリ波と呼ばれている。
Sub6の16倍高速 であるといわれているが、通信可能範囲が狭かったり、障害物の影響を受けやすかったりという欠点があり、広範囲への展開は難しい。
日本の5G速度が遅いと云われているのは、こういうところやったんですね。
まあ、何時の日にか…もう少し整備されてくる…私の存命中には如何やろ?…と思いたいし、無料オプションで利用可能なので良しとしましょうか( ..)φメモメモ