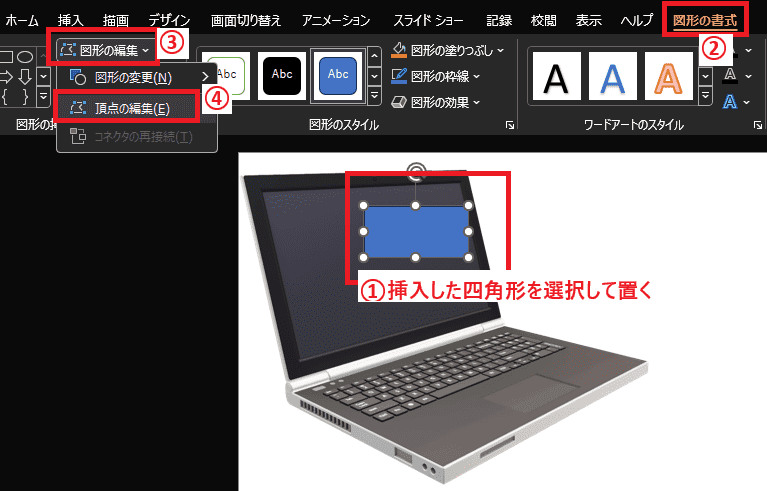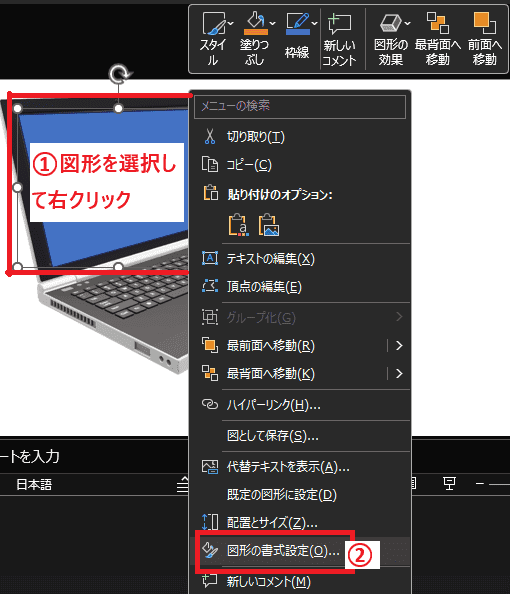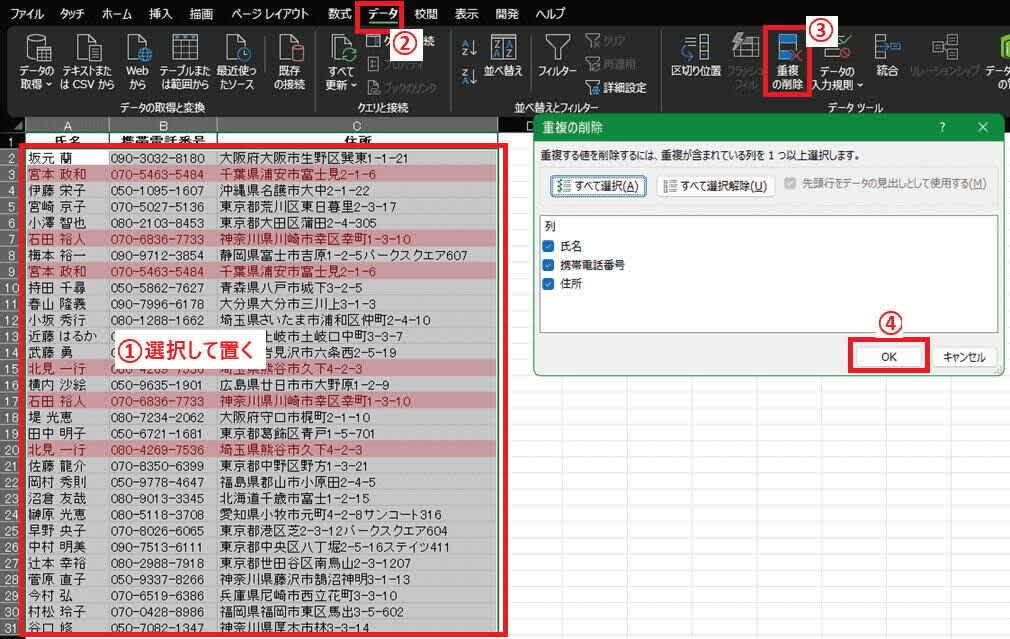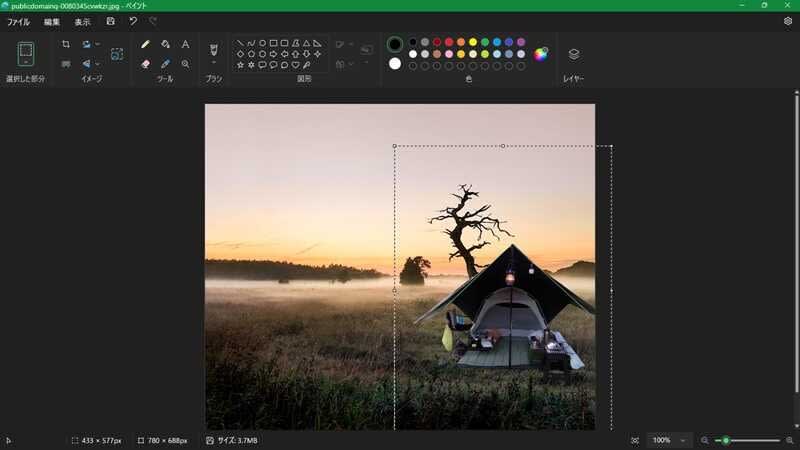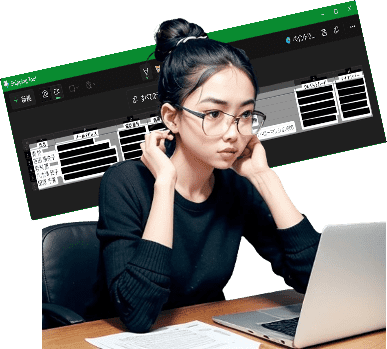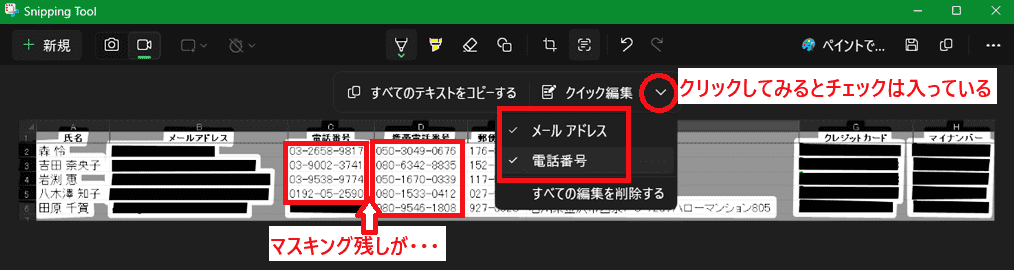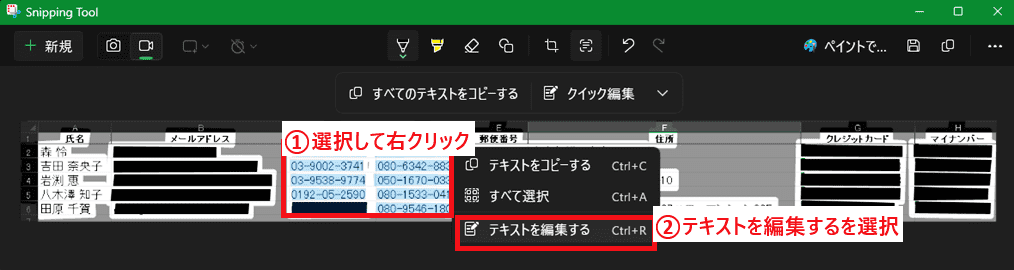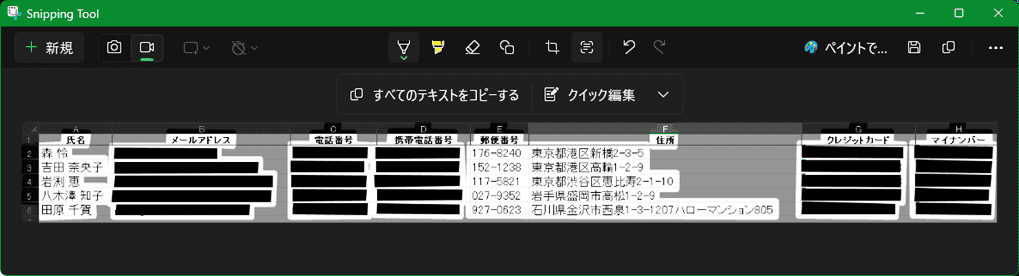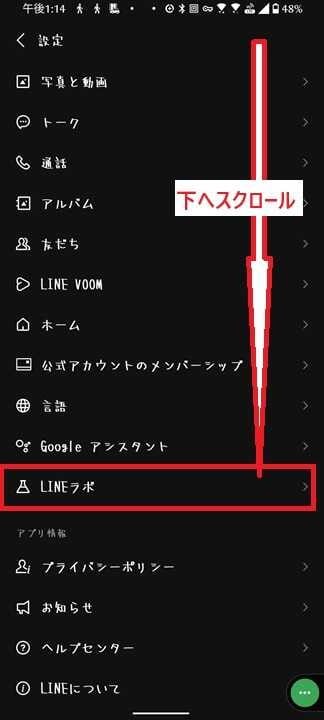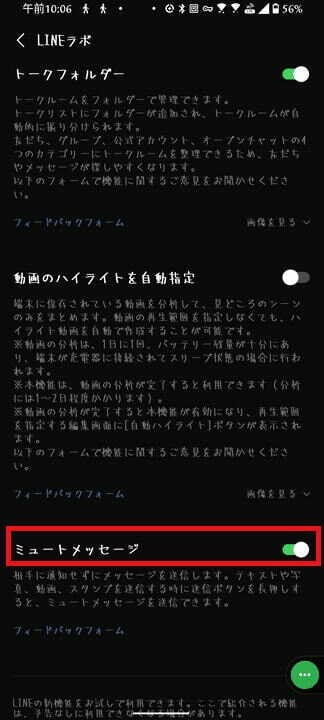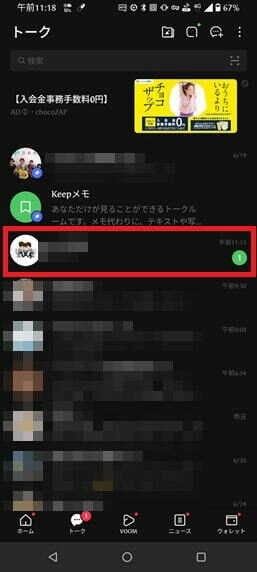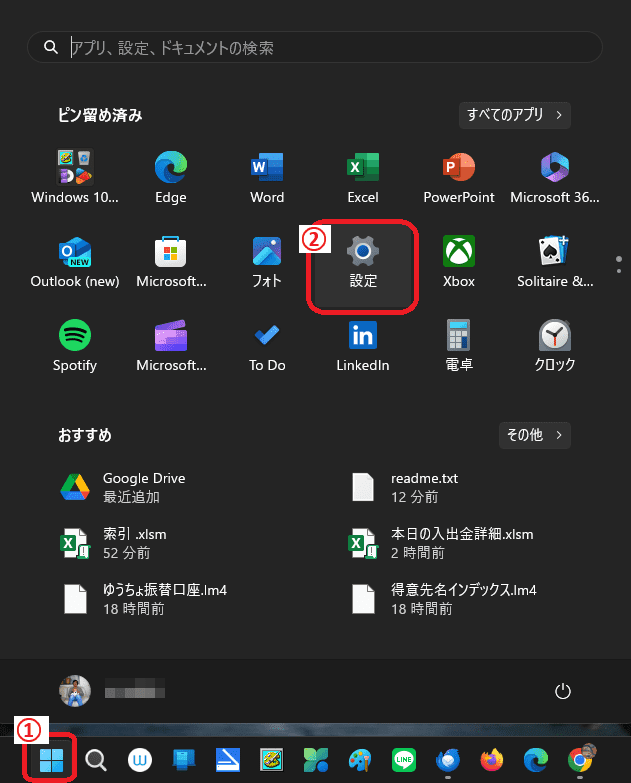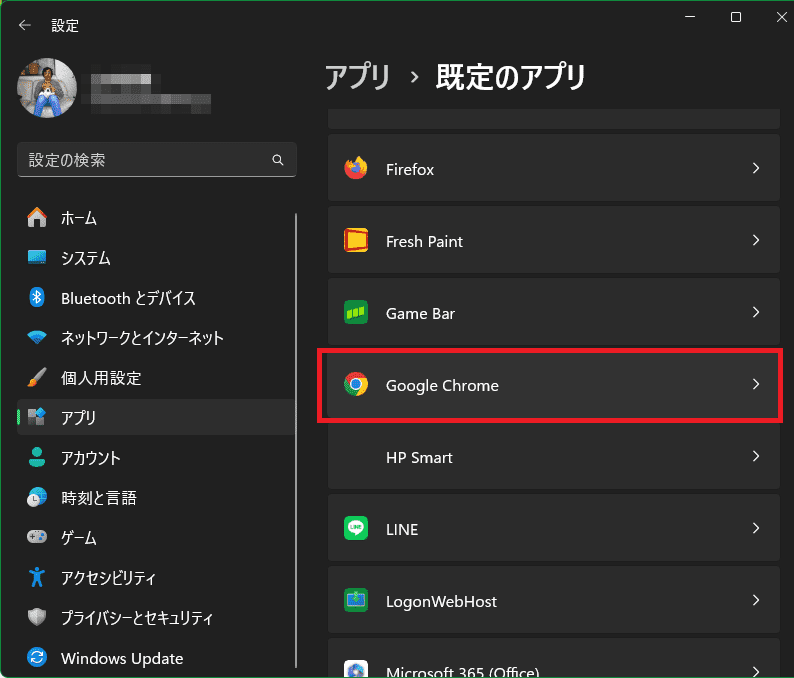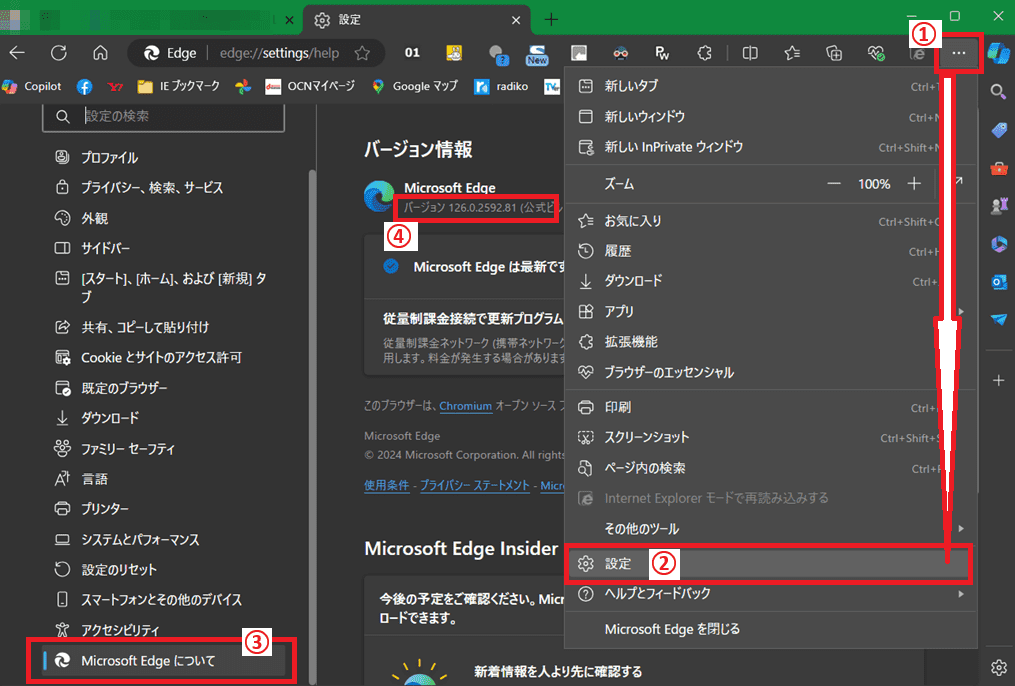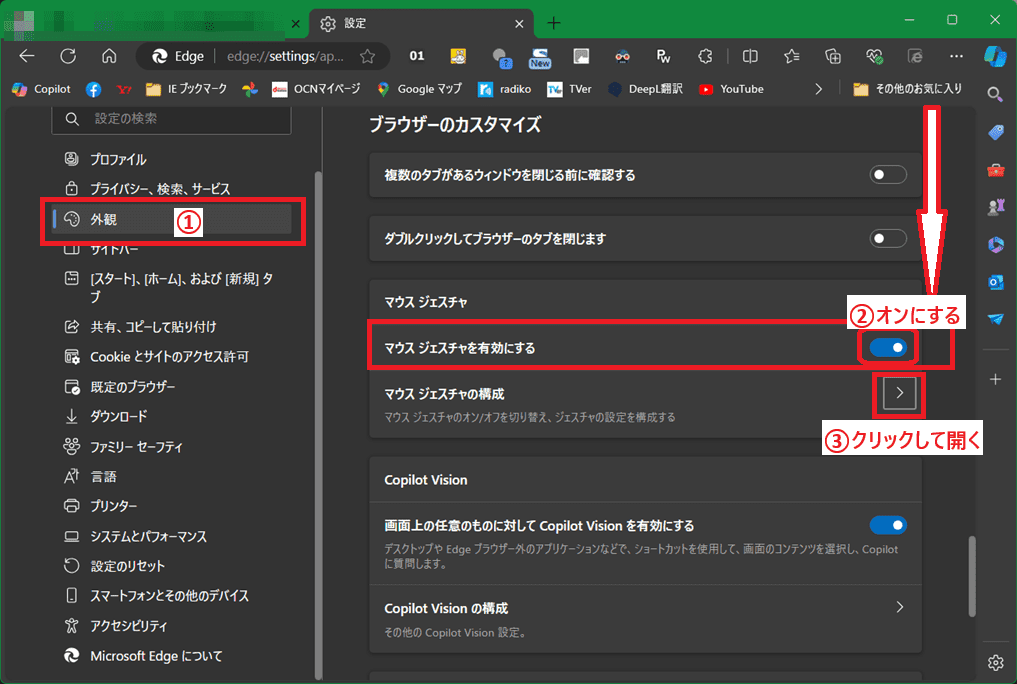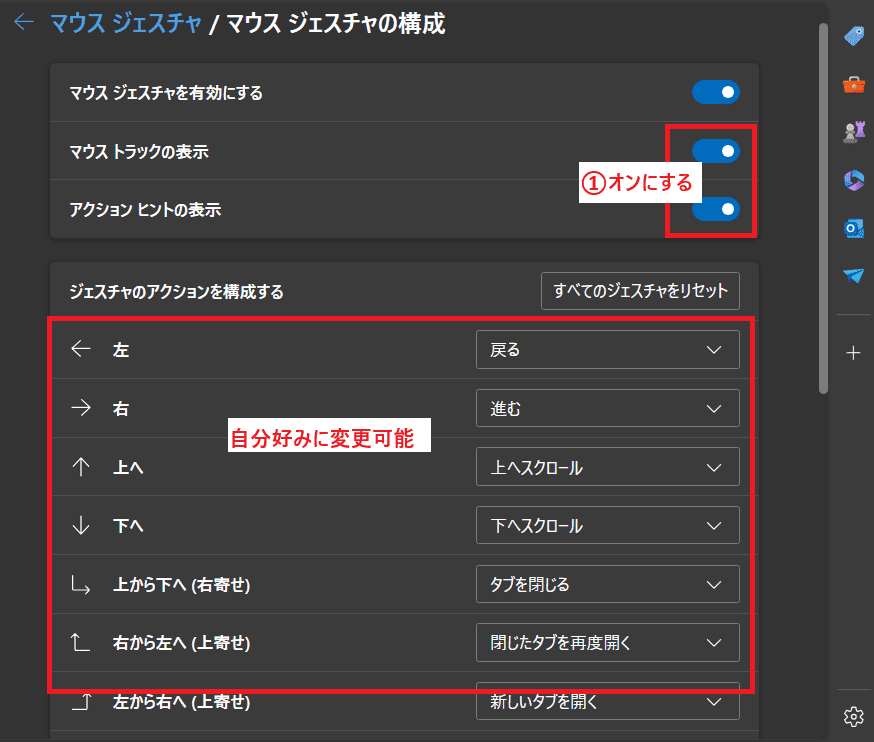日々のパソコン案内板
【Excel関数】 No.1(A~I) No.2(J~S) No.3(T~Y)
【Excelの小技】 【HTMLタグ&小技】
【PDFの簡単セキュリティ】
【複数フォルダーを一括作成するんならExcelが超便利だよ!!】
【アップデートが終わらない!? Windowsの修復ツールを使ってみる方法】
【削除してしまったファイルやデータを復元する方法ー其の一(以前のバージョン)】
【削除ファイルやデータを復元する方法ー其の二(ファイル履歴)】
【Excel振替伝票の借方に入力したら貸方に対比する科目を自動記入】
【手書きで書くように分数表記する方法】
【Web上のリンクさせてある文字列を選択する方法】
【Excel2010以降は条件付き書式設定での文字色にも対応!】
【Windows10のWindows PowerShellでシステムスキャンの手順】
PowerPointはめ込む画像の編集に拘り !?
効果の3-D 回転を使っての拘り…!?
はめ込み先画像の向きに合わせて!!
今日はそんな拘りたい人の為にやり方の手順を書いてみようと思います。2か月前にPower Pointを使ってPC画面の画像に別の画像をはめ込む方法を書かせて頂きました・・・
イメージ画像としてはあの程度で十分やと思うのですが、やはりもう少し拘りたいと考えられてる方もいらっしゃるんじゃないかと思います。
もしも、斜めのPC画面に合わせてはめ込む画像も上下左右に回転させることができたら、もう少し自然な感じが出せますよね・・・
途中までは、Power Pointを使ってPC画面の画像に別の画像をはめ込む方法と同じ工程ですが、再度書いておきますね。
- 【斜めPC画面画像に画像を編集してはめ込む方法】
- 例えば、PowerPointに挿入した左の画像のような斜め横上向きのPC画像の画面部分に別の画像をはめ込みたいとします。
- 先ず、リボンの『挿入』タブを選択します。
- 次に『図形』を選択します。
- 開いたメニューの中から四角形項目の『四角形/長方形』を選択します。
- 貼り付けた『四角形』を選択して置きます。
- 次に、リボンの『図形の書式』タブを選択します。
- 開いたメニューの中から『図形の編集』を選択します。
- さらに開いたメニューの中から『頂点の編集』を選択します。
- すると、四隅に『■』マークが表示されて編集が可能となりますので、PC画像の画面に合わせて形を決めます。
- そして、ここでPC画面画像に『貼り付ける画像』を挿入して置きます。
- 貼り付ける画像上で『右クリック』⇒メニューから『図形の書式設定』を選択します。
- PCの右側に図の書式設定画面が開きますので『効果(ペン先マーク)』を選択します。
- 次に『3-D 回転』を選択します。
- メニューの中から標準スタイル項目の右側に表示されてる『3-Dアイコン』をクリックして開いた中からイメージに『近い回転』を選択します。
- そして、貼り付け画像を一旦、『Ctrl』+『X』で切り取る。もしくは画像を『右クリック』⇒メニューから『切り取り』で切り取るかします。
※ 変更したこの画像は切り取ってもクリップボード履歴に残ってますので心配いりません。
- そして、貼り付け画像を一旦、『Ctrl』+『X』で切り取る。もしくは画像を『右クリック』⇒メニューから『切り取り』で切り取るかします。
- 次に、PC画像に貼り付けた『四角形』を選択し『右クリック』します。
- メニューの中から『図形の書式設定』をクリックして図形の書式設定画面を開きます。
この時、PCの右側に書式設定画面が開いていたら四角形の選択のみで、この操作はいりません。
- 図形のオプションタブの塗りつぶしと線項目内の塗りつぶし項目で『塗りつぶし (図またはテクスチャ)』を選択します。
- 次に下に表示されてる画像ソース項目の『クリップボード』をクリックします。
- すると、PC画面の傾きと同じようなイメージで貼り付けることが出来ます。
Excel住所録で重複リストの検索や削除!?
関数を使用しないで簡単にやりたい…
条件付き書式とデータツールで可能!!
実は、Excelの条件付き書式を使えば重複リストを目立たせることが出来て、削除する場合にはデータツールで削除することは可能なんですよね。Excelを利用して住所録などを創られてる方は沢山いらっしゃると思います。
でも、登録人数が多くなってくると・・・重複しているか否か、当然目視などでは調べようもありませんよね・・・Excel関数は難しいし・・・簡単に調べたり、あるいは削除したりする方法ってないのでしょうか!?
今日は、そのやり方を書いて置こうと思います。
- 【重複リストを目立たせたい場合】
- 例えば、左の画像のような住所録の重複リストがあった場合、色を付けて目立たせたいとしますね。
- 先ず、重複を調べたい『住所録データ』を選択して置きます。
- 次にリボンの『ホーム』タブを選択します。
- 開いたメニューの中からスタイル項目の『条件付き書式』を選択します。
- さらに開いたメニューの中から『セルの強調表示ルール』を選択します。
- 次に開いたメニューの中から『重複する値』を選択します。
- すると、重複してるデータが赤の文字色になりバックも薄い赤色で表示されていますので、『OK』をクリックして閉じます。
- 【重複リストを削除したい場合】
- 先ず、全ての『住所録データ』を選択して置きます。
- 次に、リボンの『データ』タブを選択します。
- 開いたメニューの中からデータツール項目の『重複の削除』をクリックします。
- 開いた重複の削除ダイアログの内容を確認して『OK』をクリックします。
- すると、Excelが処理を行った確認画面が出ますので確認して『OK』をクリックします。
●●暑さ対策●●
●●ネック扇風機を買うてみよう!?●●
朝から異様な暑さやった…!!
水曜日くらいから、左目に【ものもらい】らしきものが・・・3週間くらい前にも初めて出来たんですが、直ぐに治ったのにまたぁ~wwwこのアイスネッククーラーもそれなりに良いのですが、長時間持たせることが出来ないので他に良いものが無いものかとAmazonを覗いていたら・・・
頻繁過ぎるし・・・痛いし・・・と、眼科クリニックへ行くことに・・・しかし、朝からメッチャ暑い・・・と云うか、暑過ぎるし・・・アイスネックリングをして行くことにしました。
クリニックに着くころには、胸元から大粒の汗が・・・
帰宅時には、さらに温度が上がってきたようで歩いて20数分程度の自宅までが遥か彼方のように感じました・・・
最近よく見かける首掛け扇風機 冷却プレート付きネッククーラーが-17℃体感・・・この体感温度は信じられへん・・・な・・・
勿論、そんなことはわかっていたのですが・・・充電池が8000mAhと大容量やし・・・300円クーポン付きのタイムセールということもあったのでポチッてしまいました。
早速、到着したネッククーラーを試してみたのですが・・・私の感想では冷却プレートは実感できません・・・音に関しては、弱から強の3段階ありますが・・・清音とは歌ってますが、耳元ですから結構大きな音に感じますね・・・ただ、扇風機を持って歩くことを考えるとありなのか・・・な・・・

ペイントで画像を重ね貼りしてイメージ画像…!?
.jpg画像と.png画像を上手く組み合わせて!?
重ねた画像を確定でやり直せない…!!
私の場合、何枚かの画像をレイアウトしてイメージ画像を創る場合はExcelやPower Pointを使用して背景処理した.ping画像を組合わせて創ることが多いです。その様な欠点もありますが、今日はペイントで画像を重ねてイメージ画像を創る方法を書いて置こうと思います。
でも、イメージ画像を創る元になる.jpg画像や.png画像が揃っていればWindowsのペイントで創ることも可能ですよね。
ただ、ペイントの場合、上に重ねる画像を「こんな感じで良いやろ」と適当なところで確定してしまうと、その後、移動や拡大縮小等の編集が出来なくなってしまうという欠点もありますね。
- 【ペイントで画像を重ねてイメージ画像を創る方法】
- ペイントで開いている左の風景画像に.ping画像を貼り付けてイメージ画像を創ってみたいと思います。
- 次に、ペイントの左上に表示されてる『ファイル』タブをクリックします。
- 開いたメニューの中から『キャンバスにインポート』をクリックします。
- さらに開いたメニューから背景処理した.png画像を使いますので『ファイルから』を選択します。
- 今回は、テント画像を挿入しましたが『点線』で囲まれてる間は『移動・拡大縮小可能』ですので迷いがある時は確定しないように注意が必要です。
※ 確定してしまったけど…やり直したい場合は【Ctrl】+【Z】の同時押しして、インポートからやり直して下さい。
- 同じようにビーグル犬をインポートして位置決めしたら、キャンプのイメージ画像の完成です。
後は、.ping画像でも.jpg画像でも好きな方で保存すれば他の場所でも利用が出来ますよね。
- 同じようにビーグル犬をインポートして位置決めしたら、キャンプのイメージ画像の完成です。
ご存知なかった方は、是非ご活用くださいね。
Windows11Snipping Toolで個人情報マスキング!?
自動認識は有難い…けど…完成度が上がれば…
文字認識機能が搭載された!!
呼び出し方は【Shift】+【Windows】+【S】キーの同時押しで呼び出して切り取りしたりするのが便利ですよね。Windowsに搭載されているSnipping Toolはパソコンに表示されている画面を、画像や動画として取り込むアプリなのですが、沢山の方が利用されていると思います。
ところで、この機能に『文字認識機能』が搭載されたのはご存知ですか?
この機能を使って、個人情報である電話番号やメールアドレスを一瞬のうちにマスキング(黒塗り)することも出来るんですよ。
今日とこのやり方を書いて置こうと思います。
- 【Snipping Toolで個人情報をマスキングする方法】
- 例えば、左の画像のような住所録をSnipping Toolで切り取ったとしますね。
- 先ず、Snipping Toolの編集画面が開いたら、左の画像の『テキスト アクション』のアイコンをクリックします。
- すると、下に開いた『クイック編集』をクリックすると画像周りに暫く認識すべく青い線が表示されます。
- すると、メールアドレスクレジットカード・マイナンバーは全てマスキングされましたが電話番号が一つだけ…
確かめてみようと、クイック編集横の『﹀』をクリックしてみたけどチェックは入っています…??…上手く認識できていないのかも…- そこで、マスキングできていない電話番号と携帯番号を『選択』して『右クリック』します。
- 開いたメニューから『テキストを編集する』をクリックします。
- すると、マスキングされてなかった箇所も綺麗にマスキングされました。
LINE ミュートメッセージって送信したことある!?
深夜以外にもタイミングをずらすなど応用が!?
匿名で送信する訳じゃなく通知しないだけ!!
実は、LINEラボにそんな場合に対応するべくLINEの正式リリース前の新機能があるんですよね。最近、LINEって幅広い年齢層に日常のコミュニケーションツールとしてなくてはならないツールとして浸透し尽くしている感じがしますよね・・・
ただ、このLINEの呼び出し音が深夜に鳴った時、受け取った相手は迷惑に感じる場合もあると思います。
その機能というのがミュートメッセージ機能なんですよ。
例えば、LINEで画像とテキストを送ろうとすると何方かを先に送信せざるをえないですよね・・・
でも、普通に送信すると、その都度、相手のスマホにLINEの通知が届くわけですが、画像を先に送信した場合、たまたま、送った画像に相手の既読が付いてしまった場合、テキストを送るのに慌てませんか!?
そんな時に、ミュートメッセージ機能を使えば、通知がいかないから相手はLINEを開くまで解らない・・・ということなんですよね。
- 設定は、LINEのホーム画面右上に表示されてる『歯車』マークをタップします。
- 設定画面が開いたら下へスクロールして『LINEラボ』をタップします。
- LINEラボのページが開いたら『ミュートメッセージ』を『オン』にて設定終了です。
- 送信方法は相手のトークルームを開き『写真』を選択し、送信ボタンを『長押し』しますと選択画面が開くので『ミュートメッセージ』を選択します。
- この段階では相手に通知は行ってませんので、テキスト文を入力し『普通送信』しますと写真とテキストが同時に着いたように見えますよね。
- 因みに、相手側のスマホにはミュートメッセージの場合、LINEを開けば『着信』してるのが解ります。
ご存知なかった方は、是非ご活用くださいね。
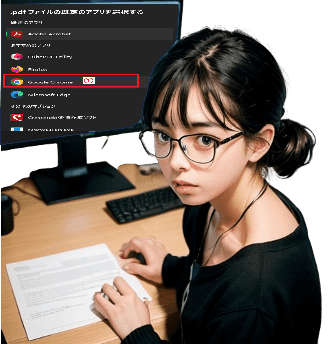
Windows 11でPDFファイル開くのをChromeにしたい…!?
他のアプリよりChromeに慣れてるから馴染める!?
既定のアプリを変更!!
私はブラウザーはGoogle Chromeを使い続けていますので、PDFを開くアプリもChromeを使用しています。今日は、Windows11のPDFファイルを開く既定アプリの変更方法を書いて置こうと思います。
実は、一時期はAdobe Acrobatをを既定にしていたのですが…やはり、馴染めなくてChromeに戻したんです。
私みたいな考えの方もいらっしゃるんじゃないのでしょうか…
変更したいと思うけど…開く既定アプリの変更方法がわからない…と仰られる方もいらっしゃると思います。
設定変更は簡単なのでPCに詳しくない人でも直ぐに変更出来ますよ!
- 【Windows 11でPDFファイルを開くアプリの変更方法】
- 先ず、デスクトップのタスクバーのWindowsマークの『スタート』をクリックします。
- 開いたメニューの中から歯車マークの『設定』を選択します。
- 設定画面が開いたら左側の項目の中から『アプリ』をクリックします。
- 右側にアプリの設定画面が開いたら『既定のアプリ』をクリックします。
- 開いたアプリ一覧の中から『Google Chrome』を探して選択します。
- Google Chromeの設定画面が開いたら『.PDF』を探してクリックします。
- すると、.pdfファイルの既定のアプリを選択するダイアログが開きますので『Google Chrome』を選択します。
- 次に『既定値を設定する』をクリックします。
- これで、.pdfファイルはGoogle Chromeで開くことが出来ます。

MIcrosoft Edgeに搭載のマウスジェスチャ…!?
マウス一つで色々な操作が可能なんですよ!?
2023年に実装された機能!!
Microsoft Edgeのブラウザーを使用されてる方は皆さんご存知でしょうか!?今日は、設定をオンにするやり方を書いて置こうと思います。
意外とご存知ない方もいらっしゃるんじゃないのかな・・・
実は、初期のEdgeには搭載されていたらしいのですが、Chromiumベースに移行した際にサポートが終了したらしく、再び2023年からバージョン114以降のEdgeの機能として搭載されている『マウスジェスチャ』という機能なんです。
この機能は、デフォルトではオフになっているのですが、オンにすることによりマウスでタブを閉じたり・・・開いたり・・・スクロールしたり等々色々な動作が出来るんですよね。
- 【MIcrosoft Edgeでマウスジェスチャをオンにする方法&使い方】
- 先ず、バージョンを確認しますので、Edgeを立ち上げて、アドレスバーの右上端に表示されてる『…』をクリックします。
- 開いたメニューから『設定』を選択します。
- 設定画面が開いたら、左側の項目から『Microsoft Edgeについて』をクリックします。
- すると、右側の一番初めに『バージョン』が表示されますのでバージョン114以上(最新バージョン126)になっているのか確認して下さい。
- バージョンが大丈夫ならそのまま左側の項目の『外観』をクリックします。
- 開いたメニューを下の方までスクロールしてブラウザーのカスタマイズ項目内のマウス ジェスチャ項目の『マウスジェスチャを有効にする』を『オン』します。
- 次に、その下に表示されてるマウス ジェスチャの構成の右端に表示されてる『〉』をクリックします。
- マウスジェスチャの構成画面が出たら『マウストラックの表示』と『アクションヒントの表示』を『オン』にします。
- ジェスチャのアクションを構成する部分は『自分好みの動作』に変更できます。
- デフォルトでは左のように設定されています。
使い方としては『マウスを右クリックしたまま操作』すると、先程オンにしたマウスの軌跡(トラック)と戻るとか進むとかのアクションのヒントも表示されますので、直観的に操作がしやすいと思います。
- デフォルトでは左のように設定されています。