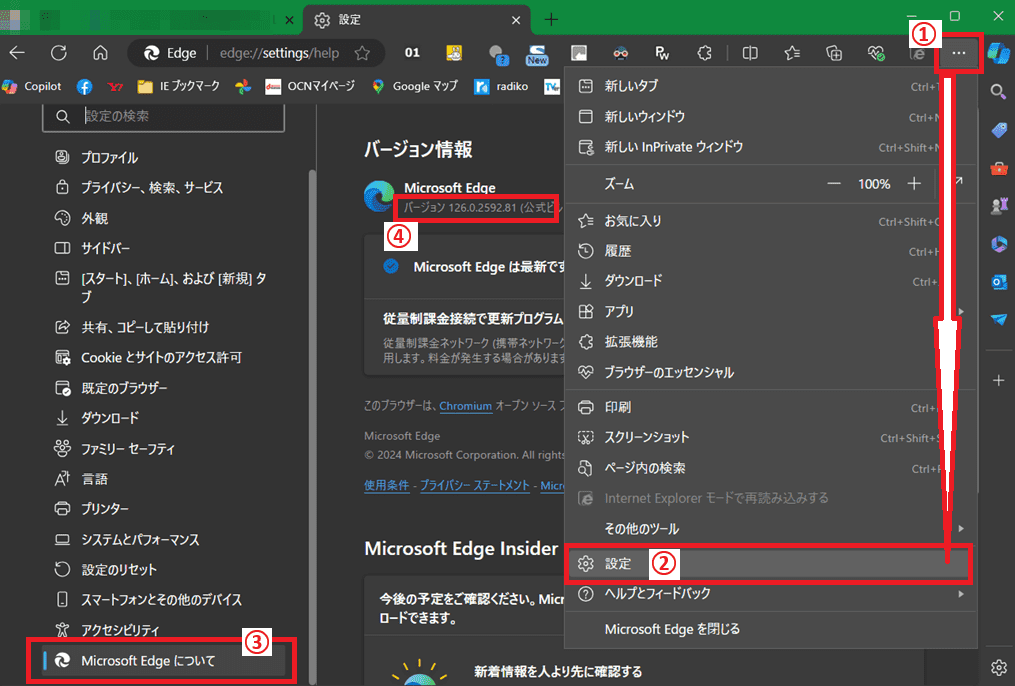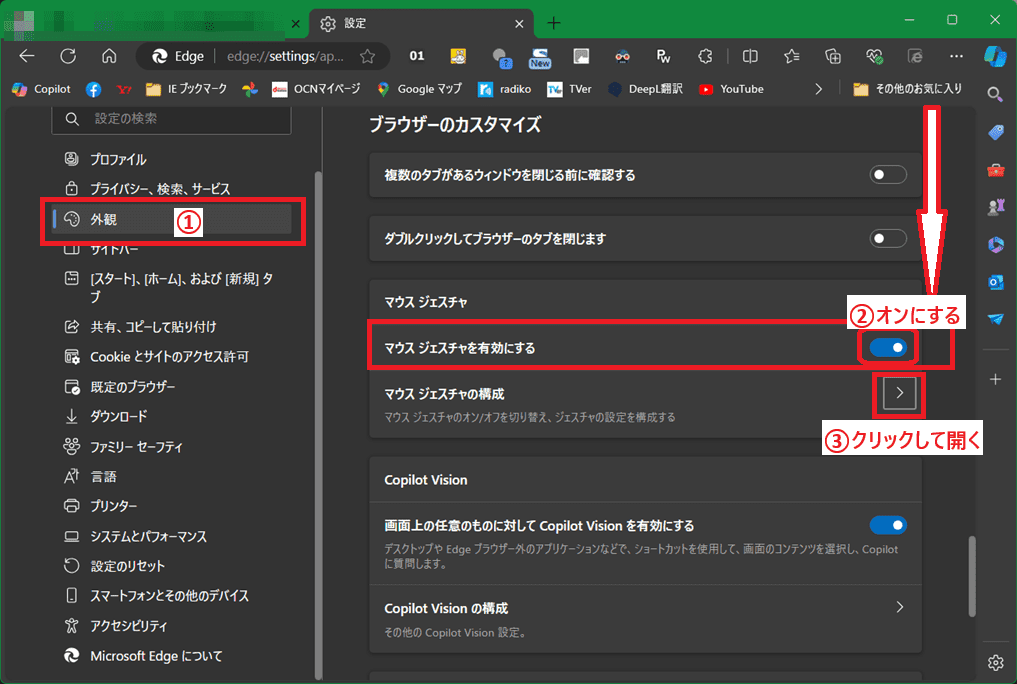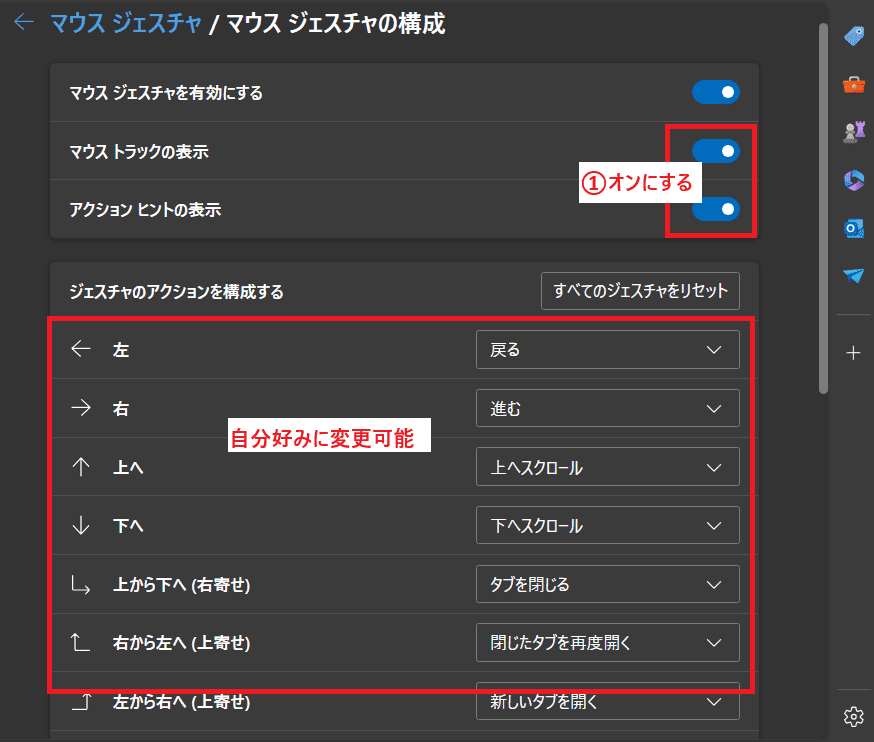日々のパソコン案内板
【Excel関数】 No.1(A~I) No.2(J~S) No.3(T~Y)
【Excelの小技】 【HTMLタグ&小技】
【PDFの簡単セキュリティ】
【複数フォルダーを一括作成するんならExcelが超便利だよ!!】
【アップデートが終わらない!? Windowsの修復ツールを使ってみる方法】
【削除してしまったファイルやデータを復元する方法ー其の一(以前のバージョン)】
【削除ファイルやデータを復元する方法ー其の二(ファイル履歴)】
【Excel振替伝票の借方に入力したら貸方に対比する科目を自動記入】
【手書きで書くように分数表記する方法】
【Web上のリンクさせてある文字列を選択する方法】
【Excel2010以降は条件付き書式設定での文字色にも対応!】
【Windows10のWindows PowerShellでシステムスキャンの手順】

MIcrosoft Edgeに搭載のマウスジェスチャ…!?
マウス一つで色々な操作が可能なんですよ!?
2023年に実装された機能!!
Microsoft Edgeのブラウザーを使用されてる方は皆さんご存知でしょうか!?今日は、設定をオンにするやり方を書いて置こうと思います。
意外とご存知ない方もいらっしゃるんじゃないのかな・・・
実は、初期のEdgeには搭載されていたらしいのですが、Chromiumベースに移行した際にサポートが終了したらしく、再び2023年からバージョン114以降のEdgeの機能として搭載されている『マウスジェスチャ』という機能なんです。
この機能は、デフォルトではオフになっているのですが、オンにすることによりマウスでタブを閉じたり・・・開いたり・・・スクロールしたり等々色々な動作が出来るんですよね。
- 【MIcrosoft Edgeでマウスジェスチャをオンにする方法&使い方】
- 先ず、バージョンを確認しますので、Edgeを立ち上げて、アドレスバーの右上端に表示されてる『…』をクリックします。
- 開いたメニューから『設定』を選択します。
- 設定画面が開いたら、左側の項目から『Microsoft Edgeについて』をクリックします。
- すると、右側の一番初めに『バージョン』が表示されますのでバージョン114以上(最新バージョン126)になっているのか確認して下さい。
- バージョンが大丈夫ならそのまま左側の項目の『外観』をクリックします。
- 開いたメニューを下の方までスクロールしてブラウザーのカスタマイズ項目内のマウス ジェスチャ項目の『マウスジェスチャを有効にする』を『オン』します。
- 次に、その下に表示されてるマウス ジェスチャの構成の右端に表示されてる『〉』をクリックします。
- マウスジェスチャの構成画面が出たら『マウストラックの表示』と『アクションヒントの表示』を『オン』にします。
- ジェスチャのアクションを構成する部分は『自分好みの動作』に変更できます。
- デフォルトでは左のように設定されています。
使い方としては『マウスを右クリックしたまま操作』すると、先程オンにしたマウスの軌跡(トラック)と戻るとか進むとかのアクションのヒントも表示されますので、直観的に操作がしやすいと思います。
- デフォルトでは左のように設定されています。