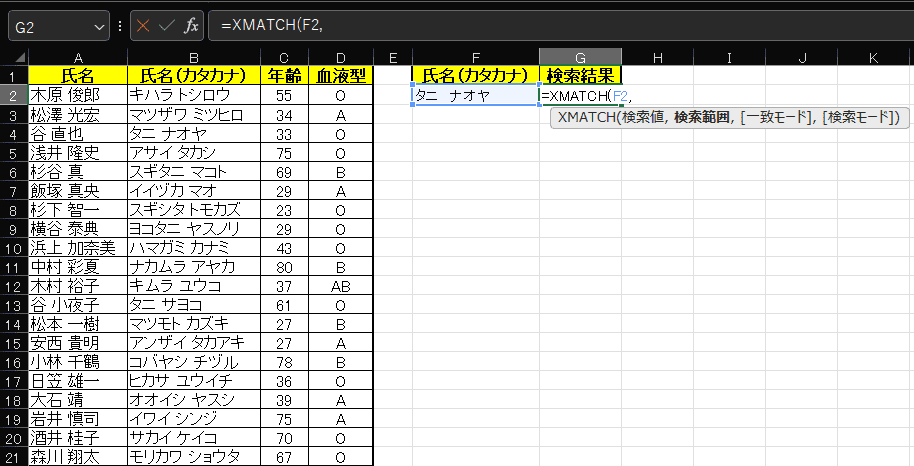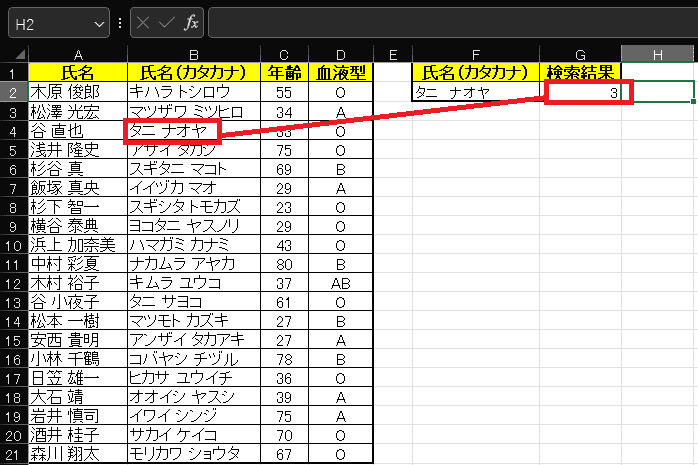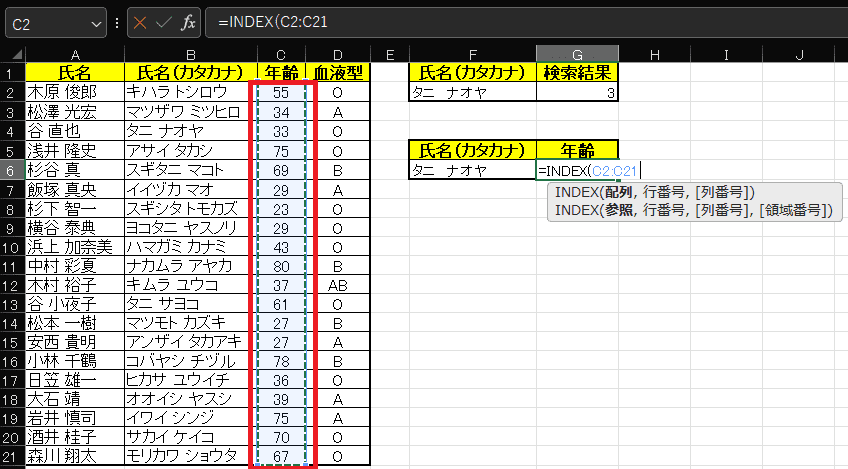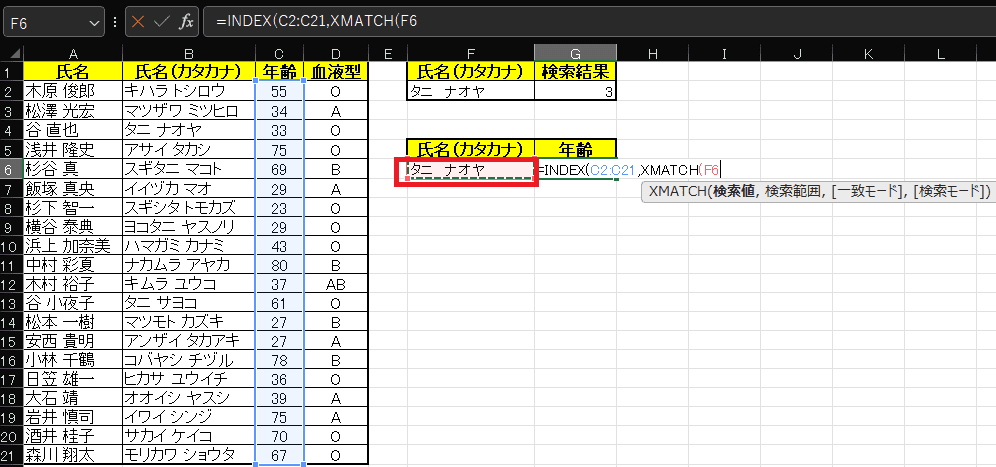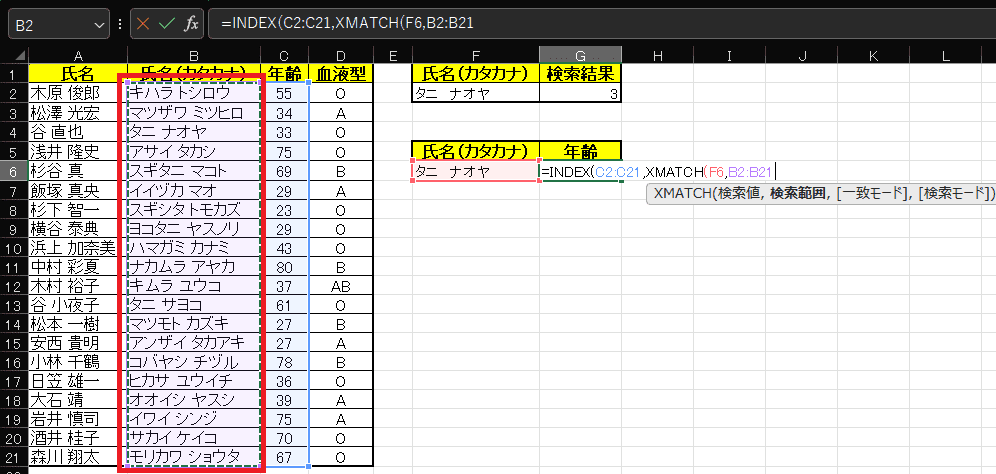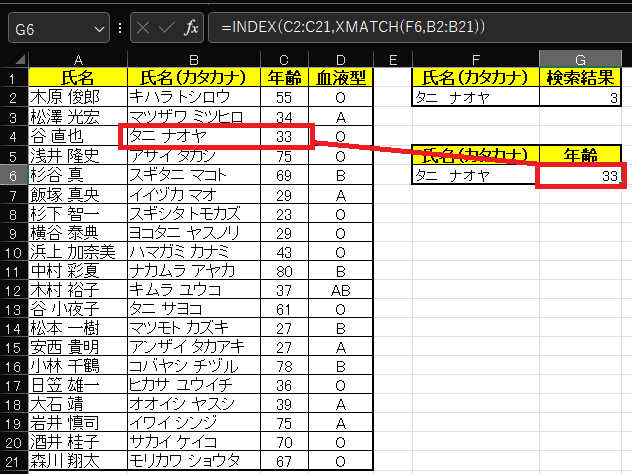日々のパソコン案内板
【Excel関数】 No.1(A~I) No.2(J~S) No.3(T~Y)
【Excelの小技】 【HTMLタグ&小技】
【PDFの簡単セキュリティ】
【複数フォルダーを一括作成するんならExcelが超便利だよ!!】
【アップデートが終わらない!? Windowsの修復ツールを使ってみる方法】
【削除してしまったファイルやデータを復元する方法ー其の一(以前のバージョン)】
【削除ファイルやデータを復元する方法ー其の二(ファイル履歴)】
【Excel振替伝票の借方に入力したら貸方に対比する科目を自動記入】
【手書きで書くように分数表記する方法】
【Web上のリンクさせてある文字列を選択する方法】
【Excel2010以降は条件付き書式設定での文字色にも対応!】
【Windows10のWindows PowerShellでシステムスキャンの手順】
XMATCH関数検索値の位置を返す !!
でも…単体では…だから何なん…!?
INDEX関数と組み合わせなら!!
XLOOKUP関数と時を同じくして公開されたXMATCH関数ってご存知でしょうか!?
MATCH関数の進化版で
- MATCH関数では、完全一致の場合は照合の型『0』を省略できません
- XMATCH関数では一致モードで『0』または『省略』で完全一致
XMATCH関数の構文は・・・
=XMATCH(検索値, 検索範囲, [一致モード], [検索モード])
- 検索値・・・検索する値。全角/半角は区別するが、英字の大文字/小文字は区別しない
- 検索範囲・・・検索値を検索する対象のセル範囲。1列または1行で指定する。
- [一致モード]・・・検索値との一致の判定基準を指定。『0』または『省略』で『完全一致』。
- [検索モード]・・・検索方向を指定する。『1』または『省略』で先頭から末尾。
- 【XMATCH関数の基本的使い方】
- 例えば、左の画像のようにセルF2に入力された氏名(カタカナ)の人をB列で何番目に登録されているのかをセルG2に表示して見つけたいわけです。
- 先ず、セルG2にセルF2の検索値『=XMATCH(F2,』と入力します。
- そして、検索範囲はセルB2:B21なので『=XMATCH(F2,B2:B21』と入力します。
- 後は省略しますので『)』で閉じて『=XMATCH(F2,B2:B21)』とします。
- 閉じたら『Enter』で確定します。
- すると検索結果が3行目の『3』と表示されました・・・
これがXMATCH関数の基本的な操作方法なのですが・・・これではいまいち使い道が・・・
- 【INDEX関数で応用する方法】
- INDEX関数を使用してセルF6に入力された方の年齢を求めてみたいので配列は年齢のC列なので『=INDEX(C2:C21,』と入力します。
- 次は、INDEX関数の行番号には先程のXMATCH関数で求められる数値を入れたいので検索値はF6ですから『=INDEX(C2:C21,XMATCH(F6,』と入力します。
- そして、セルF6の名前をB列の中から抽出したいので『=INDEX(C2:C21,XMATCH(F6,B2:B21』と入力して『)』で閉じます。
- さらに、INDEX関数も『)』で閉じて『=INDEX(C2:C21,XMATCH(F6,B2:B21))』と入力して『Enter』で確定します。
- すると、年齢が抽出されました。
INDEX関数との組み合わせにより、結構便利に利用できると思いますので、是非ご活用くださいね。