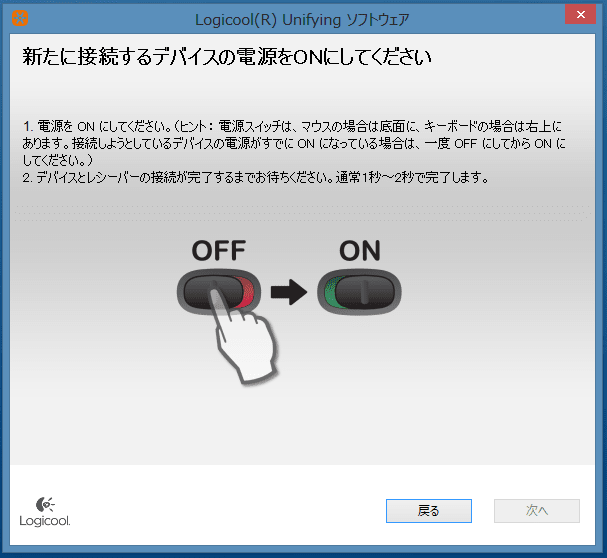モバイル PC ASUS X200MA を購入して、これを外出先で活用するには、通信手段を確保しなければなりません(ガラケーなのでテザリングの選択肢がありません)。
ところが、ガラケー(au)しか持っていないため、いままで3Gとか4G回線とかLTE(LET?)とかの知識がなく、この際、経済的で早い回線を選択するため、1から勉強することにしました。
スマホを持っている人にはそんなの常識なのでしょうが、すぐ忘れて知識がごっちゃになりそうなので備忘録として書き留めておきます。
まず3G・4G・LTE(スリージーと読まないといけません。サンジーではないのですね)。でも、4WD(ヨンダブルディー)っていうからあながちおかしいことはないと思うのですが。ウィンドウズ8.1(ウインドウズハッテンイチ)だっておかしいですよね。
Gは英語の「Generation(世代)」の頭文字で、たとえば、3Gというのは「第3世代」の通信規格であることを意味しているそうです。
 (NTT フレッツ光 WEBより)
(NTT フレッツ光 WEBより)
1Gはアナログ方式の通信規格、2Gはデジタル方式になってメールやネットの利用に対応した規格。2000年代に入ってからは、より高速化された3Gが主流に。3Gに該当するサービス例として、NTTドコモの「FOMA」(2001年10月サービス開始)がある。
4Gは、複数の通信規格を総称した呼び名で、エブリ・リトル・シングのCMで、聞き覚えのあるLTE(Long Term Evolution~長期的進化)はそのうちの一種(NTTドコモ「Xi」(クロッシィ)、ソフトバンクモバイル「SoftBank 4G LTE」など)。

また、WiMAX(Worldwide Interoperability for Microwave Access)も4G(3.9G)に相当する別の通信規格。
LTEは、以前は3Gと4Gの橋渡し的な通信規格「3.9G」に位置付けられていたが、国際電気通信連合(ITU)が LTE と Wimax を 4Gと名乗ることにOKを出したようです。
上の図のように3G回線利用では14Mbps程度しか速度がでませんから、出先で快適にPC(スマホ)を使うためには、4G回線を利用する必要があることになります。
因みにイオンの激安スマホ(月額1,980円)は、3G回線利用のスマホなので速度が最大で14Mbpsで1か月1Gの通信制限があります。安かろう云々というやつですね。
では、今持っているガラケーも3G回線で通話しているのなら、今の回線を利用(つまり回線契約(基本料)はそのままで)して出先でPC利用なんてできてもいい(ガラケーによるテザリングみたいなもの、もちろんそれなりの機器を付加して)ような気がするのですが 、この点についての情報が見つからないのでよく分かりませんでした。3Gスマホ+Wimaxという方法はあるようです。
結局、今の自分の環境を考えると、LTEやWimaxで通信するには、スマホを買ってテザリング(スマートフォンをアクセスポイント代わりに使う)を使わないなら、結局モバイルWi-fiルーター+4G回線契約を結ばなければならないようです。
そこで、4G回線事業者はどこがいいのか、また、LTEかWimaxかを比較することになります。
 (LTE比較ランキング より)
(LTE比較ランキング より)
Wimax、LTE ともに、通信速度、繋がりやすさなどは、東京都心に住んでいる限り変わらないようなので、料金と速度制限の有無で判断することになりそうです。電話事業者は何か音声通話との関係があるみたいで、料金が高め。結局WimaxかY!Mobileかの2択ということになりました。
そして、7Gの壁(同月内のデータ通信量が7GBを超過した場合、同月末まで通信速度を最大128kbpsに制限される)がどの程度のものであるか、想像がつかなのいので、現在のところ速度制限のないWimaxに決めました。
問題は、どういう形態で契約するかです。モバイルPCを使うことが目的ですから、
1.PC+Wimaxのセットもの
2.PCはPCで購入。別個にWimaxを契約。
の携帯が存在します。
セット物にはPCが「1円」なんてものもあるので、それぞれの条件をよく読まないと本当に経済的なのか分からず、非常に選択が難しかったです。
例えば、この1円PCは、スマホと同じで、本体料金が月々の支払いに組み込まれているので(WiMAXまとめてプラン 月1,670円プラス×24か月=40,800円)、結果的にはPCが高いものになってしまいます。一時に大きなお金を負担したくない人はしょうがないですが(税込 月額負担5,662円)。
結局、月々3,696円(税込3,992円)で、本体価格が26,980円(税込)のセット物にしてしまいました。本体価格は価格comの最安値より1万円ぐらい安いです。
あとで、よくよく検討してみたら、別個に契約した方がプロバイダのキャッシュバックキャンペーンを考えると随分安いことが分かりましたが、面倒くさいくないからまあいいや、という結論に。

コスパを命より大事にする自分としては、これを見つけたときはちょっとショックで、後の祭りですが詳しくコスト比較をしてみました。
◆とくとくBB by GMO のプロバイダーを利用すると。
本体価格37,000円(価格com最安値)+月額3,609円(税込3,898円)×24か月ー23,790円(クレードルなしの場合のキャッシュバック)=106,762円(月額負担4,448円)
◆セットで購入した場合
本体価格26,980円+月額3,696円(税込3,992円)×24か月ー500円(クオカード)=122,288円(月額負担5,095円)
15,526円の差がでます。
ただし、「とくとくBB」のキャッシュバックというのが曲者で、11か月後にキャッシュバックの通知メールが来て、1か月以内に口座番号を知らせるとそこに振り込まれるというものです。このメールを見逃したらアウトというもので、1年後なんか覚えてませんよね。迷惑メールに紛れていたなんてことは十分考えられます。
これ、どうみても請求し忘れを儲けに見込んでいるとしか言いようがないですよね(確かにキャッシュバックを先に渡したら、8か月で違約金払って解約しても2,000円ぐらい儲かりますから)。
まあ、この「ドキドキ感」と「別個に契約」という面倒くささが15,000円の差ということで納得しました。




















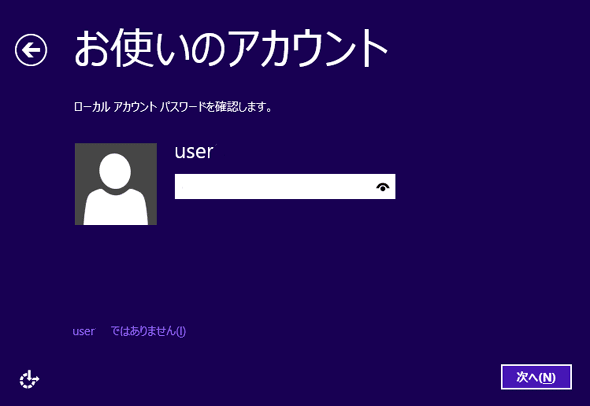














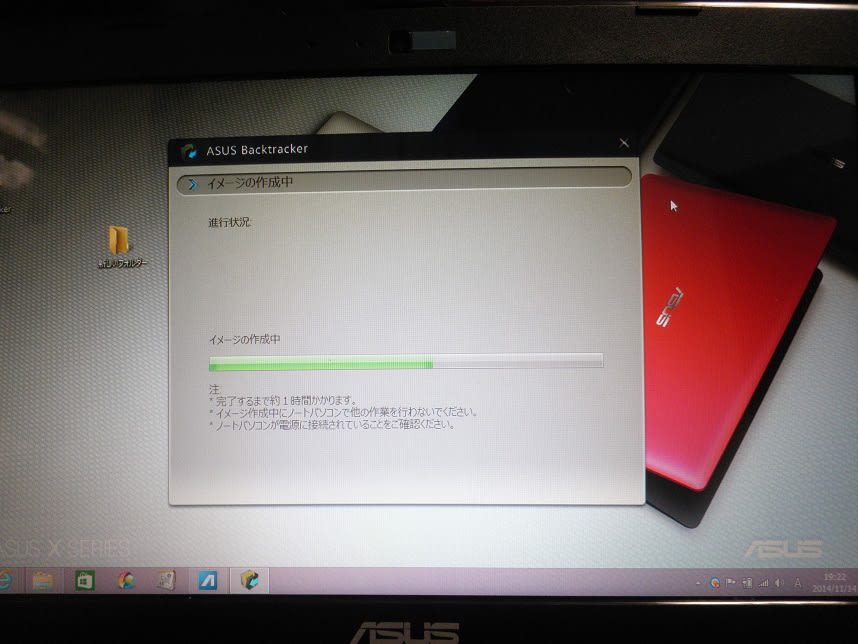







![[新品/送料無料:沖縄・離島を除く][延長保証受付中]*【新品・送料無料】東芝 dynabook N514 N5...](http://hbb.afl.rakuten.co.jp/hgb/?pc=http%3a%2f%2fthumbnail.image.rakuten.co.jp%2f%400_mall%2faone21%2fcabinet%2f03775528%2fimg62813049.jpg%3f_ex%3d300x300&m=http%3a%2f%2fthumbnail.image.rakuten.co.jp%2f%400_mall%2faone21%2fcabinet%2f03775528%2fimg62813049.jpg%3f_ex%3d80x80)















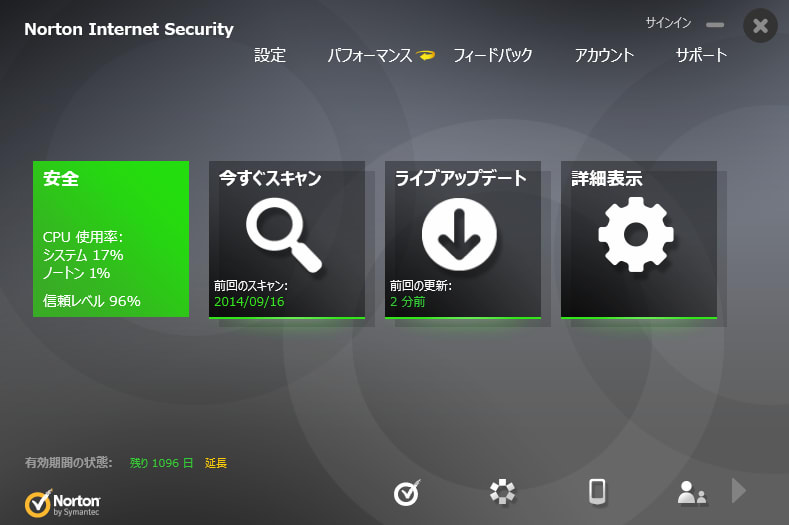















![【週末限定特価】Logicool ロジクール Wireless Keyboard K270 [ブラック] K270 納期3営業日](http://hbb.afl.rakuten.co.jp/hgb/?pc=http%3a%2f%2fthumbnail.image.rakuten.co.jp%2f%400_mall%2fedigi%2fcabinet%2fpc26%2f4943765035824.jpg%3f_ex%3d400x400&m=http%3a%2f%2fthumbnail.image.rakuten.co.jp%2f%400_mall%2fedigi%2fcabinet%2fpc26%2f4943765035824.jpg%3f_ex%3d80x80)