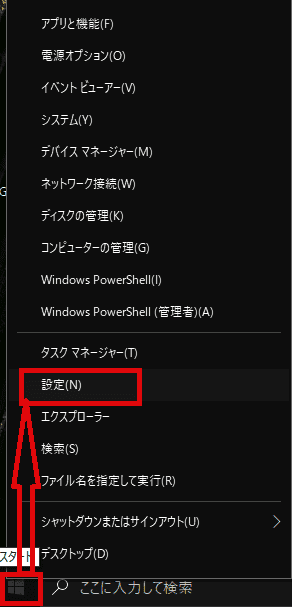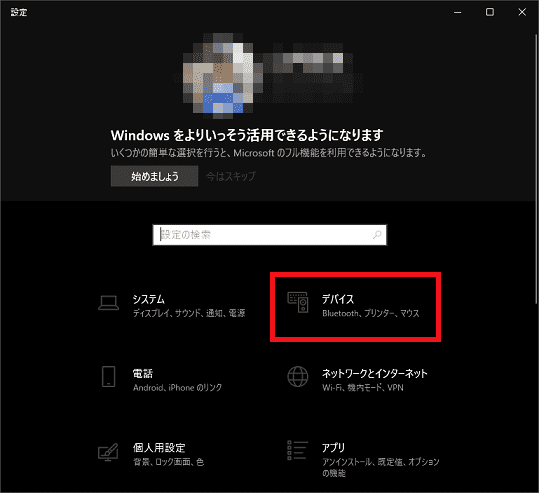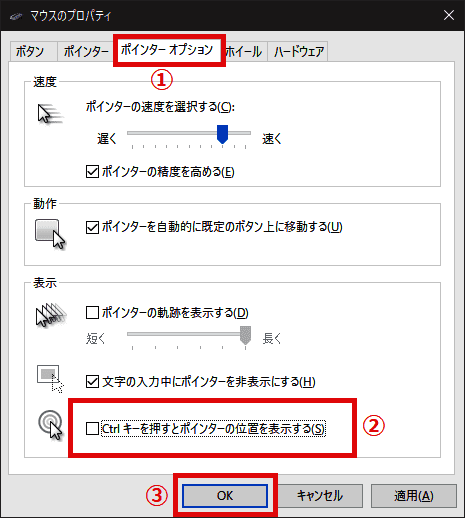日々のパソコン案内板
【Excel関数】 No.1(A~I) No.2(J~S) No.3(T~Y)
【Excelの小技】 【HTMLタグ&小技】
【PDFの簡単セキュリティ】
【複数フォルダーを一括作成するんならExcelが超便利だよ!!】
【アップデートが終わらない!? Windowsの修復ツールを使ってみる方法】
【削除してしまったファイルやデータを復元する方法ー其の一(以前のバージョン)】
【削除ファイルやデータを復元する方法ー其の二(ファイル履歴)】
【Excel振替伝票の借方に入力したら貸方に対比する科目を自動記入】
【手書きで書くように分数表記する方法】
【Web上のリンクさせてある文字列を選択する方法】
【Excel2010以降は条件付き書式設定での文字色にも対応!】
【Windows10のWindows PowerShellでシステムスキャンの手順】

一瞬マウスポインター を 見失う ?!

設定を変更してみよう
見失った時に分かりやすい!!
PC操作をしていると、『あれ?ポインターは何処や?』なんて経験ありますでしょう。
私は結構、見失うことが多いので、その都度、マウスを縦横に忙しなく動かしてポインターを見つけたりしていたんですね。
でも、ポインターオプションを設定してからは、【Ctrl】キーを押せば、ポインターの場所に波状の円が描かれるので、直ぐに分かりイライラは解消しましたね。
今日は、このポインターの設定の仕方を書いておこうと思います。
- 【ポインターの位置を表示する方法】
- 先ず、PC画面の左下にある『Windowsマーク(スタート)』上でマウスを『右クリック』します。
- 開いたメニューの中から『設定』をクリックします。
- 設定画面が開いたら『デバイス』を選択します。
- デバイスの画面が開いたら左側のメニューの中から『マウス』を選択します。
- 右側のマウスの画面が開いたら『その他のマウスオプション』を探してクリックします。
- マウスのプロパティ画面が開いたら『ポインターオプション』タブをクリックします。
- 表示項目の『Ctrlキーを押すとポインターの位置を表示する』のチェックボックスに『✔』を入れます。
- 最後に『OK』をクリックします。
- ポインターを見失った時キーを押すと左の画像のような波状がポインターのところに現れ、ポインターを見つけ易いということです。

- ポインターを見失った時
是非ご活用下さい!