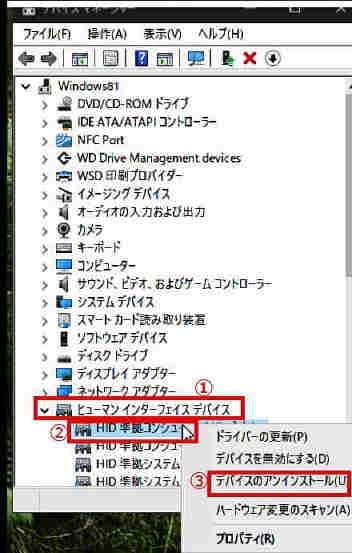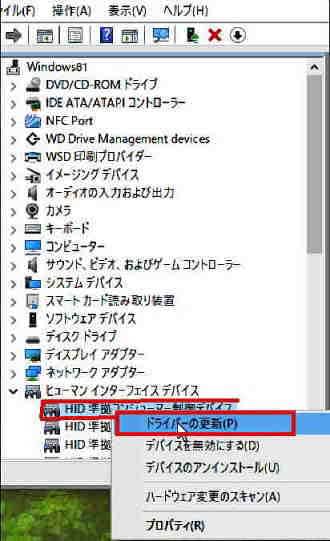日々のパソコン案内板
【Excel関数】 No.1(A~I) No.2(J~S) No.3(T~Y)
【Excelの小技】 【HTMLタグ&小技】
【PDFの簡単セキュリティ】
【複数フォルダーを一括作成するんならExcelが超便利だよ!!】
【アップデートが終わらない!? Windowsの修復ツールを使ってみる方法】
【削除してしまったファイルやデータを復元する方法ー其の一(以前のバージョン)】
【削除ファイルやデータを復元する方法ー其の二(ファイル履歴)】
【Excel振替伝票の借方に入力したら貸方に対比する科目を自動記入】
【手書きで書くように分数表記する方法】
【Web上のリンクさせてある文字列を選択する方法】
【Excel2010以降は条件付き書式設定での文字色にも対応!】
【Windows10のWindows PowerShellでシステムスキャンの手順】

マウス自体 が 使用不可能 に !?

デバイスマネージャー から試みる
検索窓にデバイスマネージャーと入力!!
昨日はマウスポインターが瞬間的に見失った場合の説明をさせていただきました。今日は、マウス自体が反応しなくなった場合の対処法を書いてみたいと思います。
しかし、突然にマウス自体が反応しなくなってしまう場合があります。
この時こそ、本当に慌ててしまいますよね。
大概の不具合は、PCの再起動で治る場合が多いのですが、それでも回復しない場合には、それぞれのデバイスに対しての対応が必要となってしまうわけです。
- 【マウスが使用不可に成ったときの対処法】

- 先ず、マウスが使用できないので、キーボード上の左の画像の『Windows』キーを押します。
- スタート画面が開いたらタスクバー左にある『検索窓』に『デバイスマネージャー』と入力します。
- 関連が表示されますの『デバイスマネージャー/コントロールパネル』と表示されてるのを確認して『Enter』を押します。
- デバイスマネージャー画面が開いたら『Tab』キーを一度押すと自分のPCが選択されます。
- 次に『↓』キーで『ヒューマンインターフェイスデバイス』を選択します。
- 次に『Shift』キー+『Alt』キー+『NumLock』キーの同時押しで、『マウスキー機能』をオンにして、テンキーのダブルクリック機能のある『+』キーを押してメニューを開きます。
- 開いたメニューの中から自分のデバイスを選択し、テンキーにある右クリックと同じ機能の右の画像の『アプリケーション』キーを押します。

- メニューが開いたら『デバイスのアンインストール』を選択します。
- 次にマウスのUSBを抜きます。
- そして、再度、マウスのUSBを挿しますとデバイスが認識されます。
- これで解決しない場合には、更に、もう一つ試してみて下さい。
- 上記の手順③のところで、『ドライバーの更新』をやってみて下さい。