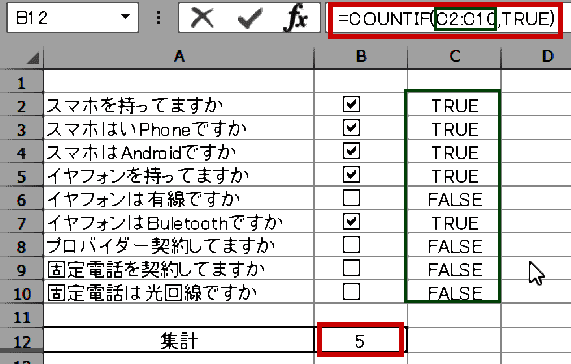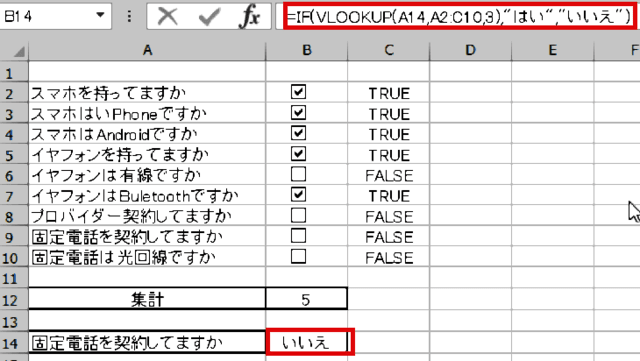日々のパソコン案内板
【Excel関数】 No.1(A~I) No.2(J~S) No.3(T~Y)
【Excelの小技】 【HTMLタグ&小技】
【PDFの簡単セキュリティ】
【複数フォルダーを一括作成するんならExcelが超便利だよ!!】
【アップデートが終わらない!? Windowsの修復ツールを使ってみる方法】
【削除してしまったファイルやデータを復元する方法ー其の一(以前のバージョン)】
【削除ファイルやデータを復元する方法ー其の二(ファイル履歴)】
【Excel振替伝票の借方に入力したら貸方に対比する科目を自動記入】
【手書きで書くように分数表記する方法】
【Web上のリンクさせてある文字列を選択する方法】
【Excel2010以降は条件付き書式設定での文字色にも対応!】
【Windows10のWindows PowerShellでシステムスキャンの手順】
チェックボックス の 応用 って 如何 すんの!?
関数 や プルダウンメニュー などで 応用!?
アイデア次第で色々できちゃうよ!?
今日は、二つ例を挙げて紹介してみますね。
一昨昨日の5月20日にチェックボックスの創り方を紹介しましたが、表示された『TRUE』・『FALSE』をどの様に活用したらいいのでしょうかね・・・。
Excelをなぶってらっしゃる方は、関数も扱われている方が多いと思います。
そうですね。関数を利用すれば、色々な活用方法が出来ますよ。
例えば、IF関数・VLOOKUP関数・COUNTIF関数等々、アナタのアイディア次第で色々と活用できます。
- 【COUNTIF関数で集計を出してみる】
- 先ず、COUNTIF関数をご存知ない方は『COUNTIF関数』で説明していますので、ご覧になってくださいね。
- 先ず、上の画像のセルB12にチェックが入っている個数を表示したいとします。
- =COUNTIF(選択範囲,検索条件)の選択範囲はセルC2からセルC10なので『=COUNTIF(C2:C10,検索条件)』となります。
- 次に、検索条件はチェックが入っているボックスなのでC列に表示されているTRUEを探せば良いわけなので『=COUNTIF(C2:C10,TRUE)』
- するとセルB12に結果の数字が表示されるという訳です。
- 【プルダウンメニューを使ってみる】
- 先ず、プルダウンメニューの作り方をご存知ない方は『プルダウンメニューの作成』で説明していますので、ご覧になってくださいね。
- 先ず、上の画像のセルA14にプルダウンメニューが創られているとします。
選択した質問内容がが表示されたらセルB14に『はい』・『いいえ』を表示させたいとします。
今回はVLOOKUP関数とIF関数を組み合わせて見ますので、ご存知ない方は『IF関数』、『VLOOKUP関数』をご覧くださいね。 - 先ず、セルA14に表示されているのはセルA2からセルA10の質問ですのでVLOOKUP関数を使います。
検索値はA14となりますので『=VLOOKUP(A14,範囲,列位置)』となります。 - 次に、調べる範囲はセルA2からセルC10迄ですから『=VLOOKUP(A14,A2:C10,列位置)』
- 次に、列位置はC列を探しますから
A列から数えて3列目なので『=VLOOKUP(A14,A2:C10,3)』となります。 - これがIF関数の条件式になりますので、そのままはめ込みますと『=IF(VLOOKUP(A14,A2:C10,3),(真の場合),(偽の場合)』
- 次に、真の場合(合ってる場合)はTRUEなので『はい』、偽の場合(間違ってる場合)はFALSEなので『いいえ』をダブルクォーテーションで囲んで入力しますと『=IF(VLOOKUP(A14,A2:C10,3),"はい","いいえ"』
- するとセルB14に結果『はい』・『いいえ』が表示されるようになります。
Excelも色々活用してみて下さいね。