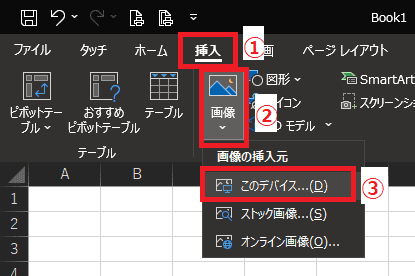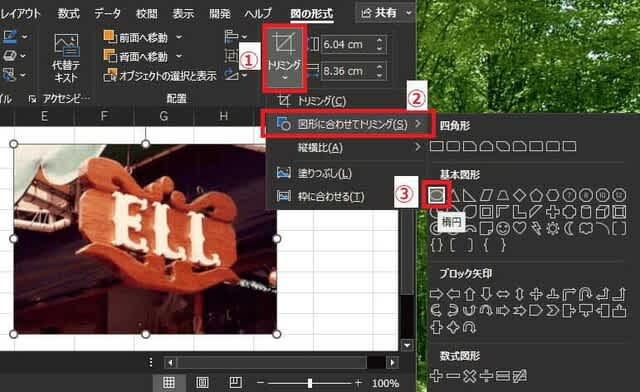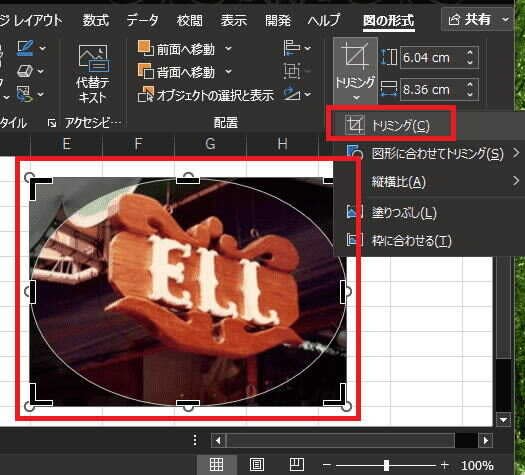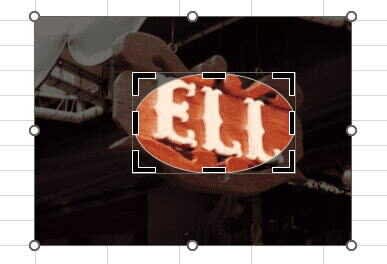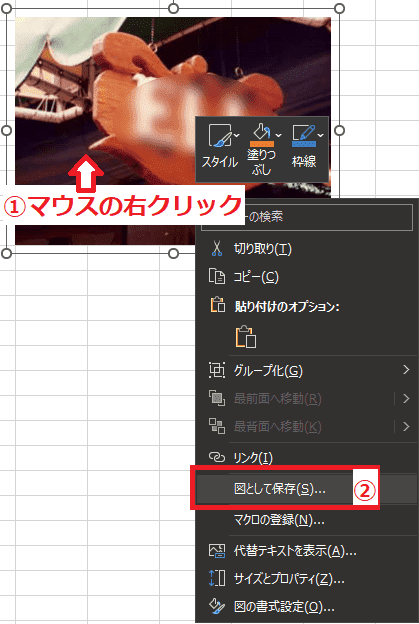日々のパソコン案内板
【Excel関数】 No.1(A~I) No.2(J~S) No.3(T~Y)
【Excelの小技】 【HTMLタグ&小技】
【PDFの簡単セキュリティ】
【複数フォルダーを一括作成するんならExcelが超便利だよ!!】
【アップデートが終わらない!? Windowsの修復ツールを使ってみる方法】
【削除してしまったファイルやデータを復元する方法ー其の一(以前のバージョン)】
【削除ファイルやデータを復元する方法ー其の二(ファイル履歴)】
【Excel振替伝票の借方に入力したら貸方に対比する科目を自動記入】
【手書きで書くように分数表記する方法】
【Web上のリンクさせてある文字列を選択する方法】
【Excel2010以降は条件付き書式設定での文字色にも対応!】
【Windows10のWindows PowerShellでシステムスキャンの手順】
Excelだけで画像の一部だけボカシたい… !?
アート効果を利用すればボカシが可能!!
少しの工夫で大丈夫!!
今日は、画像編集ソフトをお持ちでない方のために、Excelで一部分にボカシを入れる方法を紹介してみようと思います。
写真などをSNSにアップする時など第3者の顔が分からないようにボカシを掛けたい時ってありますよね。
ボカシを掛けないでアップしてしまうとプライバシーの侵害などでトラブルになることもありますが、SNSなどにアップする場合には、注意を払ってボカシをかけるようにしたいものですね。
因みに、この方法はWordやPowerPointでも同じですので、是非やって見て下さい。
- 【Excelで画像の一部だけボカス方法 】
- 先ず、一部をボカシたい写真を挿入しますので、Excelを開き『挿入』タブをクリックします。
- 次に画像を選択します。
- 開いたメニューの画像の挿入元でこのデバイス…を選択して、PCに保存している写真を選択します。
- 写真を挿入したら、その写真を選択して置いて『Ctrl』キーと『D』キーの同時押しで写真をコピーします。
- 次に、元の写真とコピーした写真2枚ををきっちりと重ねます。
※『Alt』キーを押しながら枠線に移動させると重ねやすいです。
- リボンの図の形式タブの『トリミング』を選択します。
- 開いたメニューの中から『図形に合わせてトリミング』を選択します。
- 更に、開いたメニューの中から、今回は『楕円』を選択してみました。
- すると、画面上は何の変化も見られませんが、再度、『トリミング』をクリックしますと左の画像のように表示されますので画像の角、上下、左右に表示されてる『太い枠線を調節』してボカシをかける箇所を決めます。
注)〇印部分は下の画像の部分ですから注意して下さい。
- すると、画面上は何の変化も見られませんが、再度、『トリミング』をクリックしますと左の画像のように表示されますので画像の角、上下、左右に表示されてる『太い枠線を調節』してボカシをかける箇所を決めます。
- ボカシの箇所を決定した画像です。
- ボカシの箇所が決まったら一度、Excelシートの何もない所をクリックした画像の選択を解除します。
- 次に、画像の上でマウスの『右クリック』をしてメニューを出します。
- 開いたメニューの『図の書式設定』をクリックします。
- すると、PC画面右側に図の書式設定の作業ウインドウが開きますので『効果(ペン先みたいな図)』をクリックします。
- メニューが開いたら、一番下に表示されてる『アート効果』を選択して、右側に表示されてる『絵みたいなアイコン』をクリックして『ぼかし』を選択します。
- ボカシが決まったらボカシ度合いは作業ウインドウのアート効果の下に表示されてる『半径』の数字で調整します。
※数字を大きくすればボカシ度合いが高くなり、数字を低くすればボカシの度合いは低くなります。
- ボカシが決まったらボカシ度合いは作業ウインドウのアート効果の下に表示されてる『半径』の数字で調整します。
- 【できた画像を保存する方法 】
- できた画像は下が元の画像で上に載ってるのはボカシを入れトリミングした画像なので一枚の画像にする必要があります。
- 先ず、『Ctrl』キーを押したまま、マウスで二つの画像を選択します。
- 選択できたら手を『Ctrl』キーから話してください。
- 二つの画像が選択された状態でマウスの『右クリック』でメニューを出します。
- 開いたメニューの中から『グループ化』を選択します。
- 更に開いたメニューの『グループ化』を選択します。
- 一枚の画像として出来上がったので、画像の上で『右クリック』でメニューを出します。
- メニューが開いたら『図として保存』を選択して好みの場所へ保存します。
- これで、一枚の画像としてSNSなどでも利用可能となります。
是非活用してみて下さい。