日々のパソコン案内板
【Excel関数】 No.1(A~I) No.2(J~S) No.3(T~Y)
【Excelの小技】 【HTMLタグ&小技】
【PDFの簡単セキュリティ】
【複数フォルダーを一括作成するんならExcelが超便利だよ!!】
【アップデートが終わらない!? Windowsの修復ツールを使ってみる方法】
【削除してしまったファイルやデータを復元する方法ー其の一(以前のバージョン)】
【削除ファイルやデータを復元する方法ー其の二(ファイル履歴)】
【Excel振替伝票の借方に入力したら貸方に対比する科目を自動記入】
【手書きで書くように分数表記する方法】
【Web上のリンクさせてある文字列を選択する方法】
【Excel2010以降は条件付き書式設定での文字色にも対応!】
【Windows10のWindows PowerShellでシステムスキャンの手順】
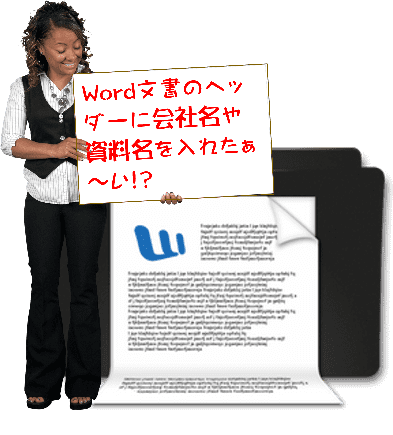
文書の印刷時全ページに会社名や資料名を入れたい!?
用紙の上か下の余白部分に入れたらええやん!!
リボンの挿入タブから選択!?
複数ページのWord文書を作成して、他社などに渡す場合、用紙の上部か下部の予約部分に会社名や資料名を入れて印刷したいことってありますよね。
この上部余白部分のことを『ヘッダー』といい、下部余白部分のことは『フッター』というのですが、この部分に入力したら全ての文書に印刷することが出来るんです。
じゃ、ヘッダー、フッターの部分の編集方法は如何したら良いんでしょうね・・・
今日は、Wordのヘッダーの編集方法で説明しますが、フッターの編集方法も一緒ですので省略します。
- 【Wordのヘッダーの編集方法】
- 先ず、リボンの『挿入』タブを選択します。
- 開いたメニューの中からヘッダーとフッター項目の『ヘッダー』を選択します。
- すると、メニューが開きますので、下の方に表示されてる『ヘッダーの編集』をクリックします。
- すると、Wordの編集画面の上部にカーソルが表示されて『編集』出来ます。
- 編集が終わったら、リボン上の『ヘッダーとフッターを閉じる』をクリックしますと、従来の編集画面の所にカーソルが移動して文書の作成が可能となります。
因みに、Excelでヘッダーを利用して透かし文字なども入れることが出来ますので、興味のある方は、過去のブログ「グループ内文書にマル秘などの透かし文字で注意喚起!!」もご覧になってください。



























