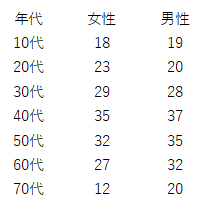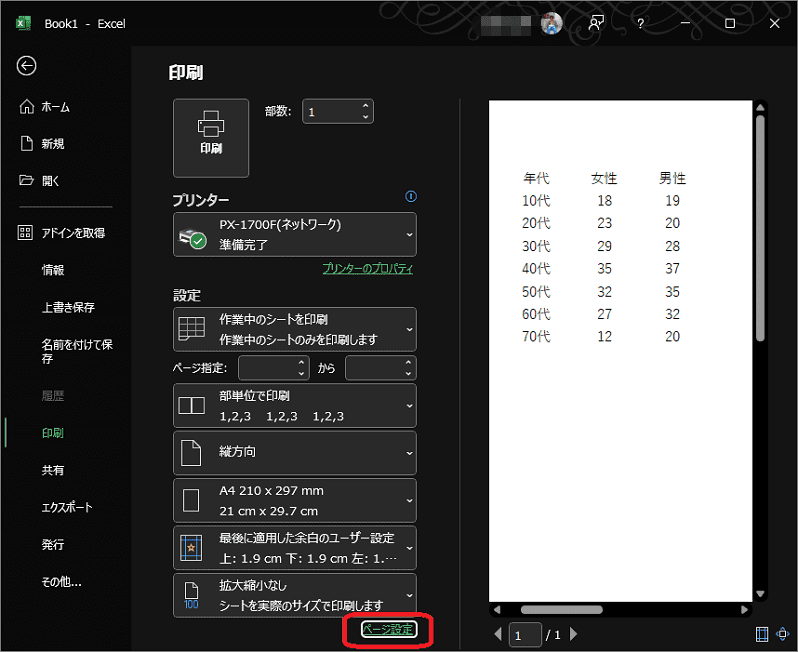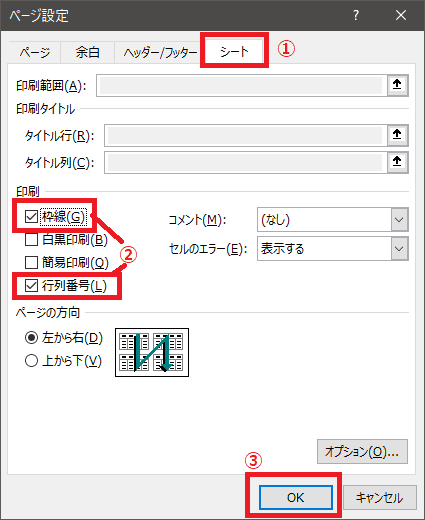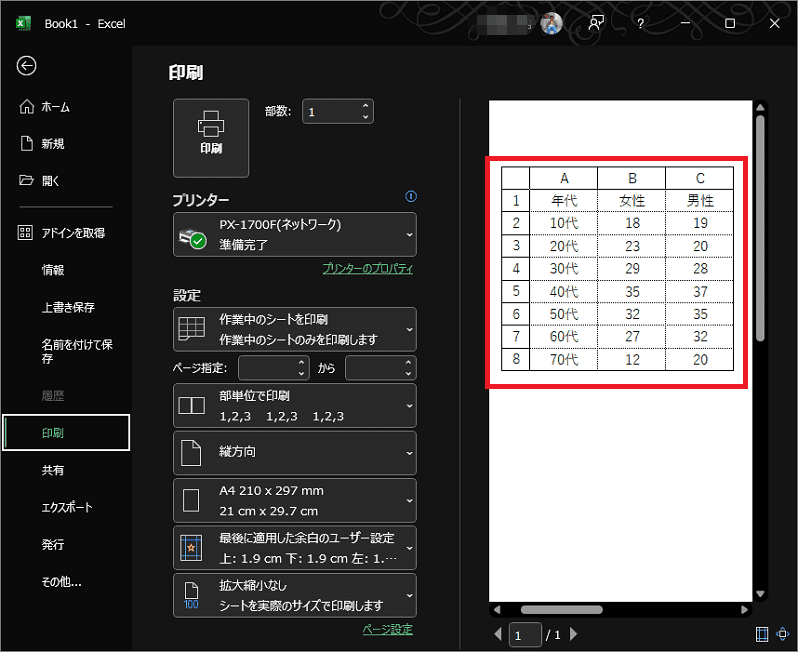日々のパソコン案内板
【Excel関数】 No.1(A~I) No.2(J~S) No.3(T~Y)
【Excelの小技】 【HTMLタグ&小技】
【PDFの簡単セキュリティ】
【複数フォルダーを一括作成するんならExcelが超便利だよ!!】
【アップデートが終わらない!? Windowsの修復ツールを使ってみる方法】
【削除してしまったファイルやデータを復元する方法ー其の一(以前のバージョン)】
【削除ファイルやデータを復元する方法ー其の二(ファイル履歴)】
【Excel振替伝票の借方に入力したら貸方に対比する科目を自動記入】
【手書きで書くように分数表記する方法】
【Web上のリンクさせてある文字列を選択する方法】
【Excel2010以降は条件付き書式設定での文字色にも対応!】
【Windows10のWindows PowerShellでシステムスキャンの手順】

Excelの印刷時に行列番号も印刷したい…!?
元シートはデータだけで罫線も印刷したい…!?
罫線は点線だけなら大丈夫!!
Excelでデータのみを入力して印刷しようとすれば左の画像のように枠線も何も印刷されませんよね・・・実は、その両方とも印刷の設定で可能なんですよね。 今日はそのやり方を書いて置こうと思います。
Excelでデータのみを入力して印刷時にあたかも表を作成したように行番号の1・2・3…や列番号のA・B・C…も印刷できたら有難いな・・・
さらに、罫線も印刷できたら完璧なのに・・・なんて、手抜きを思い浮かべられたことはありませんか?
- 【行列番号&枠線を印刷する方法】
- 例えば、左の画像のようなイメージのまま行列番号や罫線を印刷したいとします。
- リボン上の左に表示されてる『ファイル』をクリックします。
- 開いたページの左側項目の『印刷』を選択します。
- 右側に開いた印刷の設定項目の右下に表示されてる『ページ設定』をクリックします。
- ページ設定ダイアログが開いたら『シート』タブを選択します。
- 開いたメニューの中から印刷項目の『枠線』と『行列番号』に『✔』を入れます。
- 最後に『OK』をクリックします。
- すると、右側の印刷プレビュー画面に行列番号と枠線が引かれています。
但し、枠線は細かい点線で確定されていますので、変更したい場合には、元シート上で罫線を引く以外に方法はありません。
- すると、右側の印刷プレビュー画面に行列番号と枠線が引かれています。