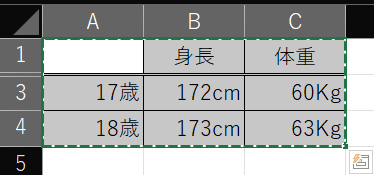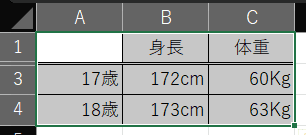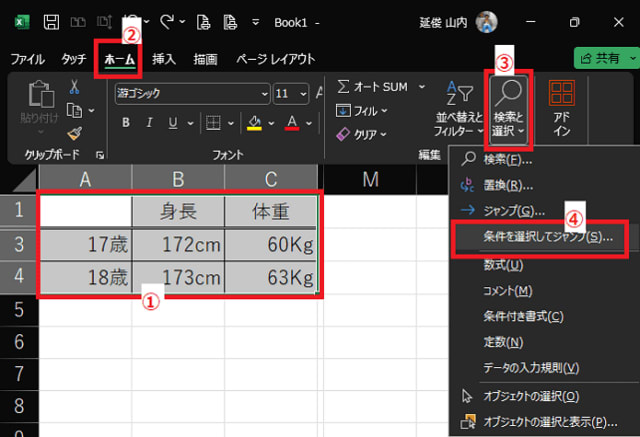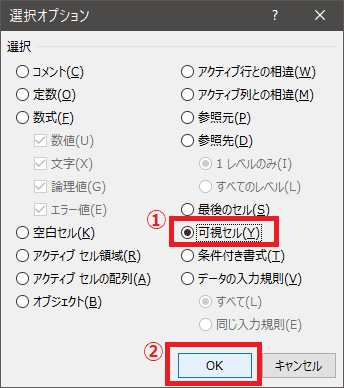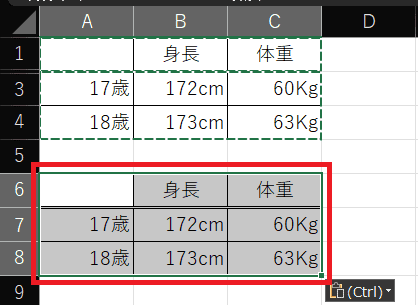日々のパソコン案内板
【Excel関数】 No.1(A~I) No.2(J~S) No.3(T~Y)
【Excelの小技】 【HTMLタグ&小技】
【PDFの簡単セキュリティ】
【複数フォルダーを一括作成するんならExcelが超便利だよ!!】
【アップデートが終わらない!? Windowsの修復ツールを使ってみる方法】
【削除してしまったファイルやデータを復元する方法ー其の一(以前のバージョン)】
【削除ファイルやデータを復元する方法ー其の二(ファイル履歴)】
【Excel振替伝票の借方に入力したら貸方に対比する科目を自動記入】
【手書きで書くように分数表記する方法】
【Web上のリンクさせてある文字列を選択する方法】
【Excel2010以降は条件付き書式設定での文字色にも対応!】
【Windows10のWindows PowerShellでシステムスキャンの手順】
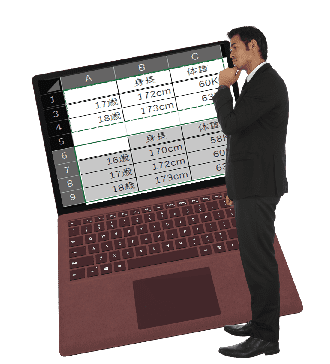 >
>表をコピー&ペーストしたら非表示箇所までも…!?
非表示にした部分は貼り付けたくないのに…
可視セルのみ選択すればいい!?
Excelで一部分が折り畳まれて非表示にされている表をコピーして、別の場所に貼り付けた時…
非表示にしていた部分まで貼り付けられてしまったという経験をお持ちの方は沢山いらっしゃると思います。
その場合、非表示部分を再び折り畳まれたりしてませんでしたか?
実は、コピーする前に表を選択して置いて選択オプションで可視セル(非表示になっていないセル)のみコピーするように選択すれば非表示部分はコピーされないんです。
今日は、そのやり方を書いて置こうと思います。
- 【表示されてるセルだけをコピーする方法】
- 例えば、左の画像の場合、2行目が非表示になってます・・・
- 先ず、セルA1からセルC4まで隠れているセルを含めてマウスで対角線上にドラッグして『全て』選択します。
- 次に、リボン上の『ホーム』タブを選択します。
- メニューが開いたら、リボン右側に表示されてる編集項目の『検索と選択』をクリックします。
- 開いたメニューの中から『条件を選択してジャンプ』を選択します。
- すると、選択オプションダイアログが開きますので『可視セル』を選択します。
- そして『OK』をクリックします。
- そして、『コピー』をして『貼り付ける』と非表示のセルは折り畳まれることなく貼り付けられていません。
※表を全選択後、手順②、③をやらないでショートカットキーで『Alt』+『;(セミコロン)』キーの同士押しで可視セルを選択することもできます。