
都道府県データをグラフより解りやすくしたい !?
地図を塗り分けたら解りやすい!!
その塗り分けマップをExcelの標準機能で創ることが出来るんです。
全国的な売上や人口などのデータがExcelで創られている場合、グラフにすることが多いですよね。
でも、グラフって意外と見にくいと思いませんか!?
そんな時には、地図を塗り分けて見せる方が視覚的にも分かりやすいと思うんですよね。
今日はそのやり方を書いて置こうと思います。
- 【人口を府県別に塗り分けマップを創る方法 】
- 例えば、左の画像のように関西圏の府県別のデータ表を創って『選択』して置きます。
- 次に、リボンの『挿入』タブを選択します。
- 挿入タブのメニューが開いたら『マップ』を選択します。
- 次に、『塗り分けマップ』をクリックします。
- すると、地図が表示されますので『任意の場所』を『ダブルクリック』します。
- すると、右側に[データ系列の書式設定]の作業ウィンドウが開きます。
- [系列のオプション]項目の『グラフマーク』をクリックします。
- グラフの系列のオプションが開いたらマップ領域の右側に表示されてる『▼』をクリックします。
- プルダウンメニューの中から『データが含まれる地域のみ』を選択しますと左の画像のように表示されます。
- 【色を変える方法 】
- 先程、塗り分けマップはカラフルなので人口が多い順に濃淡で示したい場合には『グラフのデザイン』タブの『色の変更』をクリックして選択します。
- すると、左の画像のように人口数により多い所は濃く少ない所へは徐々に薄く塗り分けられました。
これやと、理解しやすいですよね。
- すると、左の画像のように人口数により多い所は濃く少ない所へは徐々に薄く塗り分けられました。
是非ご活用ください。










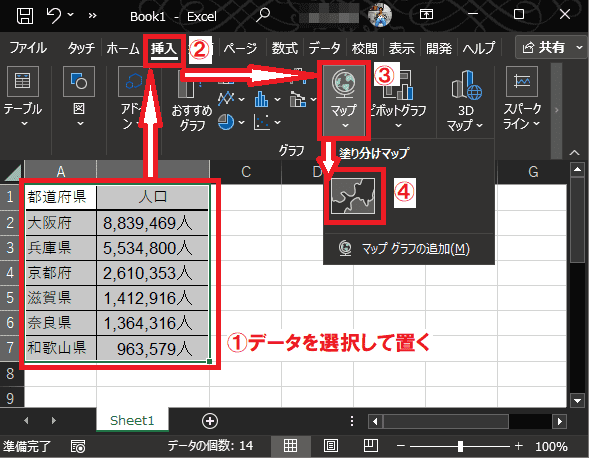
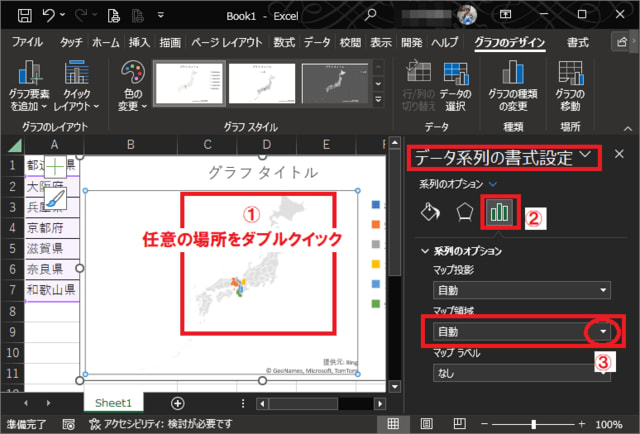
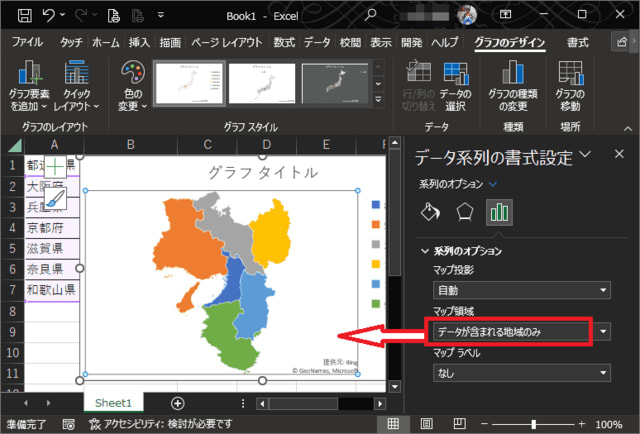
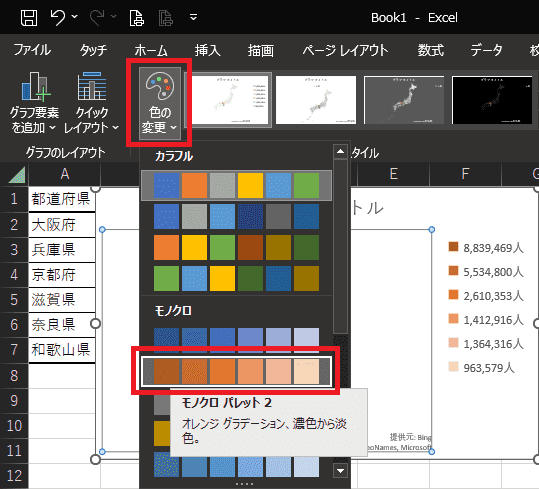
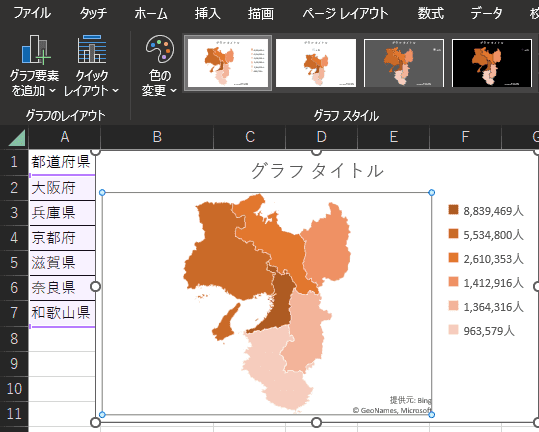























※コメント投稿者のブログIDはブログ作成者のみに通知されます