

セル内改行データを…改行無しでコピーしたい…!?
貼付けたらダブルクォーテーションまで付いている!?
関数か置換を使おう!?
Excelのセル内の改行されてるデータをコピーして貼り付けたら改行はそのままやし・・・ダブルクォーテーションで囲まれていた・・・なんてこと経験されていませんか!?今日は、再度この二つの方法を簡単に説明して置こうと思います。
データだけをそのまま取り出したいのに、嫌ですよね・・・改行を解除する方法って無いのでしょうかね・・・
私が考えるには、二つの方法が良いのではないかなと思います。
一つは、印刷できない文字を文字列から削除するCLEAN関数・・・もう一つは置換を使って改行を解除する方法。
- 【CLEAN関数でセル内の改行を削除する方法】
- 例えば、セル内で改行されてるデータをコピーして、メモ帳などに貼り付けた場合左の画像のようにダブルクォーテーションで囲まれてさらに改行されたまま貼り付けられてしまいますよね。
- 例えば、隣のセルに『=CLEAN(』と入力します。
- 次に、改行されているセルA1を指定して『=CLEAN(A1)』と入力します。
- そして、『Enter』で確定します。
- すると、改行が解除された状態でデータのみ抽出されました。
- 【置換機能を使って改行を削除する方法】
- 先ず、改行されたデータが入っているセルを『選択』します。
- 次に、リボンの『ホーム』タブを選択します。
- 開いたメニューの中から編集項目の『検索と置換』を選択します。
- さらに開いたメニューの中から『置換』を選択します。
- 検索と置換ダイアログが開いたら置換タブの検索する文字列の入力欄に『カーソル』を置きます。
- そして、『Ctrl』+『J』キーを同時押しします。
- そして『置換』ボタンをクリックします。
- すると、改行が解除されましたのでこれをコピーすれば良いわけです。
ただし、【Ctrl】+【Z】キーを押して改行されてたセルを元に戻して置いてくださいね。
- すると、改行が解除されましたのでこれをコピーすれば良いわけです。











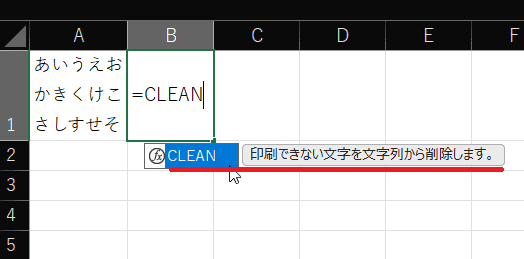

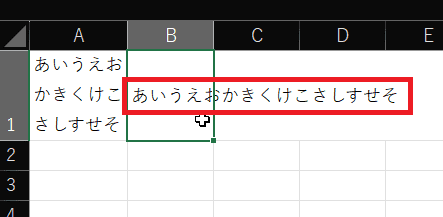

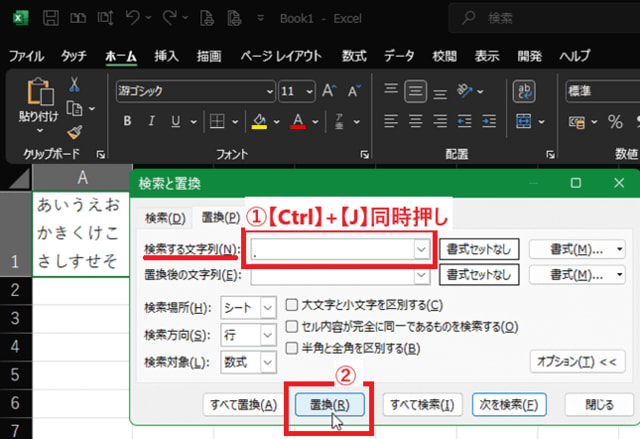
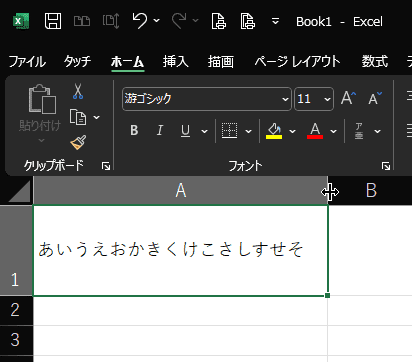
























※コメント投稿者のブログIDはブログ作成者のみに通知されます