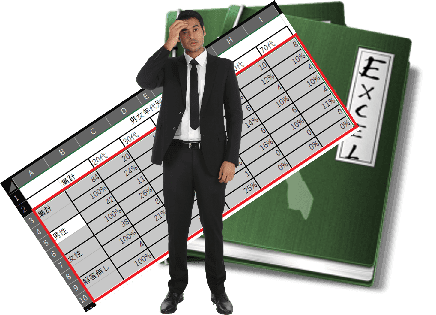
Excel縦書きセル結合を回避する方法 !?
セルの結合は印刷時の見た目の時だけ!?
でも縦書きの場合は如何する??
例えば、表の真ん中辺りに縦方向にセルが結合されてる場合は、部分的に横方向を選択しようとしても下の画像のようになってしまいますよね。
Excelで「セルの結合は出来るだけ避けるべき」と云われますが、何に不都合があるかといいますと、一番顕著なのはコピー&ペーストが上手くいかないということですね。
じゃ、横書きの場合はセルの書式設定の横位置で「選択範囲内で中央」を選択すれば可能なんです・・・がっ!縦書きの場合は、書式設定を見てもありませんよね・・・
今日は、これを回避する方法を書いて置こうと思います。
- 【セルを結合しないで縦書きする方法】
- 先ず、リボンの『挿入』タブを選択します。
- 次に『図形』を選択します。
- そして基本図形の中から『縦書きテキストボックス』を選択します。
- それを、適当な場所に『貼付け』ます。
- テキストボックスを『右クリック』してメニューから『図形の書式設定』を選択します。
- 画面右側に書式設定メニューが開きますので『サイズとプロパティ』を選択します。
- 次にプロパティ項目の一番上の『セルに合わせて移動やサイズを変更する』を選択します。
- 次に、テキストボックス項目の垂直方向の配置で『中心』を選択します。
- 【Alt】キーを押しながらテキストボックスをドラッグし、【Alt】キーを押したままセルのサイズに合わせます。
- 左の画像がセル内に収まった状態です。
- これで部分的に横方向を選択可能になりました。










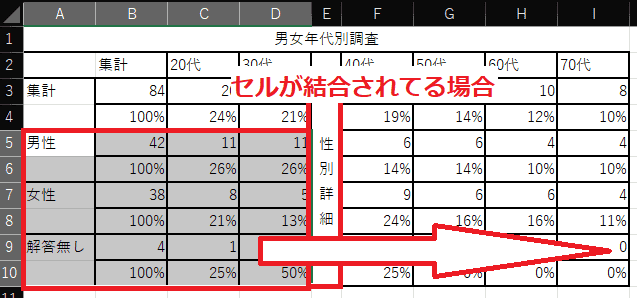
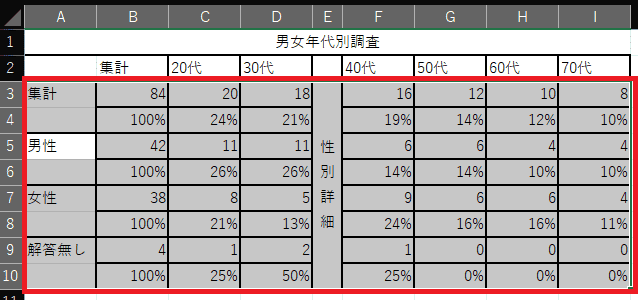
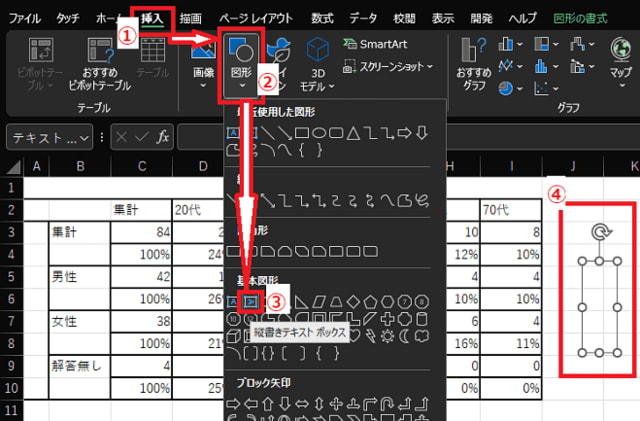
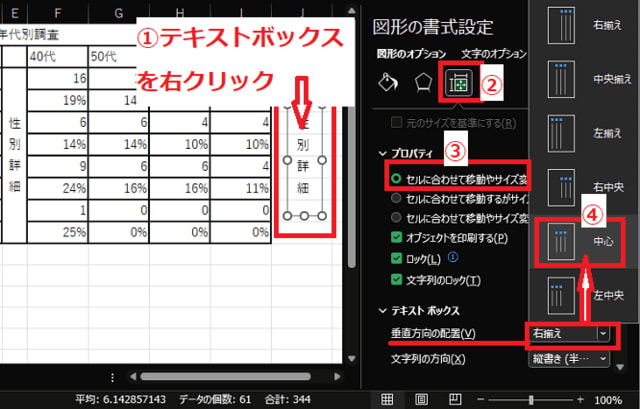
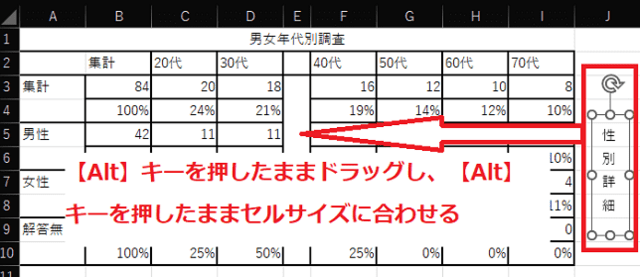
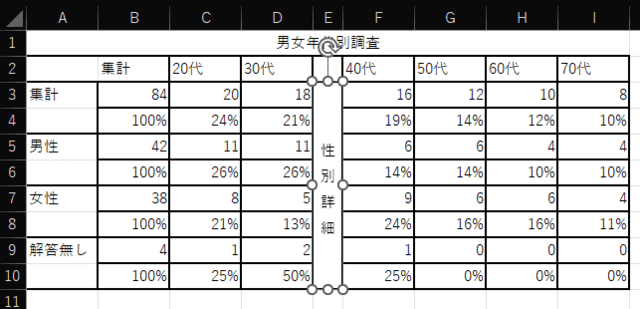
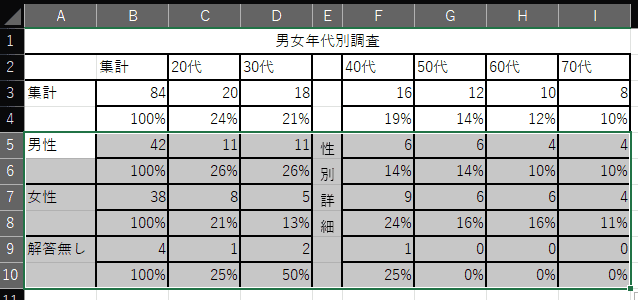
























※コメント投稿者のブログIDはブログ作成者のみに通知されます