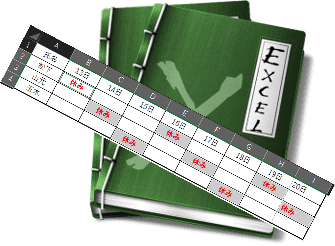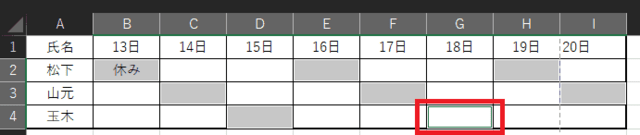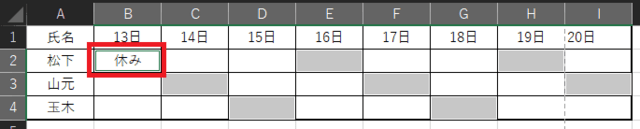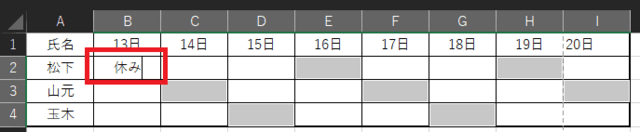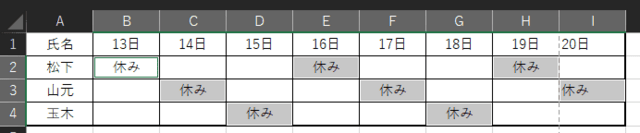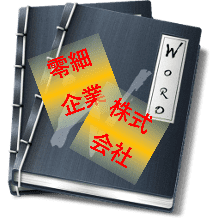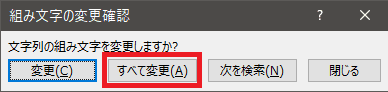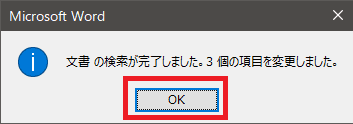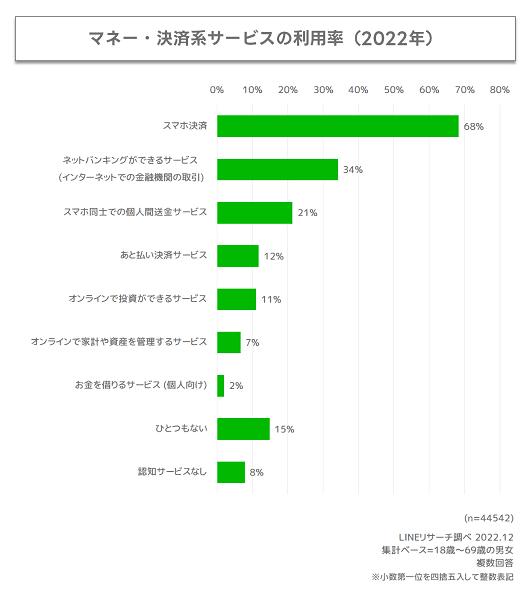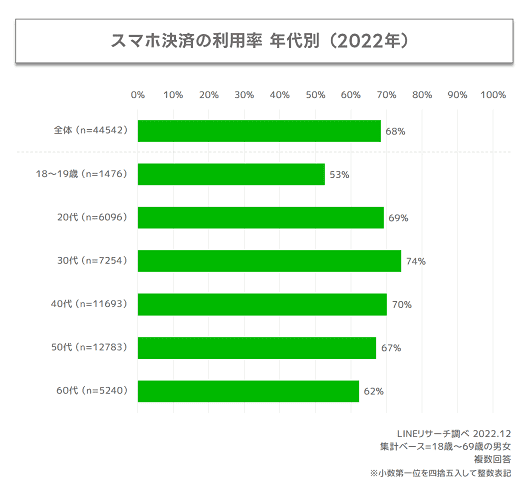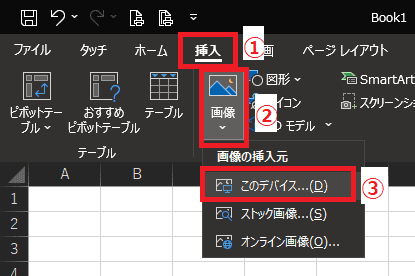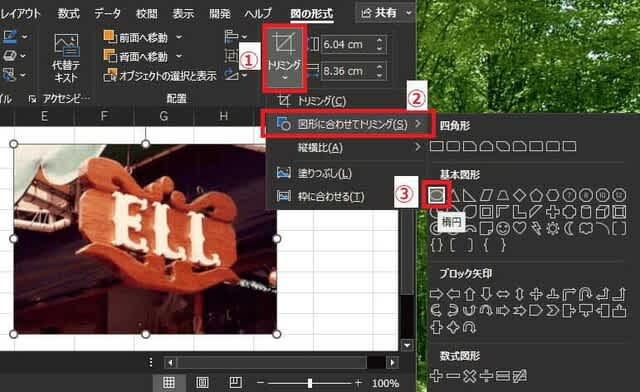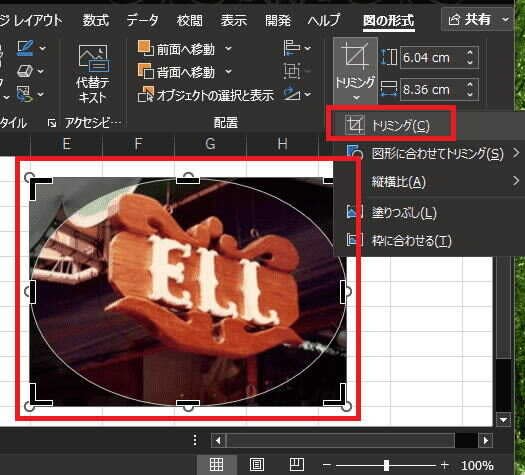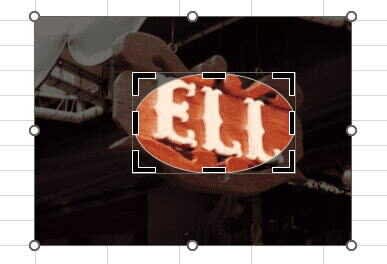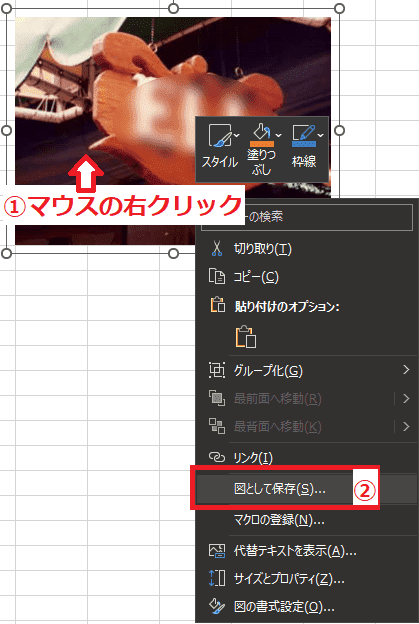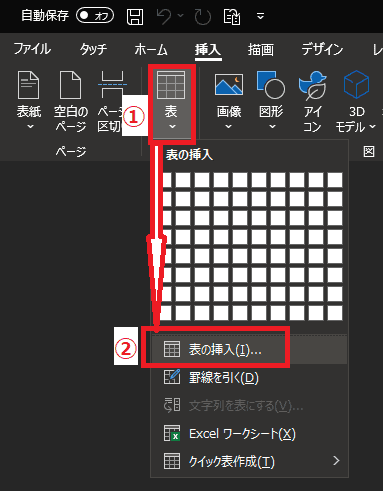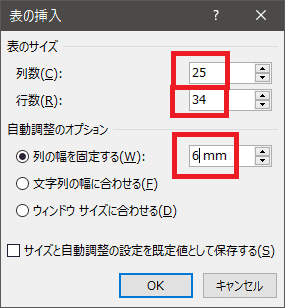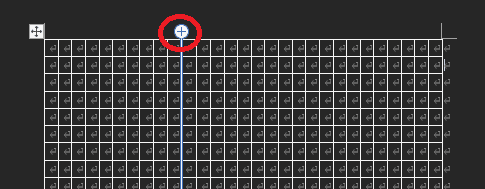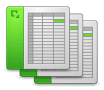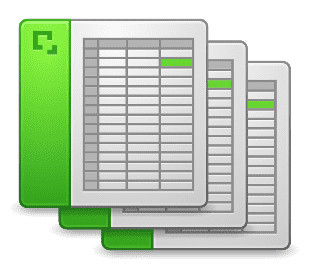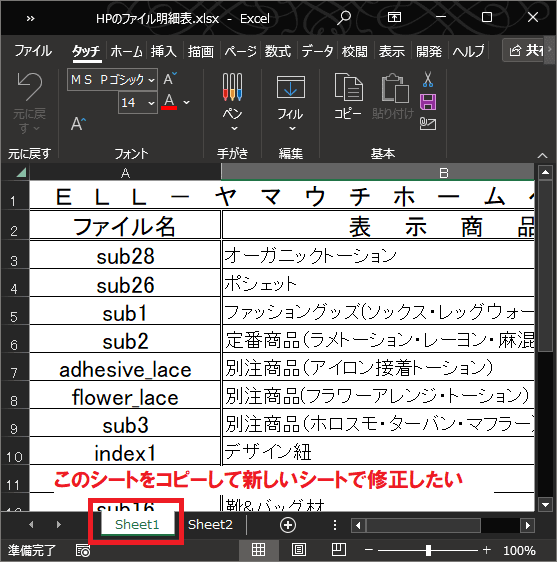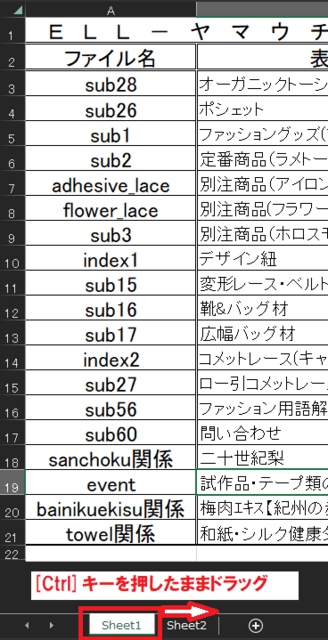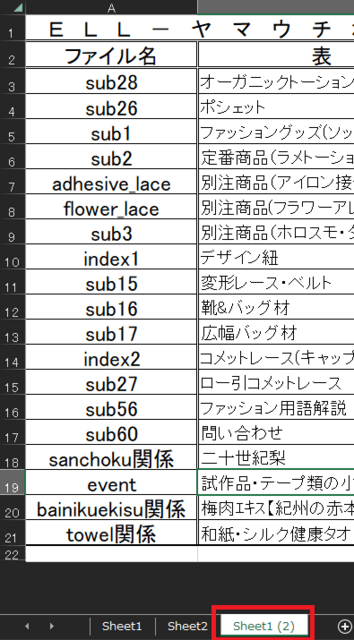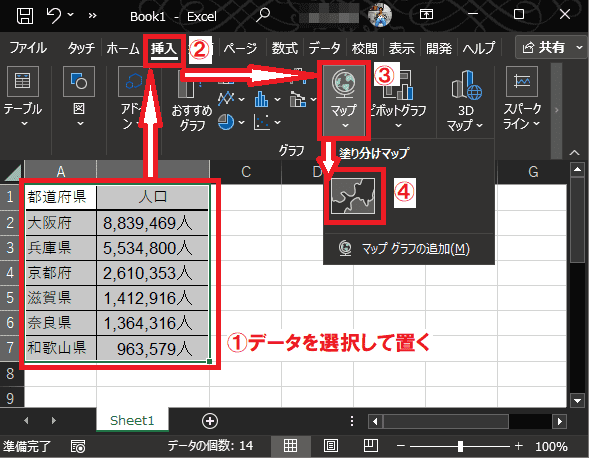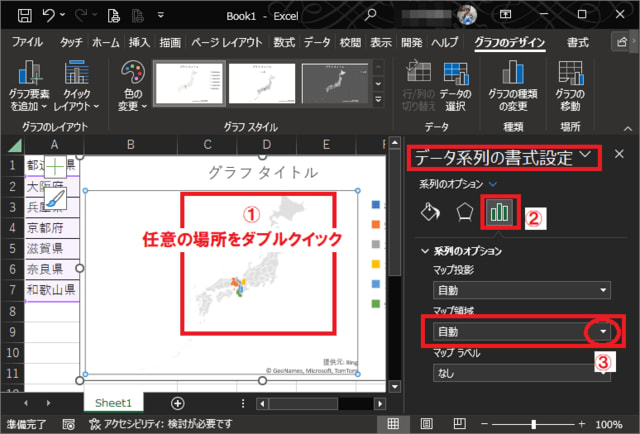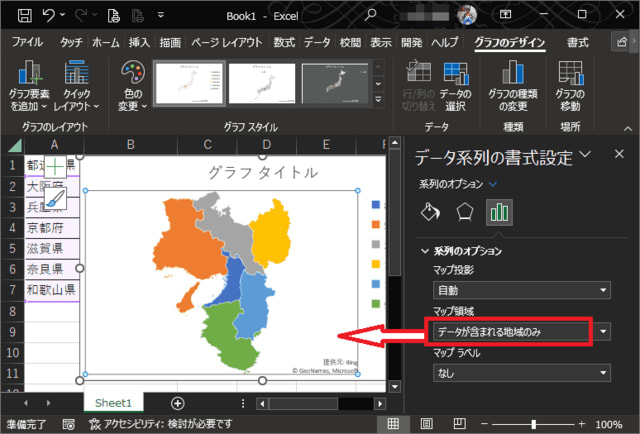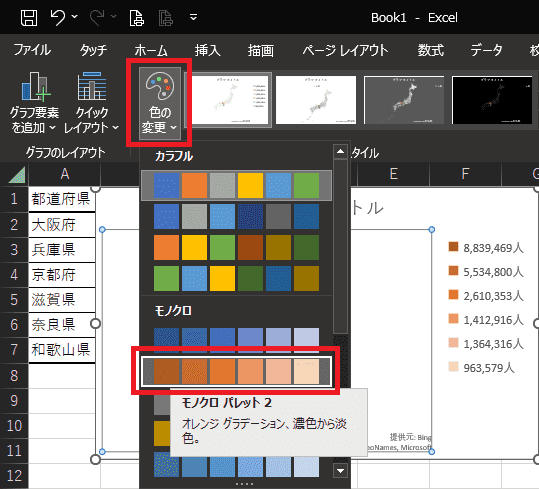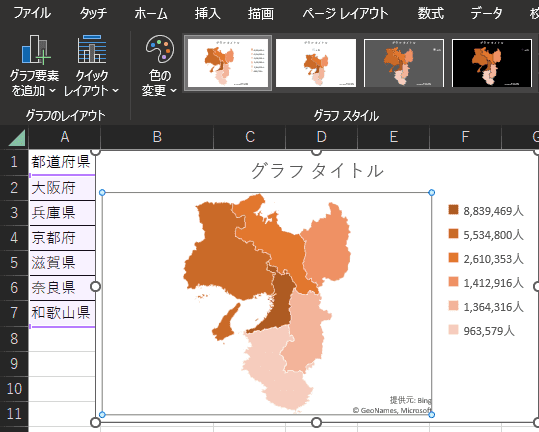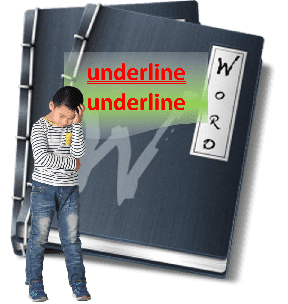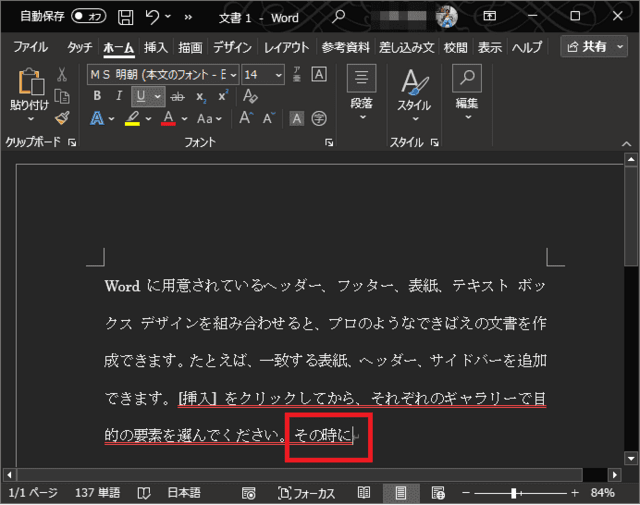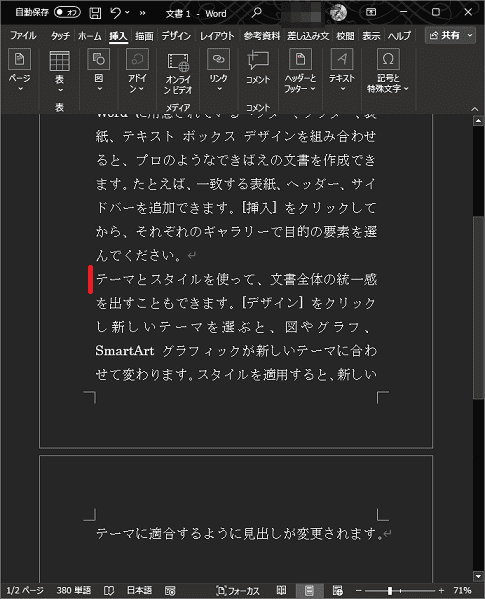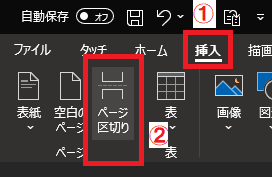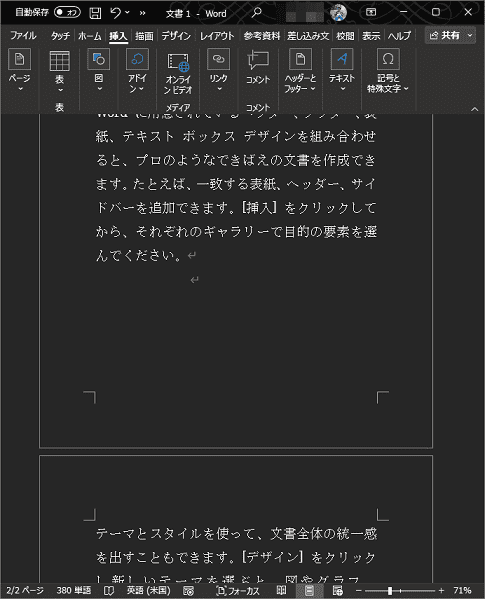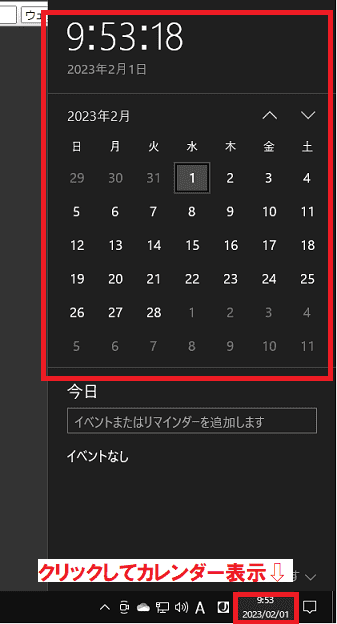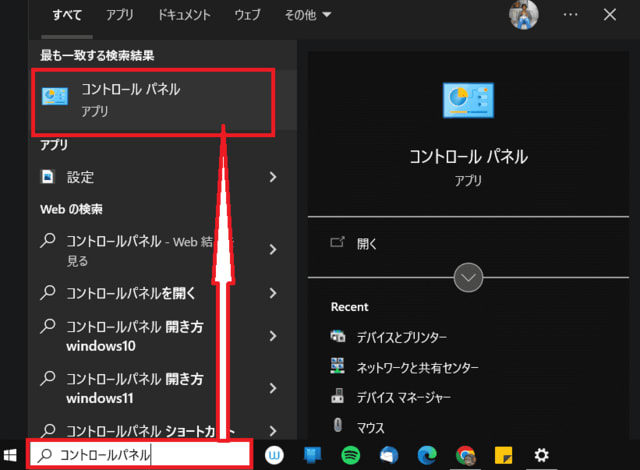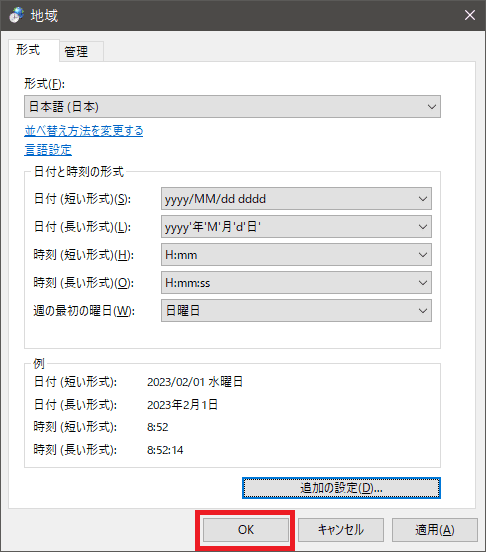日々のパソコン案内板
【Excel関数】 No.1(A~I) No.2(J~S) No.3(T~Y)
【Excelの小技】 【HTMLタグ&小技】
【PDFの簡単セキュリティ】
【複数フォルダーを一括作成するんならExcelが超便利だよ!!】
【アップデートが終わらない!? Windowsの修復ツールを使ってみる方法】
【削除してしまったファイルやデータを復元する方法ー其の一(以前のバージョン)】
【削除ファイルやデータを復元する方法ー其の二(ファイル履歴)】
【Excel振替伝票の借方に入力したら貸方に対比する科目を自動記入】
【手書きで書くように分数表記する方法】
【Web上のリンクさせてある文字列を選択する方法】
【Excel2010以降は条件付き書式設定での文字色にも対応!】
【Windows10のWindows PowerShellでシステムスキャンの手順】
同じデータを何度も入力するのは辛い!!
飛び飛びのセルに一気に入力!?
Ctrlキーを使ってセルを選択し…!?
今日はその一つのやり方を書いて置こうと思います。
Excelで妻のシフト表を作成するとき休日など同じデータを何回も書き込むんですがこれって非常に面倒なんですよね。
皆さんも同じ経験をお持ちの方も多いと思います。
同じデータの入力を一気に終わらせたい場合にちょっとしたテクニックを覚えておけば、非常に楽になり短時間で完了します。
- 【同じ値を複数セルに入力する方法】
- 左の画像のように休みと入力されたデータを他の複数のセルに入力したいとします。
- 『Ctrl』キーを押しながら入力したいセルを選択します。
- 選択が終わったら『Ctrl』キーから手を放して『Enter』キーを押します。
- すると、最初に選択してデータを入力したセルに戻ります。
- ここで、『F2』キーを押して編集可能な状態にします。
- 次に『Ctrl』キーを押しながら『Enter』キーを押して確定すると選択したセル全てにデータが反映します。
自由に㍿のような組み文字を創りたぁ~い!?
Wordの拡張書式なら可能だよ !!
6文字以内なら簡単に作成!!
今日は組み文字の創り方を書いて置こうと思います。
文章を書いていて、『㍿』のような組み文字が自由自在に創れたら良いな…なんて、考えたことありませんか!?
実は、Wordの拡張書式を使用すれば6文字以内であれば普通に組み文字が創れてしまうんですよ。
- 【Wordで組み文字を創る方法】
- 左の画像のように文章中に何回もでてくる零細企業という文字を組み文字にしたいとします。
- 先ず、その文字を『選択』します。
- そしてリボンの『ホーム』タブをクリックします。
- メニューが開いたらメニューの『← →(拡張書式)』をクリックします。
A - 開いたメニューの中から『組み文字』を選択します。
- すると、組み文字のダイアログが開きますので、対象文字列が表示されてるのを確認して文字サイズ等を変更し『すべて適用』をクリックします。
- すると、組み文字の変更確認ダイアログが開きますので『すべて変更』をクリックします。
- すると、文書内の文字を検索して左のような確認のダイアログが出ますので『OK』をクリックします。
- すると左の画像のように組み文字に変更されました。
30歳代の 店頭決済はスマホ決済が74% !?
全国の15歳~69歳の男女を対象に調査 !!
一番利用率の高いのはスマホ決済!!
LINE株式会社が運営する「 LINEリサーチ」が、日本全国の15~69歳の男女を対象にマネー・決済系サービスの利用率や金融関連商品の認知率などについて調査を実施したようです。スマホ決済の年代別利用率は・・・
マネー・決済系サービスの利用率に関しては、最も利用されていたのが『スマホ決済』で利用率は68%。
- 全体 ⇒ 68%
- 30代 ⇒ 74%
- 40代 ⇒ 70%
- 20代 ⇒ 69%
- 50代 ⇒ 67%
- 60代 ⇒ 62%
- 18~19歳 ⇒ 53%
でも、18~19歳の人達は53%と低いのは、お小遣いやお年玉などを利用することにより他の年代より現金の利用率が高いのじゃないかとの分析ですね。
結果としては、「現金払い」派よりも「スマホ決済」派のほうが多いということになったようですね。
私も、店頭支払は殆どスマホ決済ですね。兎に角、小銭を出す必要が無いから楽ですね。
Excelだけで画像の一部だけボカシたい… !?
アート効果を利用すればボカシが可能!!
少しの工夫で大丈夫!!
今日は、画像編集ソフトをお持ちでない方のために、Excelで一部分にボカシを入れる方法を紹介してみようと思います。
写真などをSNSにアップする時など第3者の顔が分からないようにボカシを掛けたい時ってありますよね。
ボカシを掛けないでアップしてしまうとプライバシーの侵害などでトラブルになることもありますが、SNSなどにアップする場合には、注意を払ってボカシをかけるようにしたいものですね。
因みに、この方法はWordやPowerPointでも同じですので、是非やって見て下さい。
- 【Excelで画像の一部だけボカス方法 】
- 先ず、一部をボカシたい写真を挿入しますので、Excelを開き『挿入』タブをクリックします。
- 次に画像を選択します。
- 開いたメニューの画像の挿入元でこのデバイス…を選択して、PCに保存している写真を選択します。
- 写真を挿入したら、その写真を選択して置いて『Ctrl』キーと『D』キーの同時押しで写真をコピーします。
- 次に、元の写真とコピーした写真2枚ををきっちりと重ねます。
※『Alt』キーを押しながら枠線に移動させると重ねやすいです。
- リボンの図の形式タブの『トリミング』を選択します。
- 開いたメニューの中から『図形に合わせてトリミング』を選択します。
- 更に、開いたメニューの中から、今回は『楕円』を選択してみました。
- すると、画面上は何の変化も見られませんが、再度、『トリミング』をクリックしますと左の画像のように表示されますので画像の角、上下、左右に表示されてる『太い枠線を調節』してボカシをかける箇所を決めます。
注)〇印部分は下の画像の部分ですから注意して下さい。
- すると、画面上は何の変化も見られませんが、再度、『トリミング』をクリックしますと左の画像のように表示されますので画像の角、上下、左右に表示されてる『太い枠線を調節』してボカシをかける箇所を決めます。
- ボカシの箇所を決定した画像です。
- ボカシの箇所が決まったら一度、Excelシートの何もない所をクリックした画像の選択を解除します。
- 次に、画像の上でマウスの『右クリック』をしてメニューを出します。
- 開いたメニューの『図の書式設定』をクリックします。
- すると、PC画面右側に図の書式設定の作業ウインドウが開きますので『効果(ペン先みたいな図)』をクリックします。
- メニューが開いたら、一番下に表示されてる『アート効果』を選択して、右側に表示されてる『絵みたいなアイコン』をクリックして『ぼかし』を選択します。
- ボカシが決まったらボカシ度合いは作業ウインドウのアート効果の下に表示されてる『半径』の数字で調整します。
※数字を大きくすればボカシ度合いが高くなり、数字を低くすればボカシの度合いは低くなります。
- ボカシが決まったらボカシ度合いは作業ウインドウのアート効果の下に表示されてる『半径』の数字で調整します。
- 【できた画像を保存する方法 】
- できた画像は下が元の画像で上に載ってるのはボカシを入れトリミングした画像なので一枚の画像にする必要があります。
- 先ず、『Ctrl』キーを押したまま、マウスで二つの画像を選択します。
- 選択できたら手を『Ctrl』キーから話してください。
- 二つの画像が選択された状態でマウスの『右クリック』でメニューを出します。
- 開いたメニューの中から『グループ化』を選択します。
- 更に開いたメニューの『グループ化』を選択します。
- 一枚の画像として出来上がったので、画像の上で『右クリック』でメニューを出します。
- メニューが開いたら『図として保存』を選択して好みの場所へ保存します。
- これで、一枚の画像としてSNSなどでも利用可能となります。
是非活用してみて下さい。
Wordで方眼用紙を創りたぁ~い!?
文字は入力しないで用紙だけ !!
表を挿入して作成しよう!!
自分で事業を始めた頃も、方眼用紙をExcelで創り意匠図を書いて協力工場へ送って試作してもらったりしてたんです。
私は若い頃、繊維会社の営業やったんですが、トーションレースの組織を知りたくて現場で機械を操作したり、意匠図の書き方を思えたりしました・・・
その当時、意匠図を書くのに方眼用紙に書いていたんですね。
その方眼用紙なんですが、私はExcelの方が早いとは思うのですが、如何してもWordで創りたいと云われる方もいらっしゃるかと思います・・・いや、いらっしゃらない・・・かな?
いらっしゃるという前提でWordでの作成方法を簡単に書いて置こうと思います。
- 【Wordで方眼用紙を創る方法】
- 先ず、Wordを開いて『挿入』タブをクリックします。
- 開いたメニューの中から『表』を選択します。
- そして『表の挿入』をクリックします。
- すると、表の挿入のダイアログが開きますので表のサイズ項目の列数、行数を記入します。(ここでは、列数25、行数34としてみました)
- 自動調整のオプション項目の列の幅を固定するに『6mm』と記入してみました。
- 最後に『OK』をクリックします。
- すると、左の画像のように表が挿入されます。
- 挿入された表の左上角に表示されてる『上下左右の矢印マーク』をクリックして表全体を選択します。
- そして、リボン右側に表示されてる『レイアウト』タブをクリックします。
- 幅は6mmなので高さを『6mm』に変更します。
- 【列枠を増やす方法】
- 余白を無くしたりして用紙全体に列枠を増やしたい時は左の画像の『丸囲+』をクリックして増やします。
- 【行枠を増やす方法】
- 余白を無くしたりして用紙全体に行枠を増やしたい時は左の画像の『丸囲+』をクリックして増やします。
EU標準 USB Type-C は iPhone15 Pro のみか!?
全モデルに搭載は来年iPhone 16から!?
一気に変更したらいいのにね!!
欧州連合(EU) がEU市場で販売される電子機器の充電用端子を、2024年末までに「USB Type-C」に一本化するという方針に基き、Appleもいよいよ充電端子がLightningからUSB-Cへの変更を余儀なくされています。新規格の『USB4』は最大転送速度40Gbps、高速充電や消費電力の大きいデバイスを接続可能な電力供給、映像出力も可能でコネクターの形状も『USB Type-C™』に統一されているという観点からしてもAppleも早くコネクター形状をUSB Type-Cに変更すべきじゃないのかなとは思います。
ただ、工商時報Appleが今年下半期に発売するiPhone 15 Proだけが最初にType-Cを導入予定で、iPhone 15とiPhone 15 PlusはLightningが継続のようですね…
変更するのなら、一気に変更したらいいのに・・・とは思いますが・・・
Excelシートのコピーの時短技 !?
ショートカットキーを上手く使おう!!
テンプレートのコピーに最適!!
実はショートカットキーを利用する方法があったんですよ。それ以後、この方法を使用しています。
Excelで既存のシートをテンプレートとして使用する場合、コピーする時に『シート名の上でマウスの右クリック』をしてメニューを出し、『移動またはコピー』を選択してシートをコピーされてませんか!?
以前、私自身も長い間、この操作をやっていたんですが、せっかちな性分なものですから、一発でやれる方法は無いものかと調べたことがあるんですね。
- 【シートを簡単にコピーする方法】
- 例えば、左の画像のようにSheet1のデータをテンプレートとして利用したいからコピーをするとします。
以前はこのシート名の上で右クリックしてメニューを出して移動またはコピーしてたんですが・・・
- 例えば、左の画像のようにSheet1のデータをテンプレートとして利用したいからコピーをするとします。
- やり方は、『Ctrl』キーを押したまま『マウスでSheet1をドラッグ』してマウスを離せばSheet1のコピーが作製されるんです。
- 複製されたシートがSheet1(2)と表示されてますよね。
都道府県データをグラフより解りやすくしたい !?
地図を塗り分けたら解りやすい!!
その塗り分けマップをExcelの標準機能で創ることが出来るんです。
全国的な売上や人口などのデータがExcelで創られている場合、グラフにすることが多いですよね。
でも、グラフって意外と見にくいと思いませんか!?
そんな時には、地図を塗り分けて見せる方が視覚的にも分かりやすいと思うんですよね。
今日はそのやり方を書いて置こうと思います。
- 【人口を府県別に塗り分けマップを創る方法 】
- 例えば、左の画像のように関西圏の府県別のデータ表を創って『選択』して置きます。
- 次に、リボンの『挿入』タブを選択します。
- 挿入タブのメニューが開いたら『マップ』を選択します。
- 次に、『塗り分けマップ』をクリックします。
- すると、地図が表示されますので『任意の場所』を『ダブルクリック』します。
- すると、右側に[データ系列の書式設定]の作業ウィンドウが開きます。
- [系列のオプション]項目の『グラフマーク』をクリックします。
- グラフの系列のオプションが開いたらマップ領域の右側に表示されてる『▼』をクリックします。
- プルダウンメニューの中から『データが含まれる地域のみ』を選択しますと左の画像のように表示されます。
- 【色を変える方法 】
- 先程、塗り分けマップはカラフルなので人口が多い順に濃淡で示したい場合には『グラフのデザイン』タブの『色の変更』をクリックして選択します。
- すると、左の画像のように人口数により多い所は濃く少ない所へは徐々に薄く塗り分けられました。
これやと、理解しやすいですよね。
- すると、左の画像のように人口数により多い所は濃く少ない所へは徐々に薄く塗り分けられました。
是非ご活用ください。
60代以上の キャッシュレス決済利用者 は 42% !?
60歳~79歳の男女300名を対象に調査 !!
宮城県・東京都・愛知県・大阪府・福岡県に居住対象!!
先日、妻が『LINE Payの残高を0にしたいから、あんたのスマホへ送金して!』というので、何故かと聞いたんですが、最近、PayPayを利用してるので必要ない・・・とのことでした。
確かに、私のLINE Payに送金して、私が妻のPayPayにその金額を送金しておけば事なきを得るんですが・・・使う機会もあるんじゃないかと、そのままにしています。
ところでキャッシュレス決済の話ですが、株式会社SheepDogが運営する、ITツール比較サイト・STRATE(ストラテ)が、2023年1月に【キャッシュレス決済に関するアンケート】を実施したようです。
アンケートの質問は60歳~79歳の男女300名を対象に「PayPayやモバイルsuica、Apple PAYなどのキャッシュレス決済を使っていますか?」とのこと。
- 『使っていない』⇒ 48%
- 『使っている』⇒ 42%
- 『使ってみたいと思うが、使えていない』⇒ 6%
- 『過去に使っていたが、今は使っていない』⇒ 4%
結果は上記のようですね。
シニアでも、42%もの人がキャッシュレス決済を利用しているとみるのか・・・48%もの人がキャッシュレス決済を利用していないとみるのかによって、判断は変わると思いますが、私の考え方では、出来ることならシニアの方達にも、誰が触ったかも分からない硬貨やお札を触ることなく支払できるキャッシュレス決済を利用する便利さを実感して頂きたいと思っています。
昔の キャンピングテーブル を リノベ してみた… !!
白木にステインを塗ってみた!!
何か今風になった気がする!?
3月に妻の二人の妹とご主人でジジ&ババでデイキャンプをやることにしているので、企画した張本人としては、自然を堪能して欲しい・・・と思っているんです。妻と二人だけなら、私が創った折り畳み式のローテーブルで十分なんですが、さすが5人ともなれば大きなテーブルもあったほうが落ち着きますしね。
そこで、若いころ使用していたキャンピングテーブルを収納庫から引っ張り出してきて、リノベーションして再利用しよう・・・と、云っても、ステインを塗るだけなんですけどね。
車の後ろの折畳式テーブルと同じウォルナット色のステインを塗ってみました。
椅子は昔使用していた小さな椅子もあるし・・・車の中のマット・・・タープ下のマットなどでくつろいで貰ったらいいかな・・・
後、ポタ電は持っていくし・・・燃料に関しては前回、大量の固形燃料を購入したけど保存がきかないということで、長期保存が可能というパック燃料を購入してあるしだいじょうぶかな・・・。
明日は、サイドタープにマジックテープを取り付けてみよう・・・か・・・なwww
文章を強調するため下線を引いた…ら!?
次の文章にまで下線が引かれてしまう!!
下線が不要の場合はキー操作で!!
でも、次の文章にはアンダーラインは必要ないという場合、一々、マウスに持ち替えてリボン上の下線ボタンをクリックして解除するのは面倒だと思いませんか!?
今日もWordの基本的なお話なんですが・・・
Wordで文章を書いていて、「この部分強調したいけど、文字を大きくするほどでもないしアンダーラインを引いて置こう」と思うことってありますよね。
かといって、そのまま文章をタイピングしていけばアンダーラインも引かれ続けるわけですよね・・・
今日は、アンダーラインを終了させるショートカットキーを書いて置こうと思います。
- 【Wordでショートカットキーで下線を終了させる方法】
- 例えば、左の画像のようにリボン上の赤枠の下線ボタンをクリックして文章にアンダーラインを引いてるとします。
- 次の文章はアンダーラインは必要ないけど、そのまま書き続けると延々とアンダーラインは引かれ続けてしまいますよね・・・
 +
+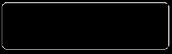
下線が必要な部分の最後で【Ctrl】キーを押しながら【Space】キーを押した後、タイピングをしていけば、それ以後は下線無しで文字入力が出来ます。
そうなってくると、極力、マウスを使わない方法じゃないと手が止まってしまいます。そのためにも、必要に応じてショートカットキーを覚えておくことは大切やと思います。
自動で改ページすると読み辛い… !?
自分の好みの箇所で改ページしたい!!
改ページしたい文字の前をクリック!!
そんな時は、自分で改ページをしたらいいと思います。
Wordで文章を書く時、ページで指定された行数を超えると自動的に次のページへと文字が繋がっていきますよね。
でも、区切りの良い箇所で次ページへと繋がってくれたら問題ないのですが、読み辛いと感じる時があります。
今日は、好きな箇所で改ページする方法を書いて置こうと思います。
- 【Wordで好みの箇所で改ページする方法】
- 例えば、左の画像の赤線の部分で改ページするとしますね。
- 先ず、改ページしたい『文字の前をクリックしてカーソル』を置いておきます。
- 一つ目の方法は・・・
- 次に、リボンの『挿入』タブを選択します。
- 開いたメニューの中から『ページ区切り』を選択します。
- 二つ目の方法は・・・
 +【Ctrl】キー+【Enter】キーで改ページできます。
+【Ctrl】キー+【Enter】キーで改ページできます。
- 一つ目の方法は・・・
- すると、左の画像のよう指定した箇所が次ページへと改ページされます。
タスクバーの日付に曜日も入れたい… !?
Windows は 曜日 の 追加 が 可能!!
クリックして確認の必要無し!!
でも、曜日を確認したい場合には、左の画像のように日付をクリックしなければなりません。
今日は何日?・・・と、確認する場合、PCのタスクバーの日付を見ることってありませんか!?
タスクバーの日付の表示って、普通、今日なら2023/02/01と表示されてますよね。
この手間が面倒だ~!・・・って思ってらっしゃる人の場合、もしも日付の横に曜日表示できたら非常に有難いですよね。
実は、私自身も最近知ったんですけど…Wondowsの場合、曜日を追加表示させることが出来るんです。
ということで、今日は、タスクバーの日付に曜日を追加する方法を書いて置こうと思います。
- 【タスクバーの日付に曜日を追加する方法 】
- 左の画像のようにタスクバーの日付に曜日を追加したいわけです。
- 先ず、タスクバーの検索窓に『コントロールパネル』と入力して検索します。
- 次に、検索結果に表示された『コントロールパネル』をクリックして開きます。
- コントロールパネルが開いて左の画像のように大きなアイコンになっていたら、画面右上に表示されてる『表示方法』の『▼』をクリックします。
- プルダウンメニューの中から『カテゴリ』を選択します。
- カテゴリ画面に変わったら『日付、時刻、数値形式の変更』を選択します。
注)時計と地域の文字をクリックしないで下さいね。
- カテゴリ画面に変わったら『日付、時刻、数値形式の変更』を選択します。
- すると、地域のダイアログが開きますので形式タブの右下の方に表示されてる『追加の設定』をクリックします。
- すると、形式のカスタマイズダイアログが開きますので『日付』タブをクリックします。
- 次にデータ形式項目の短い形式の『yyyy/MM/dd』を『yyyy/MM/dd dddd』と書き換えます。
- 最後に『OK』をクリックして閉じます。
- 続いて、地域のダイアログも『OK』をクリックして閉じます。
- すると、PCのタスクバーの日付に曜日が追加されてます。
是非設定してみて下さい。