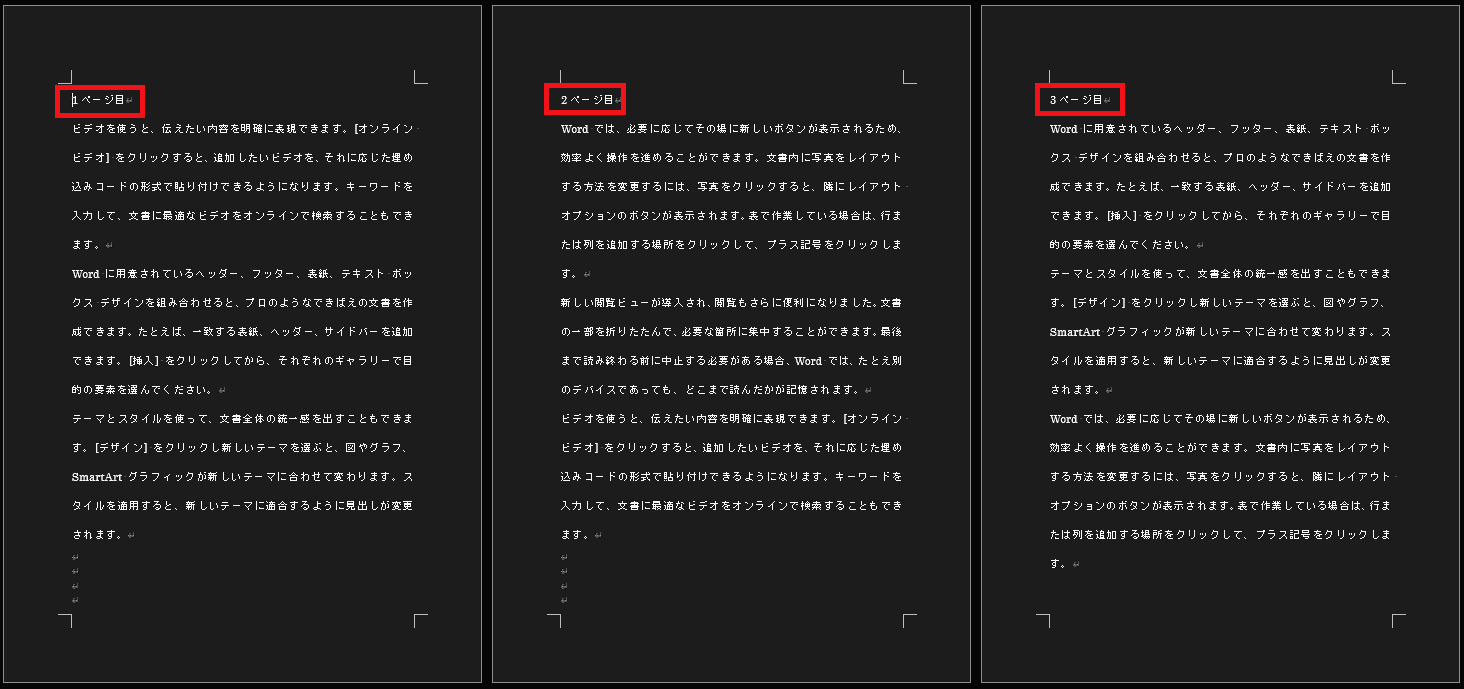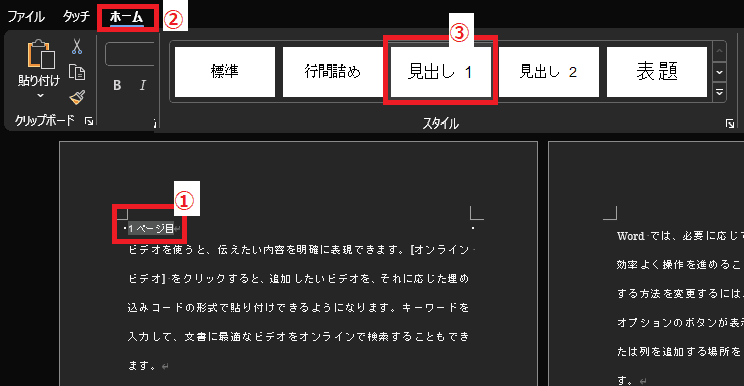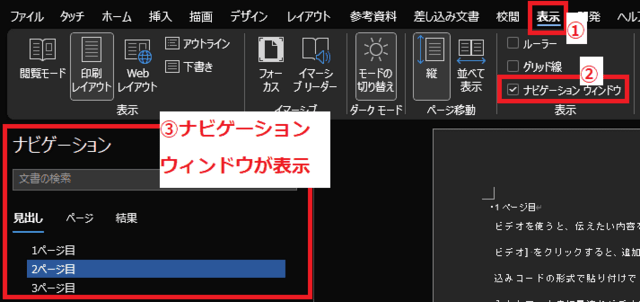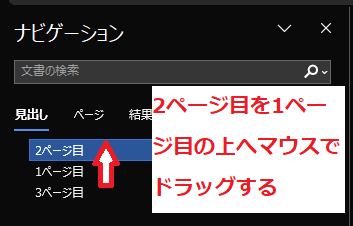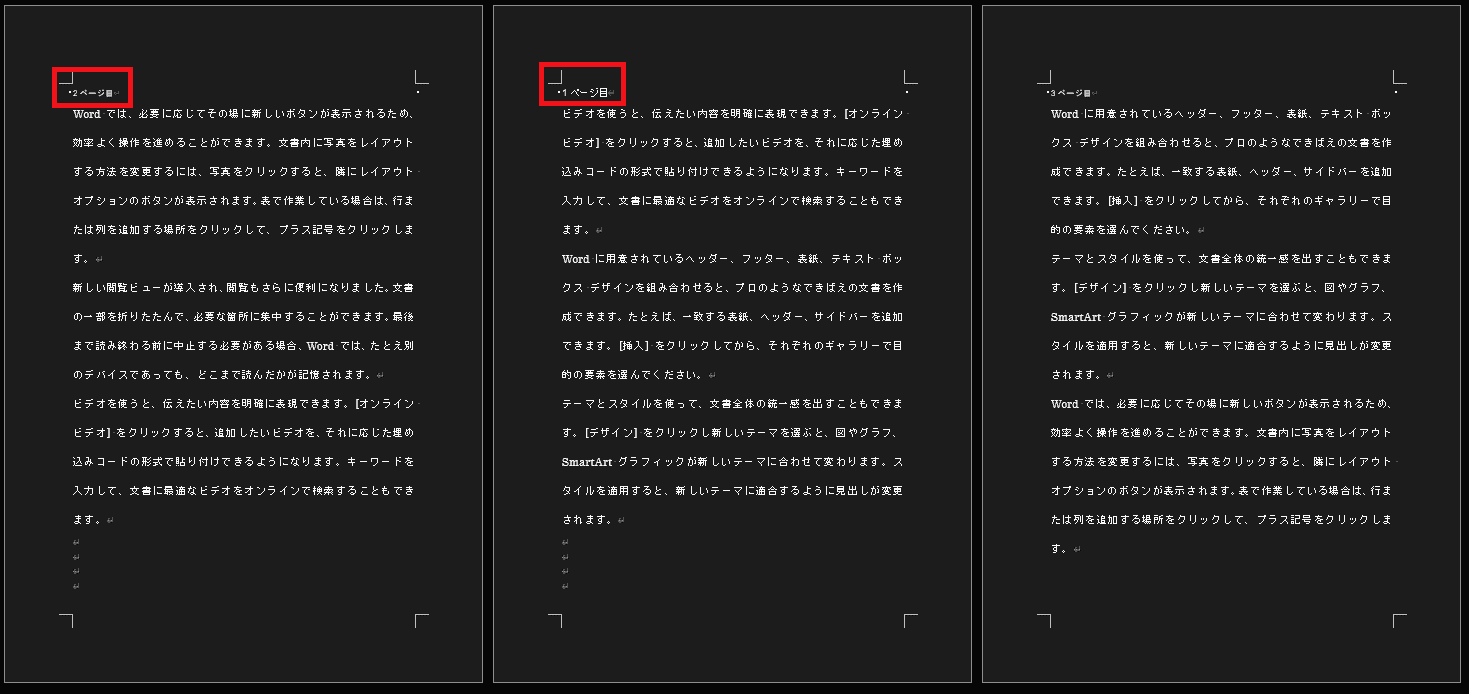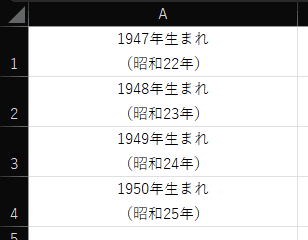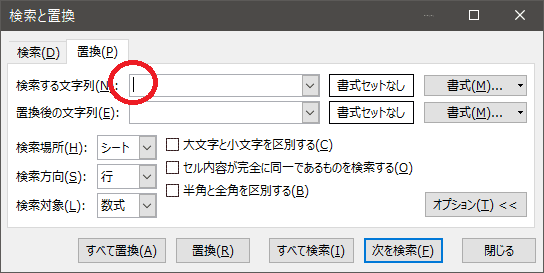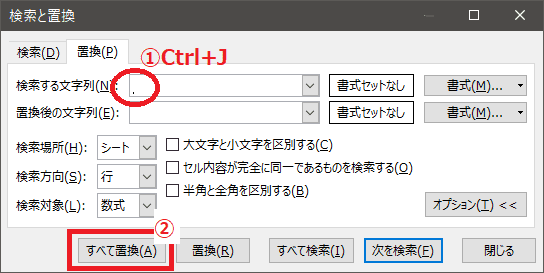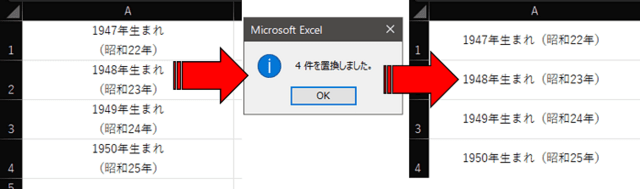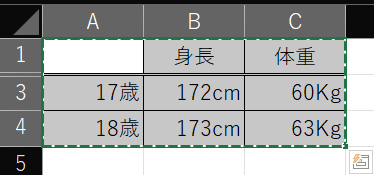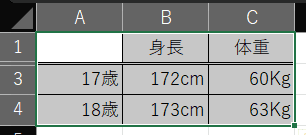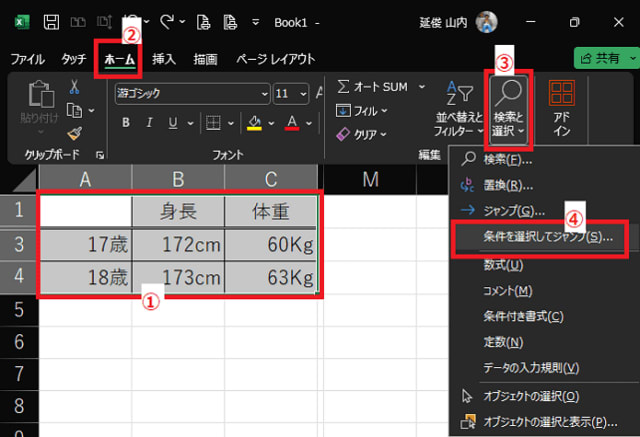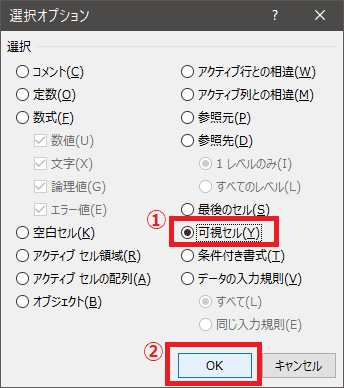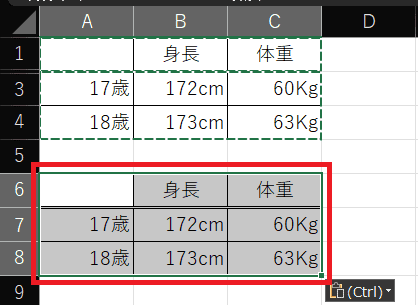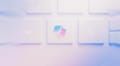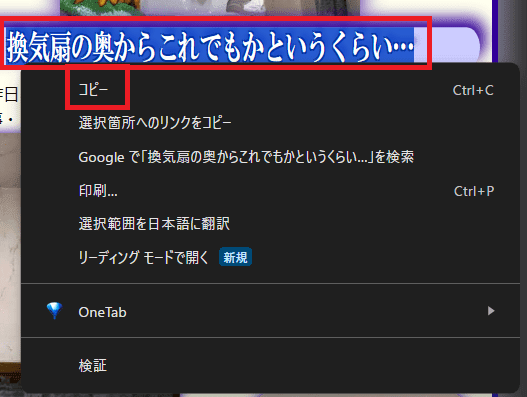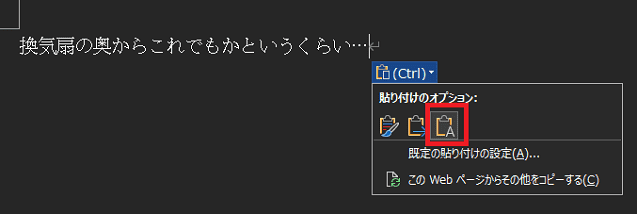日々のパソコン案内板
【Excel関数】 No.1(A~I) No.2(J~S) No.3(T~Y)
【Excelの小技】 【HTMLタグ&小技】
【PDFの簡単セキュリティ】
【複数フォルダーを一括作成するんならExcelが超便利だよ!!】
【アップデートが終わらない!? Windowsの修復ツールを使ってみる方法】
【削除してしまったファイルやデータを復元する方法ー其の一(以前のバージョン)】
【削除ファイルやデータを復元する方法ー其の二(ファイル履歴)】
【Excel振替伝票の借方に入力したら貸方に対比する科目を自動記入】
【手書きで書くように分数表記する方法】
【Web上のリンクさせてある文字列を選択する方法】
【Excel2010以降は条件付き書式設定での文字色にも対応!】
【Windows10のWindows PowerShellでシステムスキャンの手順】

Word文書の1ページ目と2ページ目を入替えたい…!?
でも、Wordにはページ入替え機能って無いよね…
入替える裏技があるよ!!
複数ページのWord文書を作成していて・・・「このページを前に持っていきたいなぁ…」なんてことありますでしょ。
そんな時、Wordにはページの入替え機能はないからと諦めていませんか?・・・それとも、諦めきれずにチマチマとコピー&ペーストを繰返されていますか?
実は、諦めたり・・・チマチマとコピペすること無しにページを入替える方法があるんですよ。
その方法とは少々裏技っぽいやり方なんですが、仮の見出しを付けてページを入替える方法なんです。
今日はそのやり方を書いて置こうと思います。
- 【Wordでページを入替える方法】
- 例えば、左の画像の場合、3ページあるのですが・・・各ページの初めに『仮の見出し』として1ページ目・2ページ目・3ページ目と付けておきます。
- 次に、仮の見出しの文字列を『選択』して置きます。
- 次に、リボン上の『ホーム』タブの右側に表示されてるスタイル項目の『見出し1』をクリックしますと、1ページ目という見出しができます。
※この同じ操作を2ページ目、3ページ目と繰り返します。- 次に、リボンの『表示』タブを選択します。
- メニューの中から表示項目の『ナビゲーションウィンドウ』に『✔』を入れます。
- すると左側にナビゲーションウィンドウが表示されます。
- ナビゲーションウィンドウに表示されてる移動させたい見出しをマウスで『ドラッグ』して移動させます。
※今回は見出し2を見出し1の前に移動させました。
- ナビゲーションウィンドウに表示されてる移動させたい見出しをマウスで『ドラッグ』して移動させます。
- すると、2ページ目が1ページ目の前に移動されています。
※入替えが完了したら、仮に付けた見出しは削除しても大丈夫です。
- すると、2ページ目が1ページ目の前に移動されています。
Excel複数セル内の改行を解除… !?
「Back Space」キーでチマチマ…と削除!?
検索と置換で『改行コード』削除?!
『改行コード』?・・・って聞きなれない言葉ですよね。
Excelの複数セル内にある改行されてるものを全て解除したい・・・こんな場合、アナタなら一つのセルごとにBack Spaceキーを使ってチマチマと削除していきますか!?
一つや二つのセルならば、それもアリかと思いますが・・・数が多い場合、時間の無駄ですよね。
そんな時には、『改行コード』を検索と置換機能を使って削除すれば一発で解除できますよ。
実は、セル内で改行する場合には、見えてはいないのですが『改行コード』というコードが挿入されているんですね。だから、これを削除すれば改行が解除されるという訳です。
今日は、このやり方を書いて置こうと思います。
- 【複数セル内の改行を解除する方法】
- 例えば、左の画像のようにセル内で改行されて二段に表示されているとします。
勿論、セルの数が少ない場合ならBack Spaceキーで削除すれば改行は解除されるんですが・・・
- 例えば、左の画像のようにセル内で改行されて二段に表示されているとします。
- 先ず、リボンの『ホーム』タブを選択します。
- 開いたら、画面右側の編集項目の『検索と選択』を選択します。
- 開いたメニューの中から『置換』を選択します。
- 検索と置換ダイアログが開いた時、カーソルが『検索する文字列』の枠内で『点滅』しているのを確認して下さい。
※ ダイアログが立ち上がった時、置換後の文字列の枠内で点滅していたら、検索する文字列内に目に見えない改行コード等が入力されたままになっているので『Ctrl』+『A』キーで検索する文字列内全て選択して『Delete』キーで削除してください。
- 次に、検索する文字列枠内で
すると、小さな点が点滅します。 +
+ 同時押し。
同時押し。
- 置換後の文字列枠は『空白』のまま『すべて置換』をクリック。
- 次に、検索する文字列枠内で
- すると、先程迄2段に表示されていたセルの改行が解除され一段で表示されてます。
トイレに座ってる時間は10分迄が限度!!
回答者の65%がスマホをトイレに持ち込む!?
長過ぎると最悪3つの災いが…!?
ところが、スマホを持って入るがために座ってる時間が長くなってしまうんです…痔主の私にとっては遺憾なことなのですがねwww用を足すためにトイレに行く時、スマホを持っていきますか?
私は常に持って入るんです…
何故かといえば、災害時にトイレに閉じ込められた時、外部との連絡が取れたら良いのかな…なんて考えてのことなんですね。
米国のアンケートでは「トイレでスマホをいじる」と答えた人が9800人中65%を占めたようですね。
そこで、Washington Postがニューヨーク大学ランゴン大学の消化器内科医ロシニ・ラージ博士にインタビューして話を聞いたところ、医学の多くの事柄と同様に、すべてに当てはまる万能の答えはないことを認めながらも、潜在的な問題点が 3 つあると指摘され、「通常、平均して約10分以上は費やしたくない」と仰られたようです。
- 【最悪の3つの問題点とは】
- 痔
- 「トイレは真ん中が空洞になっていて、肛門直腸領域がそれを支える部位(太もも)より下にいくため、その姿勢を続けるだけで重力で血管が圧迫されてしまう」「いきまなくても、何か考えごとや作業をしているだけで肛門の血管に圧力が加わる」
- 蠕動がおかしくなる
- 内容物の輸送運動、つまり口に入れたものを下から出すまでの動きを指す言葉で、すごく大切なプロセスなのですが、うんこ座りして用も済まさずに長くいると「この種のプロセスにストップがかかって」うんこ座りのコマンドが効かなくなってしまい下痢より便秘の原因になりやすい。
- 食中毒・感染症
- トイレはやはり綺麗と云える場所ではないので、細菌に触れる時間が長くなると、それだけ食中毒や感染の可能性も高くなる。
今後、短時間で出るように気を付けよう…スマホをみてしまうやろな…
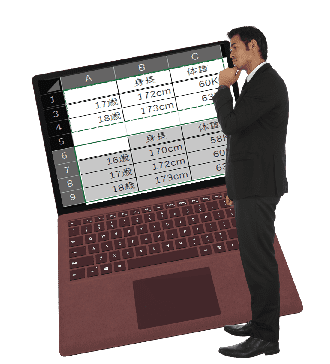 >
>表をコピー&ペーストしたら非表示箇所までも…!?
非表示にした部分は貼り付けたくないのに…
可視セルのみ選択すればいい!?
Excelで一部分が折り畳まれて非表示にされている表をコピーして、別の場所に貼り付けた時…
非表示にしていた部分まで貼り付けられてしまったという経験をお持ちの方は沢山いらっしゃると思います。
その場合、非表示部分を再び折り畳まれたりしてませんでしたか?
実は、コピーする前に表を選択して置いて選択オプションで可視セル(非表示になっていないセル)のみコピーするように選択すれば非表示部分はコピーされないんです。
今日は、そのやり方を書いて置こうと思います。
- 【表示されてるセルだけをコピーする方法】
- 例えば、左の画像の場合、2行目が非表示になってます・・・
- 先ず、セルA1からセルC4まで隠れているセルを含めてマウスで対角線上にドラッグして『全て』選択します。
- 次に、リボン上の『ホーム』タブを選択します。
- メニューが開いたら、リボン右側に表示されてる編集項目の『検索と選択』をクリックします。
- 開いたメニューの中から『条件を選択してジャンプ』を選択します。
- すると、選択オプションダイアログが開きますので『可視セル』を選択します。
- そして『OK』をクリックします。
- そして、『コピー』をして『貼り付ける』と非表示のセルは折り畳まれることなく貼り付けられていません。
※表を全選択後、手順②、③をやらないでショートカットキーで『Alt』+『;(セミコロン)』キーの同士押しで可視セルを選択することもできます。
Windows PC キーボードにCopilotキーが!!
Windowsキーボードレイアウトに専用キーを追加!?
AIを使ったPCワークが標準化!?
因みに、現在はタスクバーのCopilotのアイコンをクリックするか、ショートカットキーでは【Windows】+【C】キーで起動しているようですが、私のPCの場合、キーボードのせいなのかWindows+Cでは起動しません…Shift+Ctrl+. ならCopilot(旧Bing)が起動できます。
米Microsoftは1月4日(現地時間)、生成AI「ChatGPT」を利用したAIコンパニオン『Copilot(コパイロット)』を起動するためのキーが今後発売されるWindows PCのキーボードに『Copilotキー』として備わるようになると発表しました。
Copilotキーの導入は、Windows PC のキーボードにとって、約30年ぶりの大幅な変更となるようですね。
追加される場所は『Alt』キーの右側で現行の『アプリケーション』キーに置換えられるようです。
ただ、このようなキーを追加するということは将来のPC操作の主流は生成AIになるということなんでしょうが・・・
YOSHIKIさんが読売新聞のインタビューで「AI(人工知能)によって別の誰かの声で歌えるようになったが、法整備がされていない」と述べ、著作権などを巡るルール作りを進める必要性を訴えられたように、日本でも早急にルール作りをしなければ、問題が多々発生してくるように思われて仕方ありません。
Introducing a new Copilot key for Windows 11 PCs
Web上の文字をWordに貼付けたら… !?
フォントサイズや背景までが…!?
HTML形式データだから!!
再び目を覆いたくなる災害が発生してしまい…阪神大震災時の大火災…東日本大震災時の大津波…を想起させられる事態に言葉を失ってしまい…帰京していた孫娘も食事さえ喉を通らなくなってしまいました…
連絡が取れない人達が一日も早く見つかりますよう祈るばかりです。
虚脱感でブログも書く気も起きなくて色々と頭の中だけが空転していましたが、今日から仕事始めでもありますし、今まで通りの日常を始めなければ申し訳ないように感じています。
今日はWeb上の文字をコピーしてWordにそのまま貼り付けた場合、フォントスタイル、フォントサイズ、レイアウトや背景まで保持されてしまいます。
実はこれブラウザーの文字はHTML形式データの為なんですよね。
既に皆様ご存知やと思いますが、テキストのみを貼り付ける方法を書いて置こうと思います。
- 【Web上の文字をテキストのみペーストする方法】
- 例えば、左の画像のようにブラウザー上の文字をコピーしてWordにテキストのみをペーストしたいので、普通に文字をドラッグ選択して右クリックからコピーを選択します。
- Wordに貼り付けるとWeb上のそのままの状態でペーストされてしまいます。
- 貼付け直後に現れる『貼り付けオプション』ボタンをクリックします。
- 開いた画面から『テキストのみ保持』アイコンの上にマウスのポインターを乗せると、選択した結果がプレビューできるので確認してから選択することが可能です。