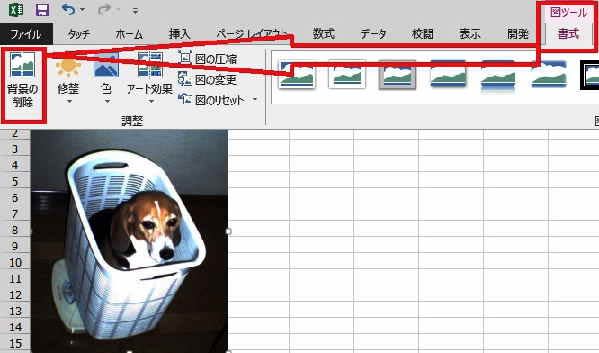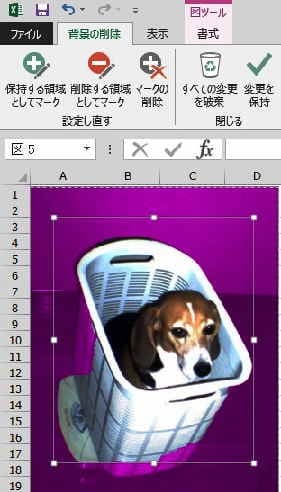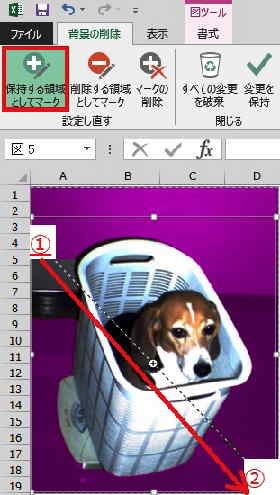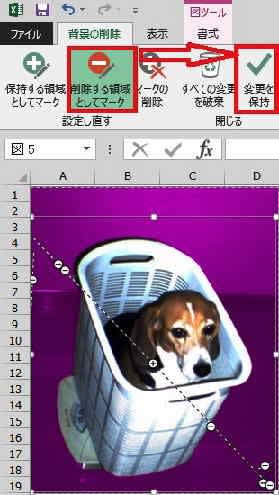日々のパソコン案内板
【Excel関数】 No.1(A~I) No.2(J~S) No.3(T~Y)
【Excelの小技】 【HTMLタグ&小技】
【PDFの簡単セキュリティ】
【複数フォルダーを一括作成するんならExcelが超便利だよ!!】
【アップデートが終わらない!? Windowsの修復ツールを使ってみる方法】
【削除してしまったファイルやデータを復元する方法ー其の一(以前のバージョン)】
【削除ファイルやデータを復元する方法ー其の二(ファイル履歴)】
【Excel振替伝票の借方に入力したら貸方に対比する科目を自動記入】
【手書きで書くように分数表記する方法】
【Web上のリンクさせてある文字列を選択する方法】
【Excel2010以降は条件付き書式設定での文字色にも対応!】
【Windows10のWindows PowerShellでシステムスキャンの手順】
画像ソフトは必要ない
Excelで背景の削除 !
私はHPに使用するために画像処理ソフトを持ってはいるのですが、WindowsのExcelで背景を削除したりできることはご存知ですか?
以下、画像の背景を削除する方法の手順を書いておきます。
Excelで画像の背景の削除方法

- 先ず、Excelのリボンの「挿入」タブをクリック
- 次に「画像」をクリック
- 自分のPCの中の編集する画像を選択して開く
画像が挿入されたら、画像を選択して置いて・・・- リボンの「図ツール 書式」をクリック
- 次に「背景の削除」をクリック
すると、画像の背景の削除予定部分に自動で色が付けられた状態になります。
ただ、問題が・・・左の画像をよく見て頂くと、籠の後ろ部分と前の下部分が削除予定として色がついてしまっています。
-
先ず、これを残すように編集したいですよね・・・- 「図ツール 書式」タブの一番左の「保持する領域としてマーク」をクリック
- するとポインターが「ペンの形」になります
- 残したい部分をそのペンでなぞります
結果、籠の残しておきたい部分は修正できましたが、再び削除したい背景が2か所も表れてしまいました。
ならば、不要な背景部分を削除したいですよね・・・- 「図ツール 書式」タブの左から2番目の「削除する領域としてマーク」をクリック
- するとポインターが「ペンの形」になります
- 削除したい部分をそのペンでなぞります
- 修正が出来ましたら、右側にある「変更を保持」をクリック

すると・・・
なんと背景が見事になくなり完成!!