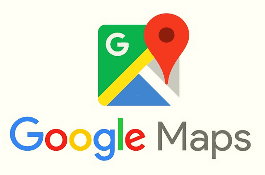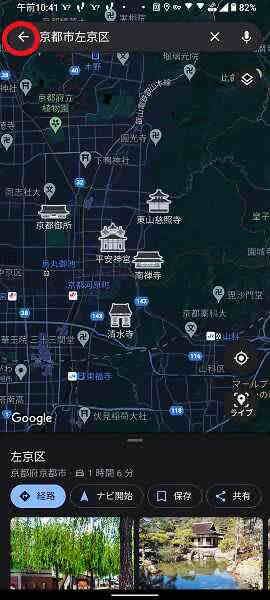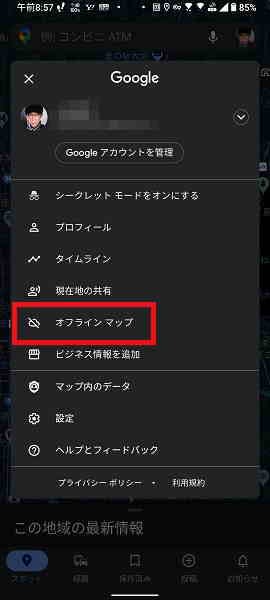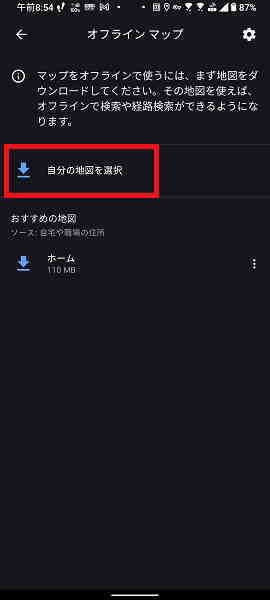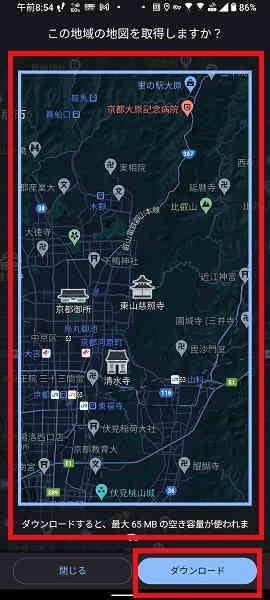日々のパソコン案内板
【Excel関数】 No.1(A~I) No.2(J~S) No.3(T~Y)
【Excelの小技】 【HTMLタグ&小技】
【PDFの簡単セキュリティ】
【複数フォルダーを一括作成するんならExcelが超便利だよ!!】
【アップデートが終わらない!? Windowsの修復ツールを使ってみる方法】
【削除してしまったファイルやデータを復元する方法ー其の一(以前のバージョン)】
【削除ファイルやデータを復元する方法ー其の二(ファイル履歴)】
【Excel振替伝票の借方に入力したら貸方に対比する科目を自動記入】
【手書きで書くように分数表記する方法】
【Web上のリンクさせてある文字列を選択する方法】
【Excel2010以降は条件付き書式設定での文字色にも対応!】
【Windows10のWindows PowerShellでシステムスキャンの手順】
Googleマップ の オフラインマップ!?
運転経路は確認できるが徒歩はダメ !!
オフライン環境でもマップの利用が可能!!
詳細は ⇒ マップヘルプを御覧下さいね。
Googleマップは日常のお出かけや旅先などで重宝するアプリですが、どうしても通信量がかさんで料金が高額になったり、通信環境が不安定な地域で思うように使えなかったりする不安はありますよね。
そのような時のために、出かける先の地図データを予めダウンロードしておけば、インターネット接続が遅い…使えない…高額になる…状況でもオフライン状態で利用することが可能なんです。
但し、ルートに関しては車の運転ルートは表示されるようですが、公共交通機関、自転車、徒歩の経路は表示されないようです。
オフライン地図データごとに、ダウンロードしてから30〜365日間の有効期限があり、期限が15日以内の状態でWi-Fiに接続することで、自動的に更新される仕組みになってるようです。
一応、この機能の使い方を書いておこうと思います。
- 【オフラインマップの使い方】
- 先ず、Googleマップを立ち上げてGoogleに『ログイン』しておきます。
- 次に、ダウンロードしたい場所を『検索』します。
- 検索場所が表示されたら検索窓の『←』をタップして戻ります。
- 表示地図は検索した場所ということを確認して、スマホ画面右上部に表示されてる『プロフィールアイコン』をタップします。
- 開いたメニューの中から『オフラインマップ』を選択します。
- オフラインマップ画面が開いたら『自分の地図を選択』をタップします。
- スマホ画面が『青い枠』で囲まれていますので枠を移動して目的地周辺に持っていきます。
- 位置が決まったら、右下の『ダウンロード』をタップします。
但し、先程も言いましたようにオフラインマップの場合には、機能が限られるということを理解しておく必要はありますね。