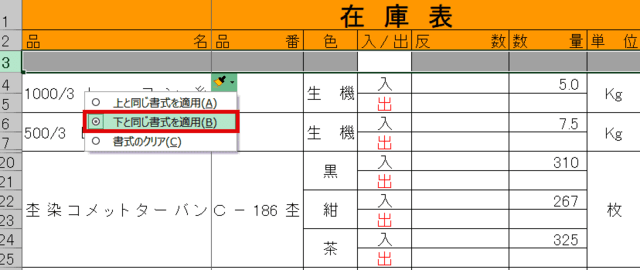日々のパソコン案内板
【Excel関数】 No.1(A~I) No.2(J~S) No.3(T~Y)
【Excelの小技】 【HTMLタグ&小技】
【PDFの簡単セキュリティ】
【複数フォルダーを一括作成するんならExcelが超便利だよ!!】
【アップデートが終わらない!? Windowsの修復ツールを使ってみる方法】
【削除してしまったファイルやデータを復元する方法ー其の一(以前のバージョン)】
【削除ファイルやデータを復元する方法ー其の二(ファイル履歴)】
【Excel振替伝票の借方に入力したら貸方に対比する科目を自動記入】
【手書きで書くように分数表記する方法】
【Web上のリンクさせてある文字列を選択する方法】
【Excel2010以降は条件付き書式設定での文字色にも対応!】
【Windows10のWindows PowerShellでシステムスキャンの手順】
Excel で 行 を 挿入 したら…
上の行と同じ書式設定になったぁ~!?
「挿入オプション」で変更!?
こんな時、その都度、書式設定を変更し直していませんか?!
PCだけに限りませんが、長年、弄っていても、知らないままで手間暇をかけて無駄な修正していることって結構あると思います。
例えば、Excelで表を創ってみたものの、色を付けた表題のすぐ下に一行増やしたい場合など、そのまま行を挿入すると、上の画像のように上の行と同じ書式が設定されてしまいますよね・・・
貼り付けた段階で下の行と同じ書式に変更できるんですよね。
今日はそのやり方を書いて置こうと思います。
- 【下の行と同じ書式を設定する方法】
- 例えば、左の画像のような表の2行目と3行目の間に1行挿入したいとしますね・・・
- 先ず、3行目全体を選択しますのでポインターを『行番号3』の位置に持っていき『右クリック』します。
- 開いたメニューの中から『挿入』を選択します。
- すると1行挿入されましたが、上の行の書式がそのまま受け継がれていますよね・・・
- 貼り付けた場所に刷毛ブラシのようなアイコンの『挿入オプション』をクリックします。
- 開いたメニューの中から『下と同じ書式を適用』を選択して終了です。
時間がある時に、何らかの操作をした後に表示されるアイコンなどをクリックしてみるのも勉強になると思いますよ。