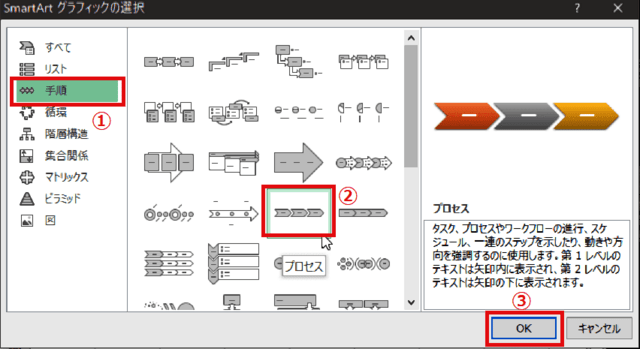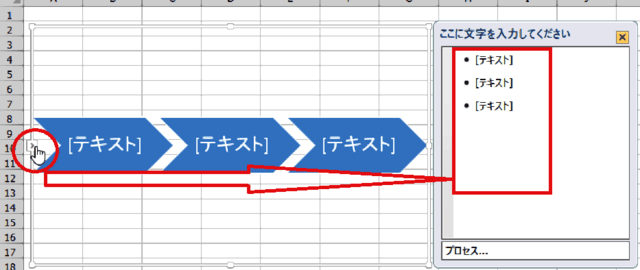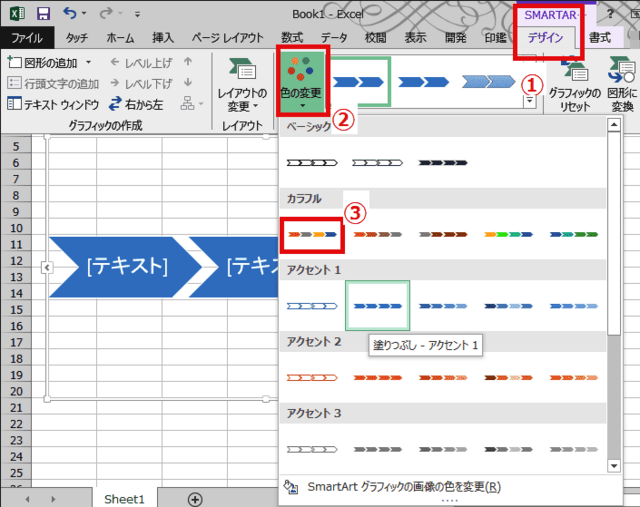日々のパソコン案内板
【Excel関数】 No.1(A~I) No.2(J~S) No.3(T~Y)
【Excelの小技】 【HTMLタグ&小技】
【PDFの簡単セキュリティ】
【複数フォルダーを一括作成するんならExcelが超便利だよ!!】
【アップデートが終わらない!? Windowsの修復ツールを使ってみる方法】
【削除してしまったファイルやデータを復元する方法ー其の一(以前のバージョン)】
【削除ファイルやデータを復元する方法ー其の二(ファイル履歴)】
【Excel振替伝票の借方に入力したら貸方に対比する科目を自動記入】
【手書きで書くように分数表記する方法】
【Web上のリンクさせてある文字列を選択する方法】
【Excel2010以降は条件付き書式設定での文字色にも対応!】
【Windows10のWindows PowerShellでシステムスキャンの手順】
手続方法 を Web で見るような…
解りやすいステップ表示したぁ~い!?
SnartArtで簡単に出来ちゃうよ!?
Webの操作方法などに良く表示されているステップ1・ステップ2・ステップ3…などのデザインをExcelで創ってみたいと思われたことありませんか?
ExcelにはSmartArtというフローチャート(流れ図)や組織図などの図表をテンプレートから簡単に作成できる機能が備わっているんですよね。
このSmartArtを利用すれば、Webのレイアウトと同じようなイメージで創ることは可能だと思います。
- 【SmartArtを使ってレイアウトする方法】
- 先ず、リボン上の『挿入』タブをクリックします。
- 次に、『SmartArt』をクリックします。
- グラフィックの選択画面が開いたら『手順』を選択します。
- 今回は、右側の画面の中から『プロセス』を選択しました。
- これで良ければ、『OK』をクリックします。
- すると画像が貼り付けられました。
※もしテキスト画面が表示されてなかったら、画像左端に表示されている四角で囲まれてる『›』をクリックすると、テキスト入力するダイアログが開きます。- 色を変更したい時は、SmartArtタブ内の『デザイン』をクリックします。
- 開いたメニューの中から、『色の変更』を選択します。
- 今回は『カラフルの一番目』を選択してみました。
- 色も決まったので『テキスト』の編集をします。
- 書式を変更したい場合は『SmartArtタブの『書式』を選択し、開いた書式の中から好みのものを選択します。
- 更に、プロセスを増やしたい場合は『テキスト編集画面』で『Enter』を押せば一つ増えます。
- 後は、プロセスの下にテキストボックスを挿入して文章を書いて行けば完成です。
私も、どこまで理解できているのでしょうね・・・40%・・・いや30%程度かも知れません・・・私の脳みそでは生涯勉強しても追いつけないでしょうね・・・