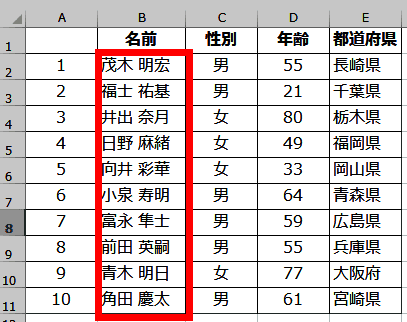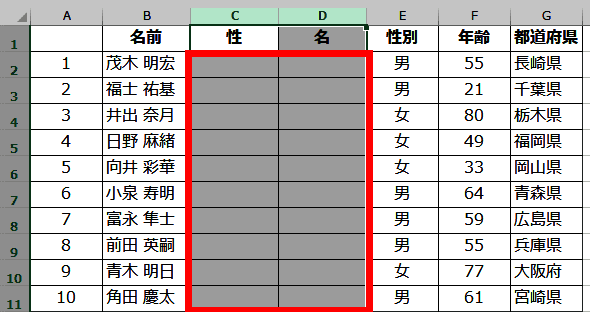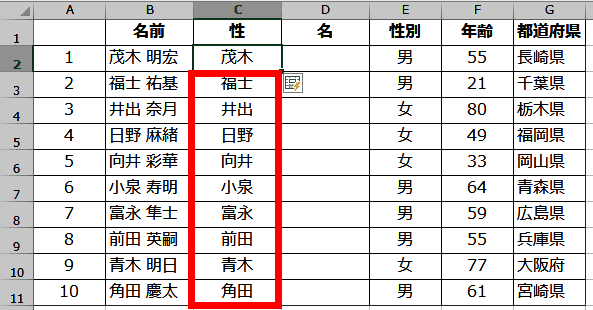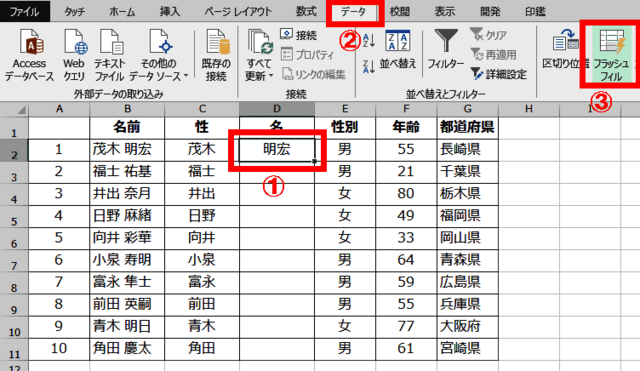日々のパソコン案内板
【Excel関数】 No.1(A~I) No.2(J~S) No.3(T~Y)
【Excelの小技】 【HTMLタグ&小技】
【PDFの簡単セキュリティ】
【複数フォルダーを一括作成するんならExcelが超便利だよ!!】
【アップデートが終わらない!? Windowsの修復ツールを使ってみる方法】
【削除してしまったファイルやデータを復元する方法ー其の一(以前のバージョン)】
【削除ファイルやデータを復元する方法ー其の二(ファイル履歴)】
【Excel振替伝票の借方に入力したら貸方に対比する科目を自動記入】
【手書きで書くように分数表記する方法】
【Web上のリンクさせてある文字列を選択する方法】
【Excel2010以降は条件付き書式設定での文字色にも対応!】
【Windows10のWindows PowerShellでシステムスキャンの手順】
同一セル内 の 姓名 を…
別々のセルに分けたぁ~い!?
Excel2013以降ならば簡単!?
今回、どうしても姓と名を分けないと駄目な状況になってしまった・・・なんてことになったら、アナタは一人ずつ姓名を分けて書き直しますか?
過去に創った名簿の姓名がたまたま、同一セル内に書かれてしまっているんだけれど・・・
実は、Excel2013以降の機能にフラッシュフィルというものが搭載されたんですよね。
これは、入力されたデータから規則性を自動的に認識して文字列を結合したり、抜き出したりすることが、ボタン1つで可能なんですよ。
今日はこの機能の使い方を書いて置こうと思います。
- 【同一セル内の姓名を別々のセルに分ける方法】
- 例えば、左の画像のようにB列の各セルに姓名が表示されているのを姓と名を別々のセルに分けたいわけです。
- 名簿の右隣に新しく姓の列と名の列を創って準備して置きます。
- 新規の姓のセルに元の名簿の『姓だけ』を入力します。
- 姓の列の何処かの『セルが選択』されていることを確認して置きます。
- リボンの『データ』タブをクリックします。
- 開いたメニューの中から『フラッシュフィル』をクリックします。
- すると、瞬時にB列の姓だけがC列に表示されました。
- 次に、姓の時と同じように、名簿の最初の人の名を隣のセルに入力しデータタブ⇒フラッシュフィル。
- すると、瞬時にB列の名だけがD列に表示されました。
ですから、今回説明した同一セルの内容を分けるのとは逆に、住所など県・市・町など分けて表示されているものを一つのセルにまとめて表示することも可能なんですよね。
ご存知なかった方は、是非ご活用くださいね。