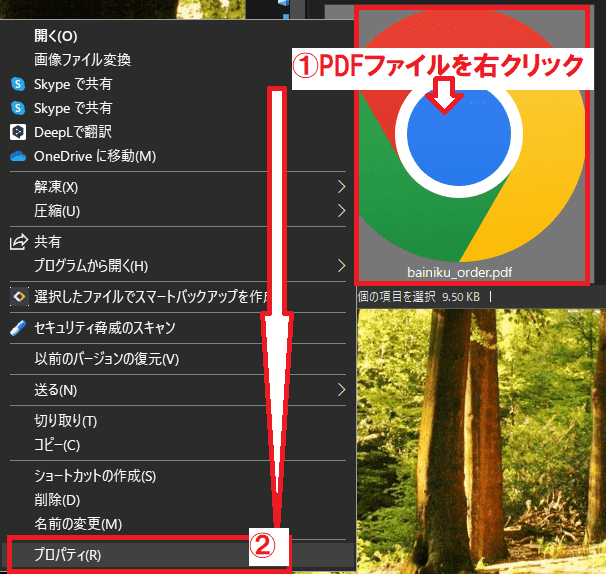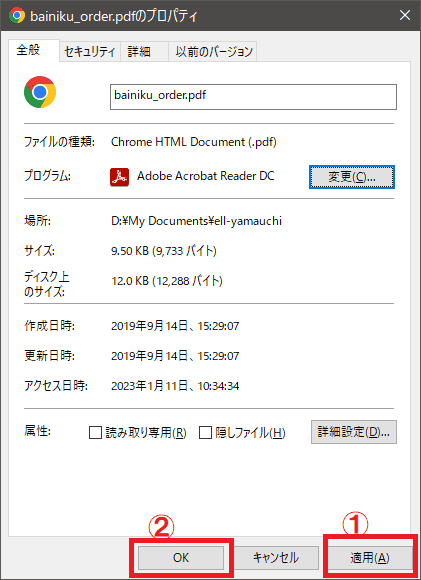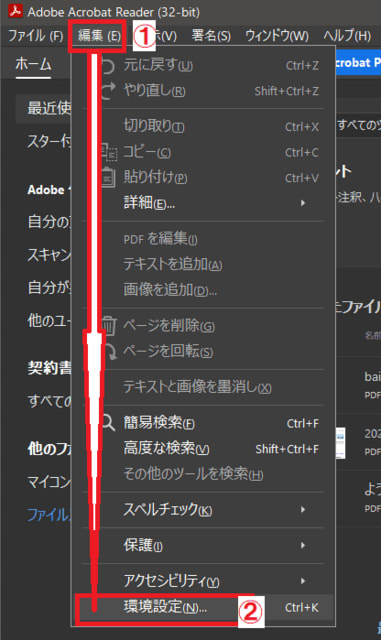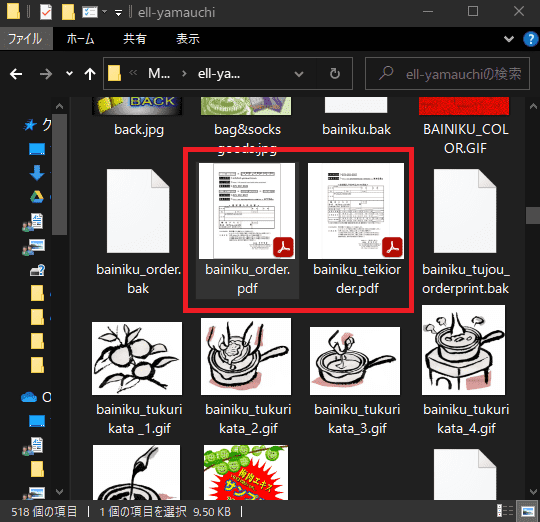日々のパソコン案内板
【Excel関数】 No.1(A~I) No.2(J~S) No.3(T~Y)
【Excelの小技】 【HTMLタグ&小技】
【PDFの簡単セキュリティ】
【複数フォルダーを一括作成するんならExcelが超便利だよ!!】
【アップデートが終わらない!? Windowsの修復ツールを使ってみる方法】
【削除してしまったファイルやデータを復元する方法ー其の一(以前のバージョン)】
【削除ファイルやデータを復元する方法ー其の二(ファイル履歴)】
【Excel振替伝票の借方に入力したら貸方に対比する科目を自動記入】
【手書きで書くように分数表記する方法】
【Web上のリンクさせてある文字列を選択する方法】
【Excel2010以降は条件付き書式設定での文字色にも対応!】
【Windows10のWindows PowerShellでシステムスキャンの手順】
PDFアイコンを 画像表示で 見やすくできる !?
Adobe Acrobat Reader DCのインストールから!!
視覚的に見つけやすくなる!!
実はAdobe Acrobat Reader DCをインストールしてこのソフトで表示するようにすれば、可能なんですよ。
PDFファイルってEdgeたChromeで保存すると一々ファイル名で探さないと見分けられないですよね。
当たり前といえば、それまでなのですが…
PDFアイコンをPDFの内容画像をそのまま表示出来れば、非常に分かりやすいですよね。
- 【ダウンロード】
- Acrobat Reader DC
↓↓↓↓↓↓↓↓↓↓
- 【Acrobat Readerで画像表示する方法】
- Acrobat Readerがインストールされたら、PC内のPDFファイルの上でマウスを『右クリック』します。
- 開いたメニューの一番下の『プロパティ』を選択します。
- プロパティダイアログが開いたらプログラム項目の『変更』をクリックします。
- 表示されたメニューの中から『Adobe Acrobat Reader DC』を選択します。
- 次に『OK』をクリックします。
- プログラムが変更されてるのを確認して右下の『適用』をクリックします。
- 次に、左側に表示されてる『OK』をクリックしますとPDFアイコンがAcrobat Readerアイコンに変更されます。
- ここから画像を表示させる設定です。
先ず、インストールされてる『Acrobat Reader』を開きます - 開いたら『編集』タブを選択します。
- 次に、開いたメニューの一番下の『環境設定』を選択します。
- ここから画像を表示させる設定です。
- すると、左の画像のようにPDFの画像がアイコンの表示画像になっています。
是非活用して下さいね。