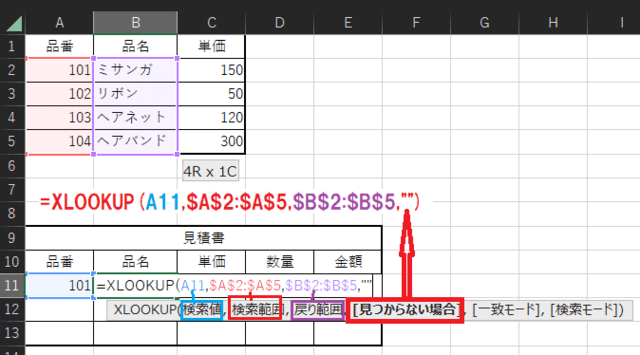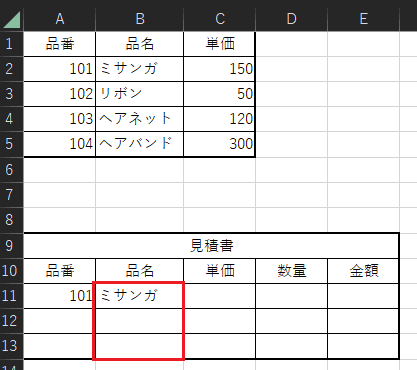日々のパソコン案内板
【Excel関数】 No.1(A~I) No.2(J~S) No.3(T~Y)
【Excelの小技】 【HTMLタグ&小技】
【PDFの簡単セキュリティ】
【複数フォルダーを一括作成するんならExcelが超便利だよ!!】
【アップデートが終わらない!? Windowsの修復ツールを使ってみる方法】
【削除してしまったファイルやデータを復元する方法ー其の一(以前のバージョン)】
【削除ファイルやデータを復元する方法ー其の二(ファイル履歴)】
【Excel振替伝票の借方に入力したら貸方に対比する科目を自動記入】
【手書きで書くように分数表記する方法】
【Web上のリンクさせてある文字列を選択する方法】
【Excel2010以降は条件付き書式設定での文字色にも対応!】
【Windows10のWindows PowerShellでシステムスキャンの手順】
VLOOKUP関数 の #N/Aエラー処理 が…
XLOOKUP関数ならエラーの処理無し!?
Excel2021の方は利用すべき!!
XLOOKUP関数の解説 ⇒こちらを見て下さい。2023.01.26のブログ『VLOOKUP関数使用時の#N/Aのエラー表示を非表示にしたぁ~い!?』で紹介しましたVLOOKUP関数を使用した場合の#N/Aエラー表示を非表示にする方法なんですが、Excel2021をご使用の方ならば、VLOOKUP関数を使用しないでXLOOKUP関数を使用することによりエラー処理も必要なく、簡単に解決できるんですよ。
=XLOOKUP(【検索値】,【検索範囲】,【戻り範囲】, 【見つからない場合】,【 一致モード】,【 検索モード】)
基本は上の感じなのですが・・・今回は4つ目の項目も使います。
- 【検索値】⇒文字通り検索する値を入力するか、セルを直接選択します。
- 【検索範囲】⇒検索値で指定した値を検索する範囲を選択します。
- 【戻り範囲】⇒検索値の対応する値を得たい場所範囲を指定します。
- 【見つからない場合】⇒処理方法を指示
- 【XLOOKUP関数でエラー処理無しで解決する方法】
- 例えば、左の画像のようにセルA1からセルC5に単価表などのデータがあるとします。
- 下の見積書の品番の部分に上のデータの品番を入力したらセルB11の品名の所にデータの品名が表示されるようXLOOKUP関数を当てはめます。
- 『検索値』⇒A11、『検索範囲』⇒データの$A$2$A$5(範囲は変わらないので絶対参照の「$」を付けます)、『戻り範囲』⇒データの$B$2:$B$5、『見つからない場合』⇒空白の意味の『""』を入力して閉じカッコで閉じEnterで確定します。
- 次にその数式を『ドラッグ』して下のセルにコピーします。
- すると、エラーが表示されることなく見積書が完成しています。
Excel2021をお使いの方は、是非活用して業務の時短を測ってくださいね。