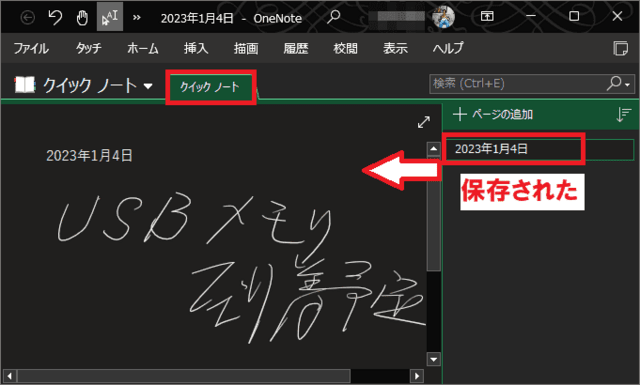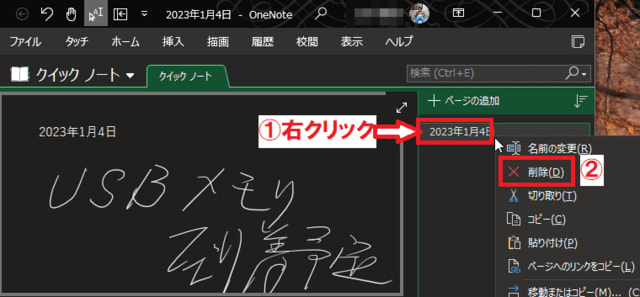日々のパソコン案内板
【Excel関数】 No.1(A~I) No.2(J~S) No.3(T~Y)
【Excelの小技】 【HTMLタグ&小技】
【PDFの簡単セキュリティ】
【複数フォルダーを一括作成するんならExcelが超便利だよ!!】
【アップデートが終わらない!? Windowsの修復ツールを使ってみる方法】
【削除してしまったファイルやデータを復元する方法ー其の一(以前のバージョン)】
【削除ファイルやデータを復元する方法ー其の二(ファイル履歴)】
【Excel振替伝票の借方に入力したら貸方に対比する科目を自動記入】
【手書きで書くように分数表記する方法】
【Web上のリンクさせてある文字列を選択する方法】
【Excel2010以降は条件付き書式設定での文字色にも対応!】
【Windows10のWindows PowerShellでシステムスキャンの手順】
他の作業中の急なメモ書き…
手っ取り早いのはOneNote!?
付箋にはショートカットキーが無い!!
メモ書きといえば、過去のブログでも紹介しましたWindowsに標準でインストールされている『付箋』は皆様もご存知の方が多いと思います。
ただ、付箋の場合は、デスクトップに貼り付けて置いたり、タスクバーにピン留めをしておかなくては瞬時に利用することはできません。
でも、OneNoteならショートカットキーで瞬時に立ち上がらせ、キーボード操作で入力することも、また、手書きで入力することも、さらに、色を変えたり…と、多彩に行うことが可能なんです。
あくまでも、OneNoteのインストール&初期設定が出来ているという前提なんですけど・・・

+
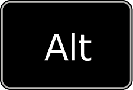
+

左の画像が表示されますので、タイピングやペンを利用して即座にメモ書きが出来ます。
また、画面の上の部分をクリックすると右側の画像のようにOneNoteの編集タブが開きます。
また、左の画像の画面右上に表示されてる『↔』をクリックすると右の画像のようにクイックノートに保存されます。
因みに、保存されたメモ書きがいらなくなったら、右側に表示されてる項目の箇所を右クリックしてメニューを出し、開いたメニューの中から削除を選択すれば、削除することが可能です。
これなら、デスクトップ画面に貼り付けておく必要もタスクバーにピン留めしておく必要もありませんからPC画面がスッキリとしていますよね。
是非ご活用ください!