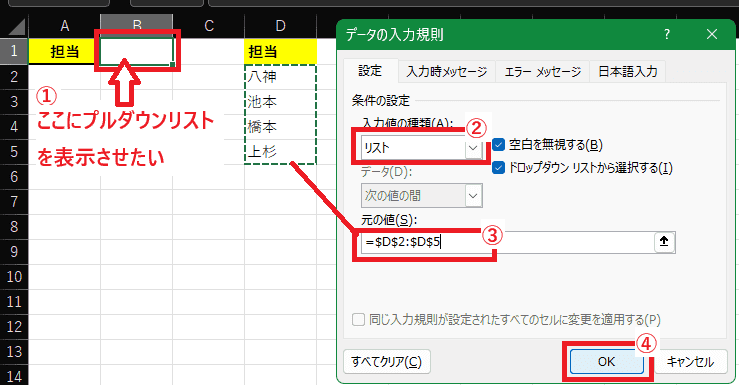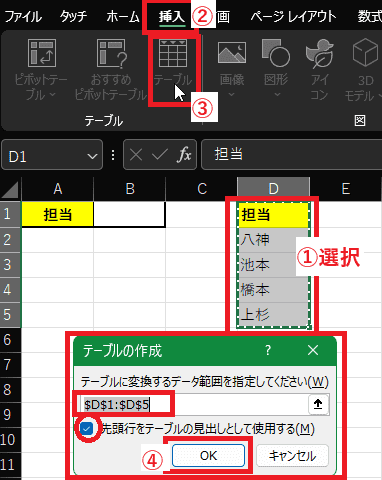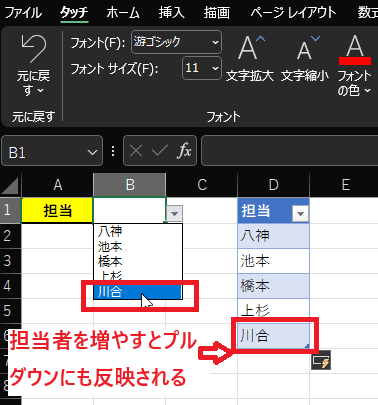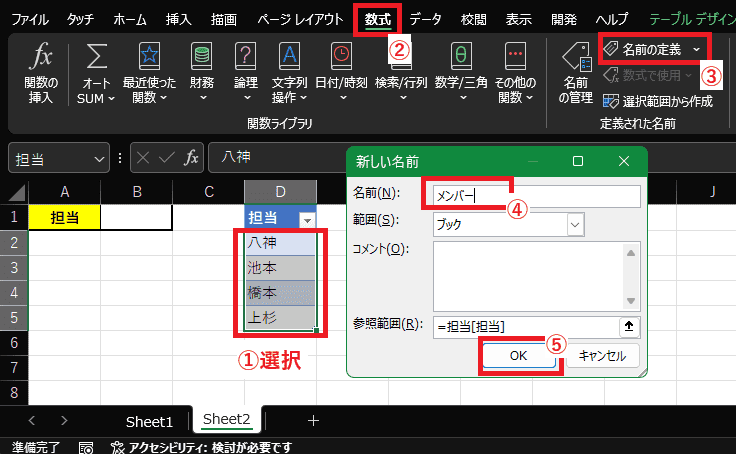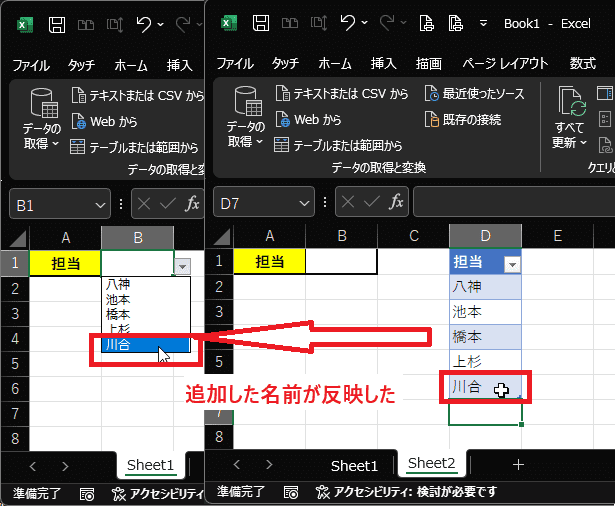日々のパソコン案内板
【Excel関数】 No.1(A~I) No.2(J~S) No.3(T~Y)
【Excelの小技】 【HTMLタグ&小技】
【PDFの簡単セキュリティ】
【複数フォルダーを一括作成するんならExcelが超便利だよ!!】
【アップデートが終わらない!? Windowsの修復ツールを使ってみる方法】
【削除してしまったファイルやデータを復元する方法ー其の一(以前のバージョン)】
【削除ファイルやデータを復元する方法ー其の二(ファイル履歴)】
【Excel振替伝票の借方に入力したら貸方に対比する科目を自動記入】
【手書きで書くように分数表記する方法】
【Web上のリンクさせてある文字列を選択する方法】
【Excel2010以降は条件付き書式設定での文字色にも対応!】
【Windows10のWindows PowerShellでシステムスキャンの手順】
Excelプルダウンリストで項目追加したら… !?
自動でリストに反映出来へんのかな…!?
項目をテーブルに変換!!
ただ、私もそうなんですが…後で項目を追加しなければならないことってありますよね…でも、残念ながらこの作り方では自動で項目が増える更新はしてくれませんよね…
Excelでプルダウン(ドロップダウン)リストを作成されたことは沢山の方が経験されていると思います。
今日は後で項目を増やした場合にプルダウンリスト上に自動で反映できる方法を書いて置こうと思います。
- 【データ項目追加を自動で反映させる方法(同一シート上の場合)】
- まず、データ項目をテーブルに変換したいので『リスト項目セル』を全て選択して置きます。
- 次に、リボンの『挿入』タブを選択します。
- 開いたメニューからテーブル項目の『テーブル』アイコンをクリックします。
- すると、テーブルの作成ダイアログが開きますので『選択した範囲』が表示されているか確認し、そして先頭行をテーブルの見出しとして使用するに『✔』を入れ『OK』をクリックします。
- この状態にしてからプルダウンリストを今まで通り作成すれば、参照するデータ項目テーブルが 1 つのワークシート (同じワークシート) 上にある場合、自動で追加されます。
- 【データ項目とプルダウンリストが別々のワークシート上の場合】
- 例えば、プルダウンリストを『Sheet1』に創り、参照するデータ項目が『Sheet2』に存在する場合は左の画像のように追加したデータ項目はSheet1のプルダウンリストには追加されません・・・
ここから、名前の定義を使って反映させる方法です・・・- 先ず、先程テーブルにした『メンバー部分(セルD2:セルD5』を選択します。
- 次にリボンの『数式』タブを選択します。
- そして、定義された名前項目の『名前の定義』をクリックします。
- すると新しい名前ダイアログが開きますで、先程テーブルを作成した時とは『別の名前』(今回はメンバー)を設定します。
- そして『OK』をクリックします。
ここからプルダウンリストを作成していきます・・・
- 新しいシートのプルダウンリストを『作成したいセル』を選択します。
- そして、リボンの『データ』タブをクリックします。
- 開いたメニューからデータツール項目の『データの入力規則』を選択します。
- するとデータの入力規則ダイアログが開きますので設定タブの入力値の種類項目は『リスト』を選択します。
- 元の値項目は、先程、名前の定義でつけた『=別の名前』(今回はメンバー)を入力します。
- そして『OK』をクリックします。
- すると、別々のシートでも反映されるようになりました。
因みに【テーブルを作成する方法】も参考にして下さい。