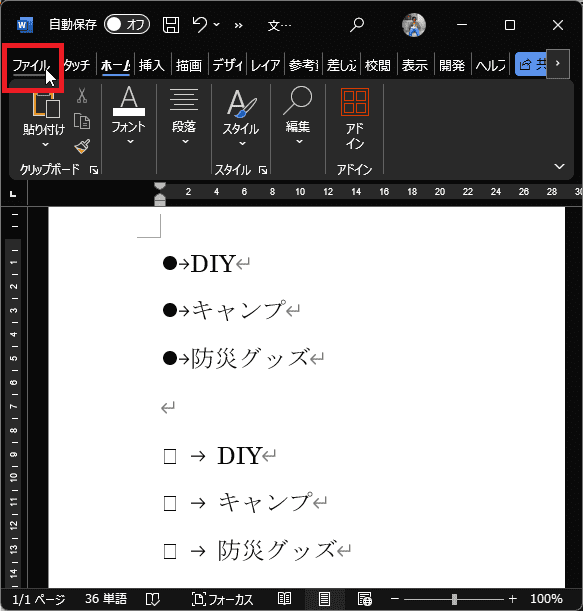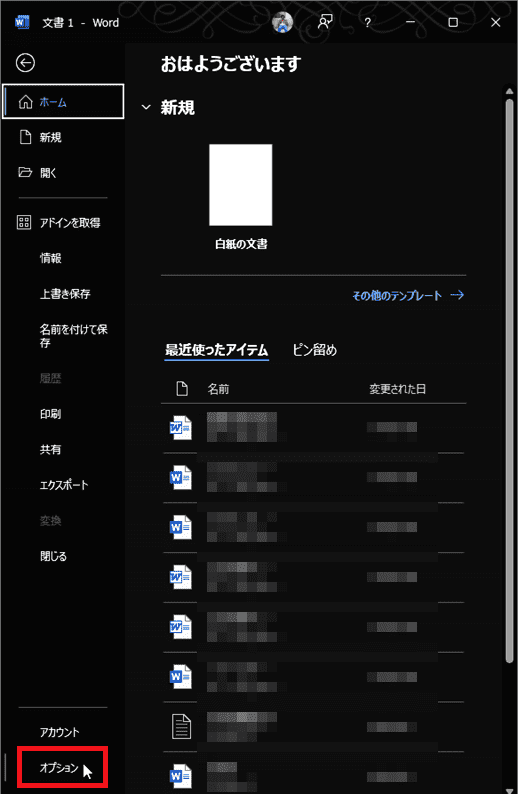日々のパソコン案内板
【Excel関数】 No.1(A~I) No.2(J~S) No.3(T~Y)
【Excelの小技】 【HTMLタグ&小技】
【PDFの簡単セキュリティ】
【複数フォルダーを一括作成するんならExcelが超便利だよ!!】
【アップデートが終わらない!? Windowsの修復ツールを使ってみる方法】
【削除してしまったファイルやデータを復元する方法ー其の一(以前のバージョン)】
【削除ファイルやデータを復元する方法ー其の二(ファイル履歴)】
【Excel振替伝票の借方に入力したら貸方に対比する科目を自動記入】
【手書きで書くように分数表記する方法】
【Web上のリンクさせてある文字列を選択する方法】
【Excel2010以降は条件付き書式設定での文字色にも対応!】
【Windows10のWindows PowerShellでシステムスキャンの手順】

箇条書き部分が貼り付けできない…!!
テキストのみ保持なのに…!?
をいちいち削除…!!
Word文書中の箇条書き部分をコピーして「テキストのみ保持」で貼付けした場合でも、行頭の箇所にが文字として残ってしまうので、後で削除するのも結構な手間ですよね・・・今日はそのやり方を書いて置こうと思います。
特に、コピー&ペーストを頻繁に行う作業を行う人の場合なら、Wordの設定から変更してしまう方が便利かも知れませんよね。
Wordの既定ではこの「[テキストのみ保持] オプションで文字列を貼り付けるときに箇条書きと段落番号を保持する」の項目が「オン」に成っているので、オフにすればいいと思います。
- 【箇条書きをコピーしてテキストのみ貼り付ける方法】
- 左の画像のようにWordで箇条書き部分をコピーしてテキストのみ保持を選択して貼り付けても行頭文字部分に『』も貼り付けられてしまいます・・・
- そこで、回避する方法なのですが・・・
先ず、リボンの『ファイル』タブを選択します。
- そこで、回避する方法なのですが・・・
- Backstageビューが開いたら、左側項目の一番下の『オプション』を選択します。
- Wordのオプションダイアログが開いたら、左側項目の中から『詳細設定』を選択します。
- 次に、右側に設定画面が開いたら切り取り、コピー、貼り付け項目の中に表示されている
『[テキストのみ保持] オプションで文字列を貼り付けるときに箇条書きと段落番号を保持する』の『✔を『外します』。- 最後に『OK』をクリックします。
- 先程の箇条書き部分をコピーして「テキストのみ保持」で貼り付けたら、左の画像のように文字列のみが貼り付けられました。
頻繁にこのような操作をされている方はこの部分のチェックを外されて置いたらストレスは無くなるんじゃないのでしょうか!?
是非ご活用くださいね!