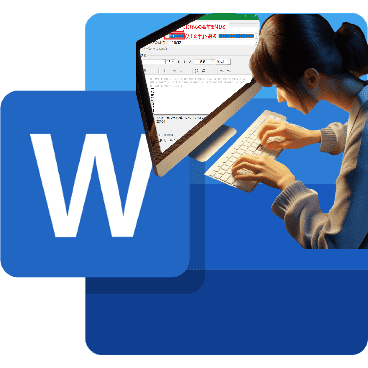
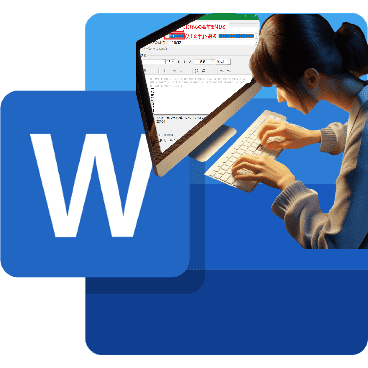
Wordの縦書きで数字やアルファベットを半角で!?
日本語と同じ全角では馴染めへんな…!!
拡張書式の縦中横を使えば…!?
私は、Wordで縦書きをする時と云えば・・・プライベートで手紙を書く時くらいしか使いませんね・・・でも、半角で数字やアルファベットを入力するとご存知のように横向きに表示されてしまいますよね。
ただ、縦書きをする時に数字やアルファベットを全角で入力するのは、なんか拘りというのでしょうか受け入れ難いんですよね・・・皆さんは如何されているんでしょうか・・・
これを直すにはホームタブ⇒段落項目の拡張書式⇒縦中横という機能を使います。
修正する箇所が少ない時は簡単なのですが文章中に複数の修正箇所がある場合には大変ですので、一括で修正するやり方も書いて置こうと思います。
- 【Word縦書きに半角数字・アルファベット縦中横設定方法】
- 縦書きにすると左の画像のように半角数字・半角アルファベットは横向きになって表示されてしまいますよね…
なら、全角数字全角アルファベットを使えば問題ないのですが拘りなのか半角を使いたいんですよね。
- 縦書きにすると左の画像のように半角数字・半角アルファベットは横向きになって表示されてしまいますよね…
- 先ず、縦中横を使用する場合、例えば、文章中の半角数字(2024)を『選択』します。
- リボンの『ホーム』タブを選択します。
- 次いで、段落項目の『← →
A』拡張書式をクリックします。 - 開いたメニューの中から『縦中横』を選択します。
- すると、縦中横ダイアログが開きますので行の幅に合わせるの箇所に『✔』が入っているのを確認して『OK』をクリックします。
これ以降は引き続き、複数の半角数字・半角アルファベットの場合の一括設定の操作となります・・・ - 【複数の縦中横設定を一括で行う方法】
- 次に、新しいスタイルを作成したいので、先程、縦中横設定をした2024を『選択』しておきます。
- 次に、リボンの『ホーム』 タブを選択します。
- 次に、スタイル項目の右側に表示されてる『﹀』をクリックします。
- スタイルが開いたら『A+ スタイルの作成』 を選択します。
- すると書式から新しいスタイルを作成ダイアログが開きますので『変更』をクリックします。
- すると、左の画像の画面が開きますが、次に『名前』と『種類』の箇所を変更したいと思います。
- 先ず、名前は自分が解りやすい名前で良いです。今回は『縦中横』にしました。
- 続いて、種類には『文字』を選択します。
- そして『OK』ボタンをクリックしますとスタイルギャラリーに追加登録されます。
スタイルが登録出来たので、これ以降はいよいよ検索と置換を使って一括変換する方法です・・・- 先ず、リボンの『ホーム』タブを選択します。
- 開いたメニューの右側の方の編集項目の『置換』を選択します。
- 検索と置換ダイアログが開いたら検索する文字列の入力欄に数字のワイルドカード『[0-9]』と入力します。
- 次に、左下の『オプション』クリックして検索方向は『文書全体』を選択します。
- そして、ワイルドカードを使用するに『✔』を入れます。
- そして、置換後の文字列の入力欄に『カーソル』を置いておきます。
- 次に、左下に表示されてる『書式』をクリックします。
- 開いたメニューの中から『スタイル』を選択します。
- すると置換後のスタイルダイアログが開きますので、先程、好みの名前を付けたスタイルの『縦中横』を選択します。
- そして『OK』をクリックします。
- そして、検索と置換ダイアログに戻って『すべて置換』をクリックします。
- Word文書中の半角数字を確認して完了確認画面の『OK』をクリックします。
続いて半角アルファベットを処理します・・・- 検索と置換ダイアログの検索する文字列の入力欄にアルファベットのワイルドカードの『[A-Z]』と入力します。
- 次に、『すべて置換』をクリックします。
- Word文書中の半角アルファベットをかくにんして完了確認画面の『OK』をクリックします。
- これで随分読みやすくなりましたね・・・長文の中に半角数字や半角アルファベットが複数入っている場合には、かなり短時間で縦中横にすることが出来ます。
複数の場合は、先ず、一つ縦中横を設定⇒その設定を新しいスタイルを創ってギャラリーに登録⇒その後、検索と置換を使って一括変換という流れを覚えて置いて下さいね。













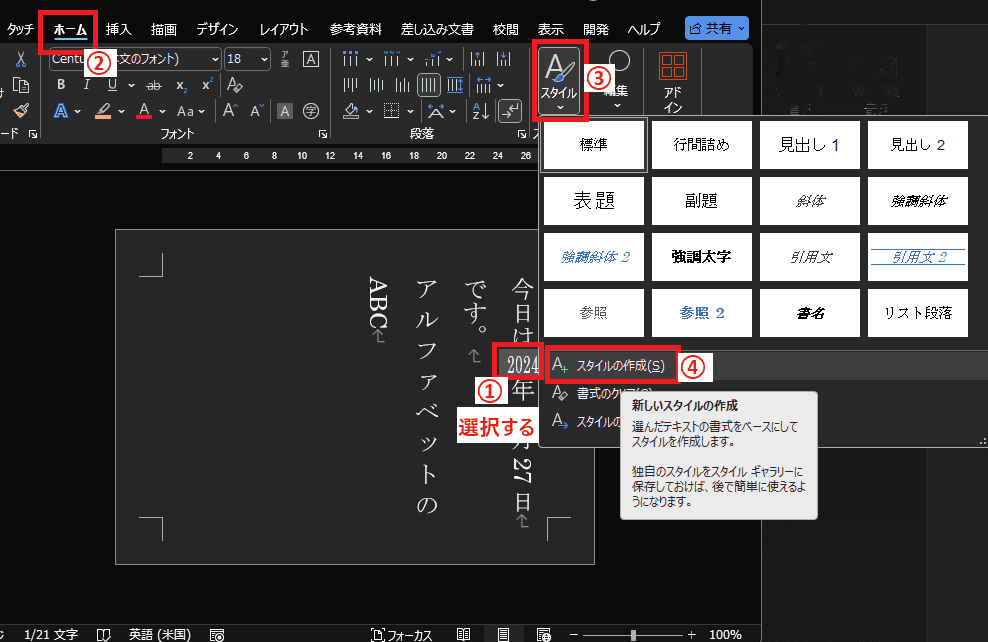









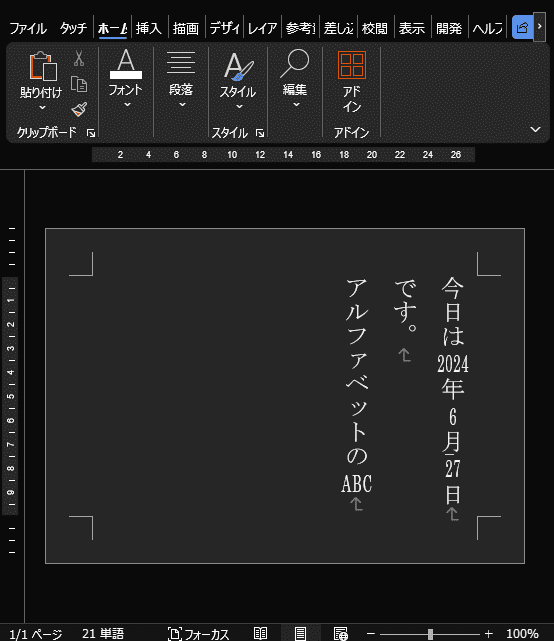























※コメント投稿者のブログIDはブログ作成者のみに通知されます