

Excelに複数写真を同一サイズで貼付たぁ~い…!?
縦長写真や横長写真が混在してるけど…!?
トリミングしちゃおう!?
ExcelやPowerPointなどに写真を複数貼り付けたいけど全て同一サイズにして貼り付けたい・・・今日は、Excelでやり方を書いて置こうと思いますが、基本PowerPointでも同じです。
でも、貼り付けたい写真が横長写真であったり…縦長写真であったり…如何したら良いんだろ??
ExcelやPowerPointの書式設定でサイズを変更したら写真の映像が歪んでしまいますよね・・・でも、トリミング機能を活用すれば正方形にでも長方形にでも同一サイズを創ることは可能ですよ!!
- 【複数写真を同一サイズに変更する方法】
- 先ず、貼り付けた複数の写真を『Ctrl』キーを押しながら『全て選択』して選択した任意の写真上でマウスの『右クリック』します。
- 開いたメニューの中から『サイズとプロパティ』を選択します。※PowerPointの場合は『配置とサイズ』
- PC画面右側に図に書式設定画面のサイズ項目の『縦横比を固定する』の『✔』を『外します』
- 次に『高さ』と『幅』を決めます。
※今回は縦横8cmにしてみましたが、画像が歪みますが気にしないで大丈夫です。- 次に個々の画像をトリミングしますので、全ての写真の選択をいったん解除し、再度『任意の一枚』を選択し直します。
- 次にリボンの図の形式タブの『トリミング』を選択します。
- 開いたメニューの中から『塗りつぶし』を選択します。
- すると指定したサイズのトリミング枠が表示されますので『切り取りたい位置』に移動させます。
- 位置が決まったら『写真のない場所』でクリックして確定します。
- 同じことを一枚ずつ写真を選択して同じ操作を行いますと同一サイズの写真に変更ができるということです。
このように同一サイズ野写真を張ることにより統一感も出てきますよね。
是非活用してみてください。













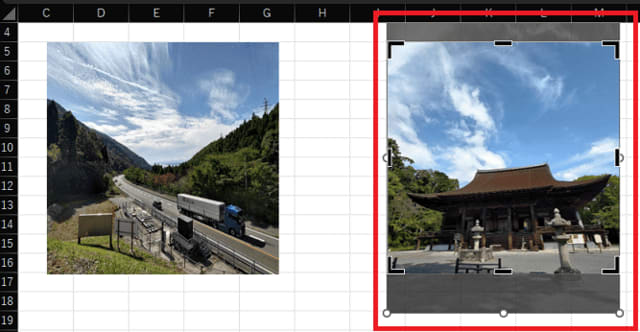

























※コメント投稿者のブログIDはブログ作成者のみに通知されます