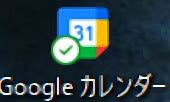
「Googleカレンダー」デスクトップに表示したい !?
簡単なのは ショートカット を作成する!!
スケジュール管理もバッチリ!!
『Googleカレンダー』のショートカットをPCのデスクトップに作成する方法を書いておきますね。『Googleカレンダー』って、スマホでスケージュル管理に利用されている方も多いと思います。
じゃあ、このカレンダーはどのようにして利用されているのでしょうね・・・
実は、私はPCでは、利用していなかったんですね。
私は、Windowsの付箋に予定を書き込んで、表示させていたんですが、考えてみれば、PCに向かっている時間のほうが多い渡しの場合、スマホと同じように、利用すれば良いんじゃないのかな・・・とPCのデスクトップにショートカットを創ってみました。
- 規定のブラウザのアイコンで表示させる場合
- 先ず、ここからアナタのGoogleアカウントで『Googleカレンダー』を表示させてください。
- Googleカレンダーが開いたら、ブラウザのURLの左側に表示されている『鍵アイコン(SSL通信アイコン)』をデスクトップの方へドラッグしてデスクトップ上にドロップします。
- すると、左の画像のようにGoogleカレンダーのショートカットが作成されました。
※私は、規定のブラウザがGoogle Chromeなのでグーグルのアイコンで表示されてます。
- すると、左の画像のようにGoogleカレンダーのショートカットが作成されました。
- 先ず、ここからアナタのGoogleアカウントで『Googleカレンダー』を表示させてください。
- Googleカレンダーのアイコンで表示させる場合
- ブラウザのアドレスバーの右端にあるGoogle Chromeの場合『…』、
Microsoft Edgeの場合『…』をクリックします。
- ブラウザのアドレスバーの右端にあるGoogle Chromeの場合『…』、
- メニュー画面の中から『その他のツール』を選択します。
- 開いたメニュー画面の中から『ショートカットを作成』をクリックします。
※Edgeの場合、『タスクバーにピン留めする』を選択します。
- すると、左の画像のようにGoogleカレンダーのショートカットが作成されました。
※Microsoft Edgeの場合は、タスクバーにカレンダーアイコンが表示されてます。
- すると、左の画像のようにGoogleカレンダーのショートカットが作成されました。
今日は、朝から頭が回らなく・・・ブログを書くのにも、かなり時間がかかりました・・・
間違ってはいないと思いますが、万が一、理解不能な箇所があれば、ご指摘下さいね。






































※コメント投稿者のブログIDはブログ作成者のみに通知されます