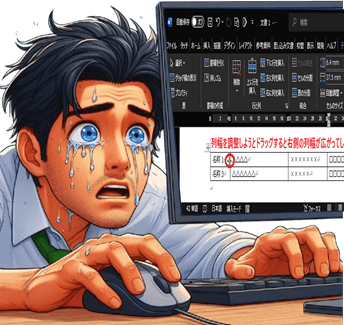
Word表の列幅調整の基本操作方法 !?
自動調整方法や部分セル幅調整方法…!!
普通にドラッグしたら右隣が…!?
そこで、今日はWord文書に挿入した表の列幅を変更する基本的な方法を書いて置こうと思います。
Word文書に表を挿入したものの、列幅を変更しようと境界線をマウスでドラッグしたら右隣のセル幅が広くなってしまいセル幅の調整に困ってしまったことはありませんか?
- 【列幅を変更したいセル以外の列幅は元のままにして置きたい場合】
- セル幅を変更したいセルの境界線を『Shift』キーを押しながら『ドラッグ』しますとそのセルだけが変更して他のセル幅はそのまま残せます。
- 【表をレイアウト幅一杯に残して目的のセル幅を変更したい場合】
- セル幅を変更したいセルの境界線を『Ctrl』キーを押しながら『ドラッグ』しますと他のセル幅は均等に幅が変更されて表全体は元の幅のままです。
- 【文字数の幅に合わせてクリックで調整したい場合】
- 文字列の幅にセル幅を合わせたい場合にはセルの『右側境界線』上で『ダブルクリック』します。
- すると、左側のセル幅は文字列幅に変更されましたが他のセル幅は変更されることはありません。
- 【自動で全てのセルを文字列幅に変更したい場合】
- 表の左上角に表示される『十字矢印』マークをクリックして『表全体』を選択します。
- 次に『テーブルレイアウト』タブを選択します。
- 次に、セルのサイズ項目内の『自動調整』をクリックします。
- 開いたメニューから『文字列の幅に自動調整』を選択します。
- すると、全てのセルが各文字列に合わせて自動調節されました。









































※コメント投稿者のブログIDはブログ作成者のみに通知されます