
アンケート の チェックボックス を 創り たぁ~い!?
開発タブ の フォームコントロール挿入!?
後で集計できるようにしておく!?
今日は、詳しく説明をして置きたいと思います。
Excelでアンケートを採りたい時、チェックボックスが創れたら便利ですよね・・・
そして、後で集計できれば非常に有難いことですよね。
チャックボックス自体は、凄く簡単に作れちゃいますよぉ~!
ただ、リボンに開発タブを表示させておかなければ駄目なので、Excelのリボン上に開発タブが表示されていない人は、上のリンクにアクセスして表示しておいてくださいね。
- 【チェックボックスの入れ方】
- 先ず、リボンの『開発』タブをクリックします。
- 次に『挿入』を選択します。
- フォームコントロールの『チェックボックス』を選択します。
- Excelシートの好きな場所でマウスを『クリック』しますとチェックボックスが表示されます。
- 次に、表示されたチェックボックスの上でマウスを『右クリック』します。
- 次に、チェックボックス名がいらなければ『テキストの編集』をクリックして表示されている文字を削除してください。
- 次に『コントロールの書式設定』を選択します。
- コントロール葉ネルの書式設定画面が開いたら『コントロール』タブを選択します。
- 次に、アンケート結果を集計する時に必要になる『リンクするセル』を入力します。
※セルを固定したいので列番の前と行番の前に半角で『$』を付けて絶対参照にします。 - 最後に『OK』をクリックします。
- 次に、チェックボックスを置いたセルを選択するのですが…
チェックボックスを選択しないように『セル』だけを選択します。 - そして、マウスを『右クリックr』してメニューを出します。
- メニューが出たら『コピー』を選択します。
- 次に、チェックボックスを置いたセルを選択するのですが…
- コピーが出来たら、貼り付ける範囲(今回の場合は、セルB3からセルB10迄)を選択して置きます。
- 選択した範囲の中でマウスの『右クリック』をします。
- 開いたメニューの中から貼付けのオプションで左側に表示されている『貼付け』を選択します。
- すると、セルB3からセルB10迄チェックボックスが貼り付けられました。
- しかし、各チェックボックスはリンクするセルが全て『$B$2』のままなので一つずつチェックボックスを右クリックしてコントロールの初期設定を開いて3行目なら$B$3…4行目なら$B$4…と修正して下さい。
- アンケートを創ってみたらC列にチェックを入れたところはTRUE、空白のところはFALSEと表示されていますよね。
これを利用してExcel関数で集計を出すことが可能です。
- アンケートを創ってみたらC列にチェックを入れたところはTRUE、空白のところはFALSEと表示されていますよね。
集計の出し方は、後日、時間があれば書いてみようと思います。











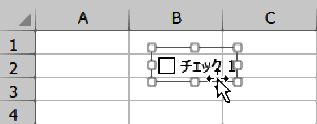



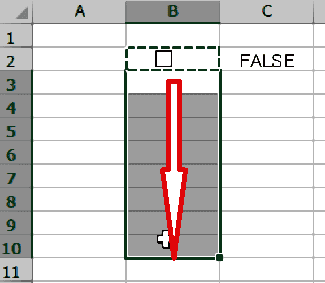
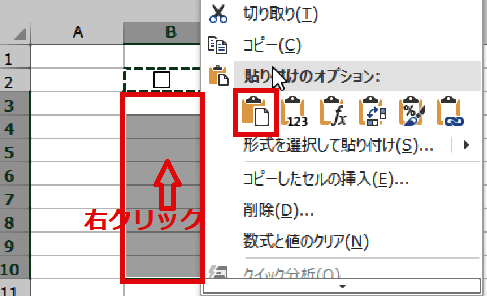
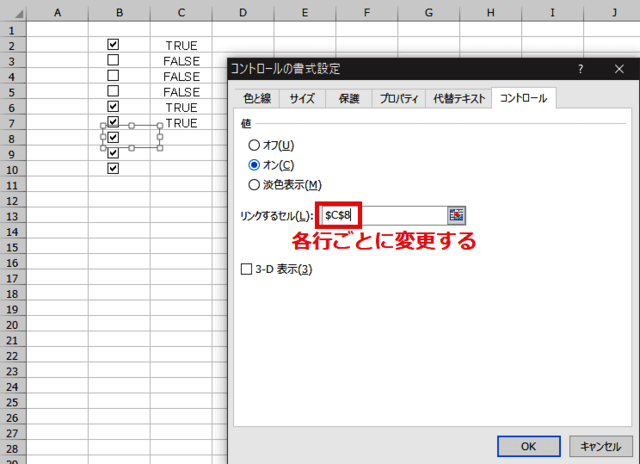
























※コメント投稿者のブログIDはブログ作成者のみに通知されます