
WordにExcel表の貼付け方法の違いって何 !?
数式を残したり…編集できたり…!?
図の貼付けだけじゃない!!
今日は、それぞれの貼り付け方法を簡単に説明して置きたいと思います。
WordにExcelからの表をコピー&ペーストする場合、図として貼り付けるのか…数式も残して編集できるように貼り付けるのか…編集だけ出来るようにして貼り付けるのか…さらに、Excelとのリンクも貼り付けるのか…目的によって貼り付け方法も変わってきますよね。
- 【Excel表をコピーしてWordに貼り付ける】
- 先ず、Excel表をドラッグして『選択してコピー』します。
- そして、Wordの挿入したい部分にカーソルを置いてリボンの『ホーム』タブを選択します。
- 開いたメニューの中からクリップボード項目の『貼り付け』の下に表示されてる『﹀』をクリックします。
- さらに開いたメニューの中から『形式を選択して貼り付け』を選択します。
- 【Microsoft Excelワークシートオブジェクトで貼り付ける方法】
- 形式を選択して貼り付けダイアログが開いたら貼り付ける形式項目の『Microsoft Excel ワークシート オブジェクト』を選択します。
- そして『OK』をクリックします。
- すると、Word上に先程Excelでコピーした表が『貼り付け』られました。
- Wordに貼り付けられた表を『ダブルクリック』します。
- すると、Wordのリボン部分が一時的に『Excelのリボン』が表示されます。
- このWordの表もExcel表と同じで『編集』も出来ますし、『数式』もそのまま残っていますので、普通に編集が可能です。
- 【リッチテキストで貼り付ける方法】
- 形式を選択して貼り付けダイアログが開いたら貼り付ける形式項目の『リッチテキスト形式(RTF)』を選択します。
- そして『OK』をクリックします。
- すると、Word上に先程Excelでコピーした表が『貼り付け』られました。
- このWordに貼り付けた表はそのまま『編集可能』ですが『数式は残っていない』状態ですので、計算は出来ません。
- 【テキストで貼り付ける方法】
- 形式を選択して貼り付けダイアログが開いたら貼り付ける形式項目の『テキスト』を選択します。
- そして『OK』をクリックします。
- すると、Word上に先程Excelでコピーした表が『データのみ貼り付け』られました。
※ 「テキスト」の貼付けの場合はシフトJISなので、特殊文字の場合は文字化けすることも、特殊文字が入ってる場合は「Unicode テキスト」を選択する方がベターです。
- 【Excelとリンクさせる方法】
- 形式を選択して貼り付けダイアログが開いたら左側に表示されてる『リンク貼り付け』を選択します。
- 貼り付ける形式項目で『Microsoft Excelワークシートオブジェクト』を選択します。
- そして、『OK』をクリックします。










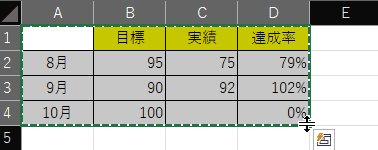

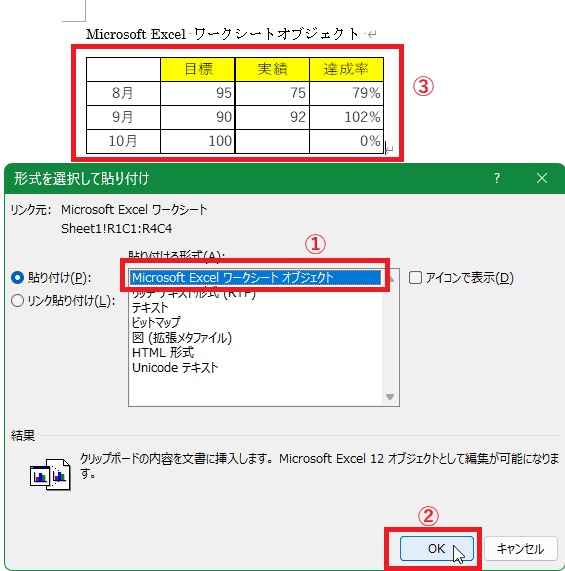

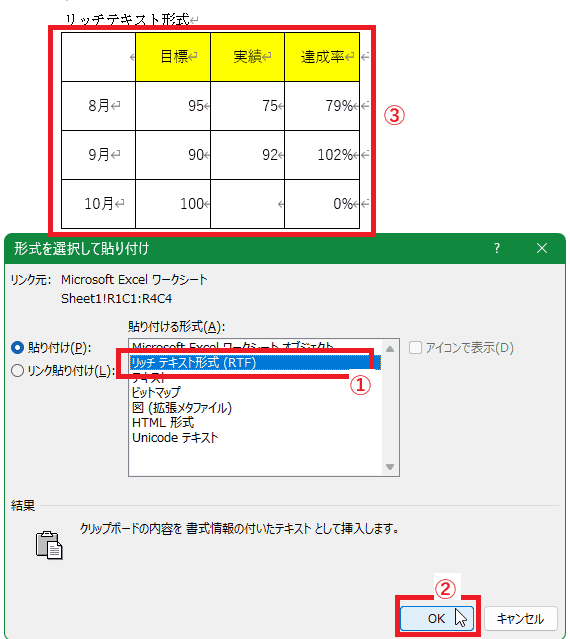

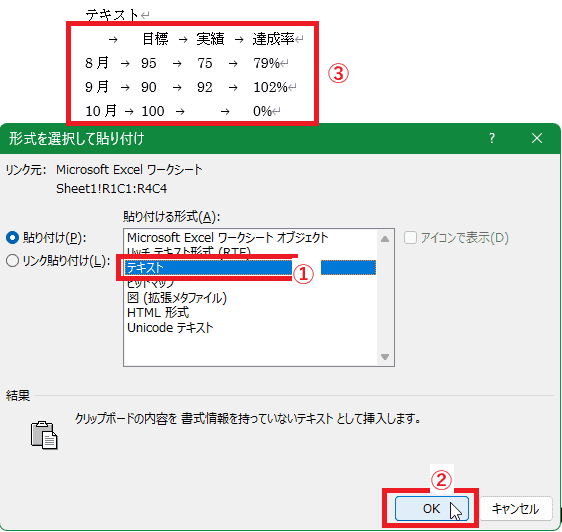

























※コメント投稿者のブログIDはブログ作成者のみに通知されます