
表 の 左上隅セル を 斜線 で分け 項目 を書きたい!?
斜線 を 引く のは 罫線 で 可能 ですよね…!?
テキストボックスも活用!?
他人様には聞き辛いな…と、お思いの方に今一度、解りやすく説明してみようかなと思います。
Excelで表を創ってみたものの左上隅のセルを斜線で分割してそれぞれに項目を入れたいけど・・・
斜線自体は罫線を利用すれば簡単ですよね・・・でも、それぞれの空白部分に文字を入れるとなれば、悩んでしまわれる方もいらっしゃると思います。
- 【セルを斜線で分けて両サイドに項目を入力する方法】
- 先ず、斜線を入れたいセルの上で『右クリック』します。
- 開いたメニューの中から『セルの書式設定』を選択します。
- セルの書式設定ダイアログが開いたら『罫線』タブを選択します。
- 開いたメニューの罫線の種類の『右下がりの罫線』を選択します。
- 線の太さ等を確認し『OK』をクリックします。
- すると、左の画像のようにセルに右下がりの罫線が引かれました。
- 次は、項目を入力したいのでリボンの『挿入』タブを選択します。
- 開いたメニューの中から『図形』を選択します。
- 次に、基本図形の中から『A』のテキストボックスを選択します。
- テキストボックスを入力したい場所に移動させて項目を入力します。
- 入力した文字を選択したらダイアログが開くので、空白部分に収まるようにフォントサイズを『変更』します。
- フォントサイズも決まっているので、このテキストボックスを『Ctrl』キー+『D』キーの同時押しでそのままコピーします。
- コピーした出来ストボックスをそのまま移動して入力したい場所で項目名を『変更』します。
- これで斜線の両サイドに項目が表示されました。
ご存知なかった方は、是非覚えておいてください。










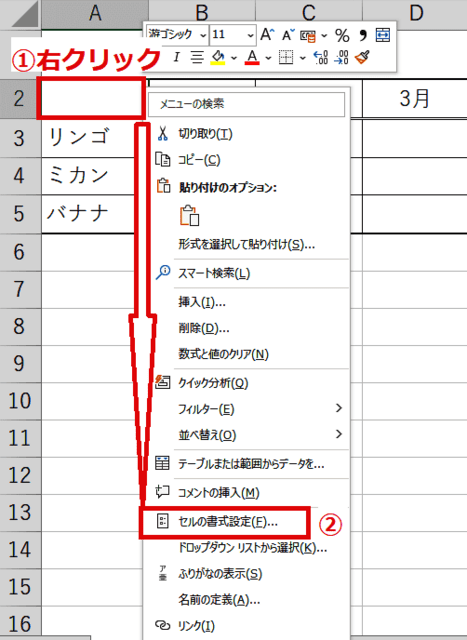

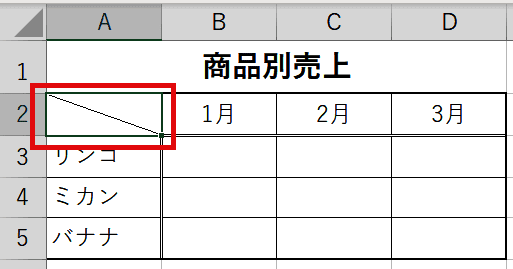
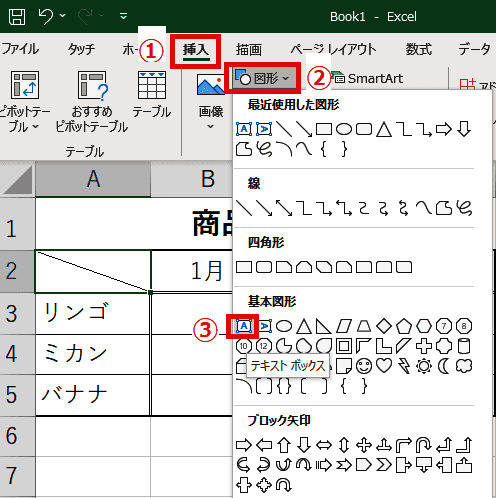
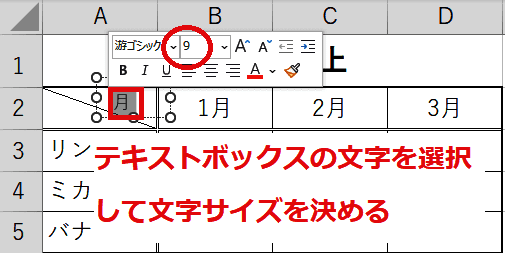
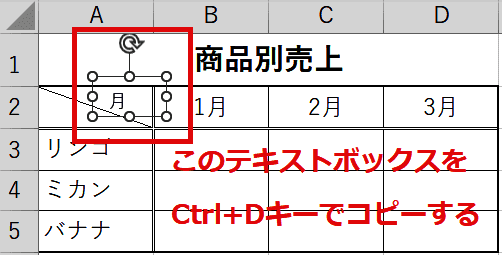


























※コメント投稿者のブログIDはブログ作成者のみに通知されます