
Windows10 の PIN を 変更 したぁ~い !?
アカウント設定の変更で ?!
暗証番号は端末ごとの設定だから安心!!
Windows10は、パスワードとは別にこのPINを設定することを推奨していますよね。パソコンやスマートフォンを他人に勝手に使われることを防ぐためにデバイスごとに設定保存する『PIN 』(Personal Identification Number )と呼ばれる4文字以上で設定する暗証番号というものがあります。
PINとパスワードはいくつかのちがいがあります。
例えば、一般的なパスワードはサービスの提供元のサーバーに情報が保存されますが、PINは設定したデバイスの中に情報が保存されます。
だから、一段とセキュリティー面で安全というわけですよね。
今日は、Windows10でのPINの変更及び設定について書いておこうと思います。
- 【Windows10のPINの変更及び設定方法】
- 先ず、PC画面左下の『Windowsマーク(スタート)』をクリックします。
- 開いたメニューの一番左側の列の一番上に表示されてる『アカウント(所有者本人)』をクリックします。
- すると、メニューが開きますので『アカウント設定の変更』をクリックします。
- 設定のアカウント画面が開いたら、左側画面の『サインインオプション』をクリック。
- 右側画面の開いたメニューの中から『Windows Hello 暗証番号(PIN)』を選択します。
- 画面が開いたら『変更』をクリック。
- 【PIN設定が初めての人の場合】
- 変更ボタンじゃなく『追加』のボタンが表示されますので『追加』をクリック。
- 次に、パスワードを聞かれますので、アカウントにログインする際に使用しているパスワードを入力して下さい。
マイクロソフトアカウントをユーザーアカウントに紐づけている方は、マイクロソフトアカウントのログイン画面が出ますが、同様に今使用しているパスワードを聞かれますので入力して下さい。 - 次に、パスワードを聞かれますので、アカウントにログインする際に使用しているパスワードを入力して下さい。
- すると、PINの変更ダイアログが開きますので、一番上の枠に『現在使用中のPIN』を入力します。
※初めて設定する人はこの枠は表示されません。
- 次に、下の二枠に新しいPINを入力して『OK』をクリック。
- すると、PINの変更ダイアログが開きますので、一番上の枠に『現在使用中のPIN』を入力します。
もし入力欄に『パスワード』と記載されている場合は入力欄の下にある『サインイン オプション』をクリックしますとパスワードかPINコードを選べるアイコンが出てきますので、テンキーのように四角が並んでいる方を選べばPINコードでログインする状態になります。
安全のためにも、是非ともPINコードを設定しましょうね。











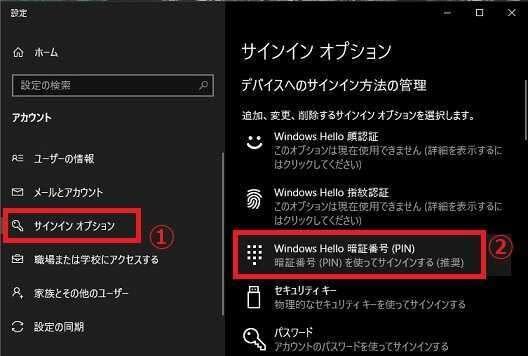


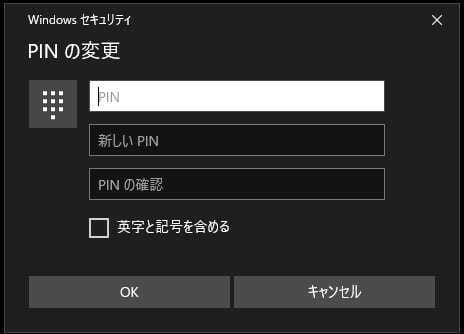
























※コメント投稿者のブログIDはブログ作成者のみに通知されます